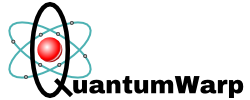These are a collection of useful tips and tricks for using the Amazon Fire TV Stick (aka Firestick)
Casting Issue with AirScreen
Issue
I connected once to my Firestick all good with airscreen, I then could not reconnect whatever i did. This was after i changed the name of the airscreen.
Cause
The reason for this fault is most likely some sort of cache that is not getting cleared with the name and device id etc..
Solution
- Turn the screen sharing app off on the Firestick
- Scan for casting devices with your phone and it should find one.
- Whilst the scanning is continuing on the phone turn airscreen on
- The new device will show up and you can connect to it.
USB Pendrive will not work with a OTG cable
TL;DR
- The pendrive (or another USB device) needs to be inserted into the USB socket on the OTG cable when you power on the Firestick to enable OTG, after this it will work as expected, inserting and removing the pendrive and other devices, because OTG is enabled.
- The pendrive must be formatted to FAT32.
- You could use a OTG cable with a USB hub buily-in which would keep the OTG live at all times and not required a USB device to be plugged in to activate it leaving you free to insert pendrives when you want rather than having to remember to have a USB device plugged in at boot time. This might get fixed in later software updates and might not be present on all Firestick versions.
This can be very frustrating but here is a simple procedure that will getyour pendrive to work in most cases.
Instructions
- Install the OTG cable into the Firestick and power up the Firestick to make sure the cable works.
- Unplug OTG cable from the Firestick, which turns it off.
- Plug your USB Pendrive into the USB socket on the OTG cable.
- The Pendrive must be formatted to FAT32 (and preferably blank)
- FAT32 has a filesize limit of 4GB
- Plug the power end of the OTG cable into the Firestick which will power it up.
- The Firestick will transfer over relevant folders (i.e. DCIM, Documents, etc...) to the pendrive
- The drive is treated like External Storage?
- It will not delete any files that are already present on the drive.
- I would like to know what file/folder is used as a Boolean check for whether or not to copy over files and folders to the USB drive.
- If the pendrive is not formatted to FAT32: You will get a "Unable to Read USB Device" error message and the options to Format to External Storage, Format to Device Storage or Do Nothing.
- The USB drive will now appear as an available storage on your Firestick and in your Apps.
Notes
- Everything you need to know about USB Storage with the Amazon Fire TV | AFTVnews
- Any OTG cable will work
- When booted you can remove the pendrive, put into your PC to copy files and then put back into the Firestick and it will reflect with the new files. When re-inserted the Firestick recognises the pendrive has just been inserted rather than the system thinking it never has been removed.
- You do not have to use a pendrive to enable OTG, you could use a wireless keyboard dongle just the same (having it installed before powering on) allowing you to use a pendrive after boot preventing it getting populated with unwanted files and folders.
- When OTG is enabled and there is a pendrive installed you have the extra menu options:
- Settings --> My Fire TV --> USB Drive --> Eject USB Drive
- Settings --> My Fire TV --> USB Drive --> Format to Internal Storage
- When removing a pendrive you should eject it to prevent getting warning messages although these will not break anything and are just annoying.
- If your pendrive is not recognised even when using this method
- Just rename the volume of the pendrive in Windows to something else and then plug it back into your Firestick following the insertion instructions above
- ES Explorer might be intercepting the drive blocking it from other apps so you could also try removing ES Explorer App if you are having issues.
- Not all phones and devices support more than 2x devices being plugged in at the same time so this limitation might apply to Firesticks, but this explains why the OTG adapters from AliExpress do not come with more than 2 USB A sockets.
- Do not buy the OTG adapters with a switch for OTG and Charge as you will only be able to do either or with these adapters. They are the old generation where you could not charge and use USB devices at the same time.
Play movies from a NTFS formatted Pendrive
Access NTFS Drives On Firestick (No Root!) | TechDoctorUK
This tutorial has a really easy video to follow to setup your Firestick to use NTFS formatted drives using ES File explorer.
ES File explorer allows you to mount NTFS drives and then open files on them with your chosen media player. I am not sure if the mounted drives are available outside of the ES File explorer.
Quick Instructions
- Ensure you have a suitable media player such as VLC Player or Kodi installed.
- Install "ES File Explorer" (You can do this from the normal Amazon App store).
- Make sure OTG is enabled and insert your NTFS pendrive.
- Open "ES File Explorer" and you will see you internal storage and the USB drive but it will not be recognised.
- On the left hand side scroll down to "Local" and find the USB drive.
- Click on the USB drive and allow any permissions it asks for.
- Select Open
- Browse to your movie file and select "Open As Video"
- Select your media player and your movie will start to play.
Putting an movie file which is larger than 4GB onto a USB Pendrive formatted with FAT32
Firesticks will only read USB pendrives that are formatted in FAT32 and this filesystem has a file size limit of 4GB. Normally this would not be an issue but if you have a movie that is larger than 4GB you cannot put it on your pendrive but I hear people say just put it on a network drive which is great if your network is capable of the required speed.
The instructions below will show you how to work around this limit by creating an archive of your movie file that is split up into files that are smaller than the 4GB filesize limit of FAT32 and then playing them in a capable player.
Install and Configure KODI to Play Archives
Kodi is capable of playing movies that are encapsulated in archive files (using addons) as if they were one file. Currently VLC player cannot play archive files on the Firestick.
- Install Kodi following this tutorial
- How to Install Kodi on Your Firestick (March 2024 Update) - YouTube | Bodhi Wire
- Installer the Downloader app and install the latest version of KODI found here
https://mirrors.kodi.tv/releases/android/arm/
- Installer the Downloader app and install the latest version of KODI found here
- If you install over an older version it will be upgraded safely keeping your settings.
- How to Install Kodi on Your Firestick (March 2024 Update) - YouTube | Bodhi Wire
- Install these virtual-filesystems Addons
- Config --> Addons --> Virtual filesystems --> Archive support
- I could not get this Addon to recognise my movie archive, maybe because it is a multi-part zip.
- Config --> Addons --> Virtual filesystems --> RAR archive support
- The RAR addon only allows direct reading of uncompressed RAR files. Other types of rar (i.e. compressed) will be temporarily extracted
- Config --> Addons --> Virtual filesystems --> Archive support
- RAR and ZIP files are not media files so you need to make sure Kodi can see these archive types.
- Settings --> Applications --> Manage Installed Applications --> Kodi --> Permissions --> Files and media: All Files
- This setting would also apply to VLC player if this ever starts playing archive files.
Prepare the Movie Archive
In this section we will break the movie into smaller files so these can be put onto the FAT32 pendrive.
- On a PC, using WinRAR, compress the movie file using the following settings:
- Archive format: RAR
- Compression method: Store
- No actual compression is done. You cannot really compress a movie file anyway.
- Split into volumes, size: (4,095 MB (FAT32)
- This makes makes sure the segments are smaller than 4GB and can fit on FAT32.
- You can select your own filesizes as long as they are smaller than this.
- Put the RAR archive files onto the pendrive and insert into the Firestick.
Open Kodi and Play the Movie
Insert your pendrive so it is visible in the Firestick and Kodi will now show the movie as normal with thumbnails, and can be played as such.
As mentioned above I could not get multi-part zip files to work but this might change with updates to the software, however the RAR option works well so you should just use that file type.
Other
- How to use the System Picker Files app in Fire OS 8 on the 2nd-gen Fire TV Stick 4K & 4K Max to grant access to External USB Storage Drive Folders | AFTVnews - This guide walks you through the specific steps to take to use the Files app on a Fire TV running Fire OS 8 to grant an app access to external USB storage.
- How to play videos from external microSD or USB drives on the Amazon Fire TV and Fire TV Stick | AFTVnews - Here is a breakdown of everything you need to know to play video files from an attached external microSD card or USB drive.
- How to Pair Your Amazon Fire TV Stick Remote : HelloTech How - Learn how to pair your Amazon fire stick remote, a replacement one, or third party devices.