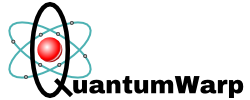Thanks to Emmanuel Puybaret for this amazing and free software.
You can buy a version with more models and support the project, a paid version available on the Microsoft Store, automatically updated and bundled with 1500 pieces of furniture and 418 textures.
Sweet Home 3D is a free home design software. It is not developed to be be a full CAD system but aimed for people to do interior design which it does really well.
I had some issues when using this software dues to the feature set or how they are implemented.
These are my notes which will help people new to the software be able to use it and answer all of those question I had.
Getting Started
- Download
- Sweet Home 3D
- Official Model Libraries and import them.
- Official Texture Libraries and import them.
- Download and Install these plugins
- AdvancedEditing: Adds extra functionality to manipulate elements after their creation
- 3D Pan with middle mouse button: Adds 3D image panning and adds a Exponential mouse wheel option
- Wirings: Add wiring to your 3D image. Excellent for networks, central heating and basic electrics.
- ExportToSH3F: This will allow you to make your own Sweet Home 3D models in the native format.
- CopyAsNewFurniturePlugin: Copies the selected objects in plan as a new piece of furniture into the clipboard
- ExportPlanImage: Export plan to image to a to PNG or JPEG format at the size of your choice
- GenerateRoof: - Generate a roof with various slope angles from the shape of the selected room
Read this
- if you are going to do a precise plan
- Backup often, especially before big operations or resize (keep versions)
- Make use of dimension lines to record your true measurements
- When making or editing walls beware of the fact that a wall might be longer than you want so as to allow it to join, and consequently when you delete a wall it might have a different length than you initially expect.
- My Jigsaw method is better for precise plans when you are cobbling them together when going round your house getting random measurements
- Wall thickness is a one you have to be careful about (unless using Jigsaw method)
- Un-joined walls sometimes have a habit of moving or appearing to move, zoom in and out to make sure it is not just a drawing issue
- If you use the resize feature, sometimes assets locations and measurements get messed up. Backup before you use this in any complex scenario.
- When you have created a room sometimes the asset selection can get mixed up and you move something you did not want to.
- Install all the recommended plugins from the official plugin page
- Read the forum, many answers to many problems in easy to read responses
- YouTube has a lot of tutorial videos (many referenced on this page)
- This article has answers to many newbie questions, because i had them and then wrote the answers down.
Notes
These will help you understand home Sweet Home 3D works:
- Official Sites
- Sweet Home 3D / Feature Requests - Request Features here
- Sweet Home 3D / Bugs - Report bugs here
- Sweet Home 3D Blog - Sweet Home 3D Blog with many tutorials and useful articles.
- Sweet Home 3D : Tips - Tips taken from the blog and list for ease of use. Great articles.
- Overview (Sweet Home 3D 7.0 API) - All the functions and API are documented here.
- Sweet Home 3D : Exported homes manager - Based on the Export to HTML5 plug-in, this service lets you upload your Sweet Home 3D files on this web server,
to display their 3D view with any browser compatible with WebGL.
- I feel this that this software is well suited for making 3D models from scratch but has some issues when trying to recreate an already existing building. Once you know the software and the relevant workarounds Sweet home 3D can be quite powerful.
- Get your floor plans right before adding any furniture or adding rooms and also keep a copy of this vanilla floor plan so if you ever make mistakes you can go back.
- By default you can only edit dimensions when creating an object, after that you have to use the mouse
- When you start and finish your first boundary (or subsequent boundaries) of the object/room, i.e. after the second click, immediately press enter and this allows you to edit the dimensions, this one time only
- Select room, In (Plan --> Edit points) you can change the boundaries of the room by changing their points on a room – this is a bit fiddly but you can change things
- Connection of walls is done from their middle.
- This can potential change room areas depending where you join a wall.
- You need to make sure you account for the width of the wall.
- When you change the thickness of a wall, the expansion/shrikage is done from the middle of the wall.
- This can potential change room area.
- This can potentially change the length of attached walls.
- When you delete a wall from a joined wall section the original wall length in not restored.
- When a wall is joined the joining walls are stretched so the centres of the walls meet before the wall is merged.
- Newbies - don't use automatically joined walls as they will not work as you expect if you want rooms with exact areas.
- Read these notes and I would recommend the Jigsaw method
- Cannot pan the 3D view
- Sweet Home 3D / Plug-ins / #39 Pan with middle mouse button - This plugin will solve this issue
- Sweet Home 3D Forum - View Thread - Pan in aerial 3d view
- Panning the 3D view isn't possible.
- This thread has some workarounds
- Straight Lines
- Like most design software, if you hold down the shift key linear objects (i.e. lines) will snap to the perpendicular (right angles)
- Make labels or text smaller
- select whatever object you what it's text to go smaller
- press Ctrl + Shift + Alt + K
- I got this shortcut from the menu (Plan --> Modify text syle --> Decrease size)
- It does not matter if there is not a door that 100% matches yours, same for windows and other stuff. If it is, go on the internet and find one, or make one and then upload it for everyone to use.
- Measurements and accuracy
- The measurement lines must transect what you are measuring, that is why there are two lines indicating the spot
- The software suffers from rounding issues.
- It is not accurate to 1mm because I can have a room with 4 equal sides but with slightly difference lengths on the wall depending on how I measure them. They will only be out by +/-0.2 at worst.
- as some people saying because of the roundings but more like 1cm at best 5mm but with rounding this is reduces accuracy to 1cm
- Figures are not always re-calculated on the fly
- When you measure with the measuring tool, you are measuring the edge and not the middle of a wall.
- How to hide all measurement lines
- This is not currently an option but there is a workaround
- Sweet Home 3D / Feature Requests / #847 Hide text and dimensions
- Add them to a separated level at the same elevation as the level where you want them to appear. Then you can make that level viewable or not. If you already drew your texts and dimension lines, cut them and paste them in that level.
- If lines (or objects) are not level but should be, scroll in and out etc.. and they will be redrawn
- Sweet Home 3D : Translations
- Sweet Home 3D is available in 29 different languages.
- It uses the SH3L format.
- Sweet Home 3D file extensions - The list of file extensions associated with Sweet Home 3D - A free interior design program
- Zoom
- In the 2D plan, if you hold Ctrl and use the mouse wheel it will zoom in where the cursor i. This will be consistent with how AutoCad works
- File Locations (Windows 10 64-bit)
- Install Directory: C:\Program Files\Sweet Home 3D\
- Paid Version Install Directory
- The paid version 6.6.1 doesn't run online and is installed in the hidden folder
- C:\Program files\WindowsApps\eTeks.SweetHome3D_6.6.1.0_x64__y7v7etvrysvmm
- Plugins: C:\Users\username\Application Data\eTeks\Sweet Home 3D\plugins
- Default Furniture Library: C:\Program Files\Sweet Home 3D\lib\Furniture.jar
- Imported Furniture (SH3F): C:\Users\username\AppData\Roaming\eTeks\Sweet Home 3D\furniture
- Default Textures Library: C:\Program Files\Sweet Home 3D\lib\Textures.jar
- Imported Textures (SH3T + others?): C:\Users\username\AppData\Roaming\eTeks\Sweet Home 3D\textures
- Imported OBJ
- An imported 3D model and its icon are stored in .pref files in the folder C:\Users\username\AppData\Roaming\eTeks\Sweet Home 3D
- These files are then referenced in the file C:\Users\username\AppData\Roaming\eTeks\Sweet Home 3D\preferences.xml.
- Merging models in a SH3F file would lead to slower and slower operations when many models are imported.
- General - Under Windows Vista / 7 / 8 / 10, imported furniture, textures, plug-ins and user preferences are saved in the C:\Users\user\AppData\Roaming\eTeks\Sweet Home 3D folder and its subfolders ; user preferences handled with version 2.6 and previous versions are saved in the HKEY_CURRENT_USER\Software\JavaSoft\Prefs\com\eteks\sweethome3d folder of Windows registry.
- Cant Open SH3D file
- Sweet Home 3D Forum - View Thread - Can't open file
- If you use Sweet Home 3D under Windows, check in the subfolders of C:\Users\user\AppData\Roaming\eTeks\Sweet Home 3D\work (where user is your login) if there are some files starting by open and ending with .sweethome3d. If such files exist, copy the most recent one, change its extension by .sh3d and try to open it with Sweet Home 3D.
- If you're under Mac OS X, you should rather search in the subfolder Library/Application Support eTeks/Sweet Home 3D/work of your user folder
- and if you're under Linux, in the subfolder .eteks/sweethome3d/work of your user folder.
- Sweet Home 3D Forum - View Thread - Can't open file
- Opening Sweet Home 3D files for manually editing
- All the native Sweet Home 3D files are ZIP files with different file extensions. Within these files are text files and assets.
- You can open these files by dragging or opening them in WinZip or WinRAR etc.. (not by double clicking though)
- Make 2D plan grid bigger
- Just drag and drop what you want to move. When the mouse pointer is on the border of the plan, it will automatically enlarge.
- 3D View colours don't match those in the 2D view
- Sweet Home 3D / Bugs / #1122 Incorrect rendering of floor color in 3D plan
- Objects color may change in the 3D view according to their orientation towards the light sources and their brightness. You may adjust light brightness in the 3D view modification pane. The color/texture of the rooms is always lighter in the plan because they are displayed half transparent.
- To make the colours look correct you need to:
- Right click on the 3D view
- select Modify 3D view
- Under the 3D rendering section set Light brightness to 50%
- Sweet Home 3D / Bugs / #1122 Incorrect rendering of floor color in 3D plan
- Constant/regular backups as are a must
- The undo i think only has 5 steps. add this at the top
- Store the backups as version so you can go back further if you need to.
- You can set the position of the sun
- Base Plan
- Base plan is a term that includes lockable objects, includes walls and rooms. Anything labelled as windows, doors or staircases are also automatically included in base plan (not movable).
- Other furniture is by default not part of base plan. But you can control by checking/unchecking "Part of base plan" in the furniture dialogue
- When the base plan is locked, only movable furniture can be selected and moved in the plan.
- It's typically used for windows and sanitary.
- The reason for this feature is that you can make the house and then move all your furniture about as you want witout breaking all of your hardwork
- The plan can be locked/unlocked here (Plan --> Lock base plan)
- If you group your windows, doors, stairs or invisible boxes with an object that is not part of the base plan, the whole group can be unlocked from the base plan.
- Elevation, Levels and floors
- You cannot edit a plan's elevation until you have layers
- Walls from the layer below will appear as a greyed out background.
- Constructing the same walls on you new level
- Copy and paste method
- Copy the assets from below
- Create a new level
- Paste
- Delete the unwanted parts.
- Copy from below
- Trace the grey out walls from below.
- This might not be the most accurate especially for complex projects.
- A cross hair will appear when you are aligned with the wall below.
- Not sure how this works for basements
- Copy and paste method
- How to design a split-level house - Sweet Home 3D Blog
- This tip shows how to design a split-level house based on the "shop-house" example.
- A complex example of elevation and levels
- Select (Plan --> Levels --> Add level) to create a new level.
- Level 0 and Level 1 tabs now appear above the plan as show below.
- Level 0 contains what you drew until now in the default level and Level 1 is automatically selected and displayed in the plan
- How to increase ground floor height in sweet home 3d | Youtube | ABJECT SAGA CREATION
- Shows you a basic example of levels and how to change elevation of a floor.
- SH3D Lesson 6 - Basement & Second Floor Levels | Youtube | TJ FREE
- Sweet Home 3D Levels & Images | YouTube | Kingenuity Designs
- Multple Height Floor in Sweet Home 3D | YouTube | SBCODE
- How to do mezzanine floors or just different floor heights in the same room
- Sweet Home 3D Forum - View Thread - Ceiling on lower floor overridden with floor on upper floor
- Probably, elevation of upper level is not enough and equal to height of the lower level. Floor goes down and mixing with ceiling.
Check the elevation of second level, it should be Height of first level + floor thickness of second level
- Probably, elevation of upper level is not enough and equal to height of the lower level. Floor goes down and mixing with ceiling.
- Added a new level and there is space between them
- When you create new level, the default value used for elevation (start height) might not be the same as the value you set for you ground floors height (ie.e your wall heights)
- This default height is taken from (File --> Preferences --> New walls height) so make sure this is set correctly as this is used to figure out how height to place the new level. this can be changed afterwards i thought if you have forgot.
- Level 0 does not have a floor thickness beca\zsue it is the ground and that is about 32km thick.
- Sweet Home 3D Forum - View Thread - Space between levels?
- Most probably the open space is the thickness of the floor.
- Solutions: double-click the tab of the top level, then:
- decrease elevation of the top level, or
- insert a floor.
- If a wall protrudes up into the new level it will not show in the usual grey but will appear as a normal wall on that level, and if you delete it, it will be deleted from all floors.
- Floors will not go in until your create a room so they will appear transparent.
- Manually cut out a hole in the floor.
- Sweet Home 3D Forum - View Thread - Cut outs of the floor
- Q: I'm building a 3 floor building in sh3d and in the middle of the rooms I want to cut out a part of the floor so that you can look from the top floor all way down to the ground floor.
- Q: Is there an easy way to do this as I only found a PDF but this I did not understood. https://www.sweethome3d.com/SVGPathMiniManualForSweetHome3D.pdf
- A: Sorry about the SVG manual, but there is no need to do anything that drastic just for an opening.
- A: Two simpler options spring to mind:
- Draw the floor manually with the floor drawing tool, leaving a hole/cut-out where you want it.
- Import one (or more) boxes as staircases. The boxes should be invisible, which you can get by using an invisible texture (like invisible.png). If you size and lift the box(es) to the ceiling below, they can cut out the hole you need. The boxes are possibly faster to change later, but may be in the way when you work on the ground floor (in which case you can make an intermediate level just under the ceiling just for the cut-out boxes).
- Sweet Home 3D Forum - View Thread - Cut outs of the floor
- Sweet Home 3D Forum - View Thread - Adding a crawl space afterwards
- Q: I am trying to add a crawl space after I have designed the other levels (my mistake). So I added a new level with some walls, set elevation to 0 and added the height of the crawl space as elevation value to the other levels (3 levels). All elements, furniture etc. are now correctly elevated but the walls are not elevated. The walls of the ground floor are e.g. still on the ground (and therefore obscuring the crawl space). They should be on top of the crawl space. I have done houses with basements before (negative elevation) but then I have always started with the lowest level. Now I am trying to add it afterwards. What am I doing wrong?
- A: The height of a wall placed in a level is actually the height you set in its modification dialog box + the floor thickness of the level. May reduce the floor thickness or elevate the level above the crawl space a little more.
- Uninstalling or updating Sweet Home 3D
- Sweet Home 3D Forum - View Thread - furniture library copy
- Imported furniture, textures and plug-ins are not removed when you install a new version and when you uninstall Sweet Home 3D (if you want to delete them, see How can I uninstall Sweet Home 3D? in the FAQ).
- In the case of the portable version, imported stuff won't move automatically and you may have to copy or update some data as explained in the README.TXT of the portable version.
- In the case you are under Mac OS X and moved from the free version to the Mac App Store version, the folder where imported stuff is stored may have to be copied.
- Sweet Home 3D Forum - View Thread - furniture library copy
- How to generate a log
- from Sweet Home 3D Forum - View Thread - SH3D app will not open on Win 10
- type Windows + R keys, type cmd and <enter> (run a command prompt)
- drag and drop SweetHome3D.exe from an Explorer window (probably found in C:\Program Files\Sweet Home 3D or C:\Program Files (x86)\Sweet Home 3D folder) in the cmd window you opened in previous step
- type a space then 2>log.txt in cmd window to obtain a command like:
"C:\Program Files\Sweet Home 3D\SweetHome3D.exe" 2>log.txt
- type <enter>
- The program will fail but this time it will create a log.txt file in your home folder that could contain some useful information to understand your issue. Please copy paste its content here.
- from Sweet Home 3D Forum - View Thread - SH3D app will not open on Win 10
- 3D view
- You can store a point of view and then go to it at a later time. Useful if you get lost.
- Make the Aerial view centered on selection
- (File --> Preferences --> Aerial view centered on selection)
- How can I make the furniture catalogue searchable
- (File --> Preferences --> Furniture catalog view: Searchable list)
- Adding a spot lights
Plugins
- File Format
- SH3P - A native plugin file
- Instructions
- How to install plugins
- Download the plugin file which should have the extension .sh3p
- In windows, just double click the downloaded file
- Restart Sweet Home 3D
- The new options should appear under the edit menu or the feature will be enabled.
- How To uninstall a plug-in,
- Remove its SH3P file from the plug-ins folder of Sweet Home 3D, and restart the application.
- This folder is shown when you double click on any filename of a SH3P file listed in the Plug-ins section of the 'Libraries in use'.
- The latter pane is displayed by clicking on the Libraries... button shown at the bottom of Sweet Home 3D About dialog box.
- (Help --> About --> Libraries --> Libraries in use)
- C:\Users\username\Application Data\eTeks\Sweet Home 3D\plugins
- Get plugin version number
- Goto (Help --> About --> Libraries --> Libraries in use)
- Official Plugin User Guide | sweethome3d
- How to install plugins
- Sites
- Sweet Home 3D - Draw floor plans and arrange furniture freely
- Free interior design software. Draw the plan of your home or office, test furniture layouts and visit the results in 3D.
- Official Website
- This is an excellent resource with links to additional assets and plugins.
- Sweet Home 3D / Plug-ins | Sourceforge
- An offcial Sourceforge website for plugins. All plugins seem to be here.
- Sweet Home 3D : Plug-ins and tools
- This page lists the most interesting plug-ins developed by eTeks or by the developers who proposed them in Plug-ins Contributions Tracking System.
- Not as upto date as Sourceforge.
- Sweet Home 3D Forum - New Versions
- Look in the new version forum area for unofficial or new plugins
- Sweet Home 3D - Draw floor plans and arrange furniture freely
- The Plugins
- Sweet Home 3D Forum - View Thread - Wirings plugin
- This plugin brings to SH3D the capability to draw 3D polylines that will snap to floors, walls and ceilings, directly in the 3D view. This could be useful to draw electrical installations, plumbing, and simple decorations.
- Good for electrics, pipes and probably ethernet.
- Sweet Home 3D Forum - View Thread - Wirings plugin
- Sweet Home 3D / Plug-ins / #39 Pan with middle mouse button
- This plugin allows to pan both the home plan and the home 3D view using the middle mouse button. There are no settings, everything works out of the box!
- Exponential mouse wheel - This options speeds up the zomm in/out massively
- This allows you to use the middle wheel to pan on both the 2D and 3D
- AutoDimensioning
- Adds a menu item which allows to generate dimension lines for the whole plan. Available on the official plugin page.
- AdvancedEditing Plugin
- Resize selected objects, edit room points, connect walls that allow to modify the selected objects in plan.
- Adds the menu items Edit > Rotate, Edit > Move, Edit > Flip, Edit > Resize, Furniture > Elevate, Plan > Edit room points, Plan > Connect walls which allow to modify the selected objects in plan
- 3D dimension lines
- Sweet Home 3D / Plug-ins / #42 3D dimension lines - Download here from Sourceforge
- Sweet Home 3D Forum - View Thread - 3D dimension lines plugin - Forum thread
- This plugin brings to SH3D the capability to draw 3D dimension lines that will snap to floors, walls and ceilings, directly in the 3D view. This could be useful to give precise directives to installers.
- CopyAsNewFurniture
- The purpose of this is to select a group of objects and paste them back into the plan as a single object
- Copies a model as a OBJ so as a consequence strips Sweet Home 3d extra properties such as door and window archs, also it strips the window/door/stairs tags.
- Hot to USe
- Right click on copy the object in the 2D pane
- (Tools --> Copy as new furniture)
- Paste in the 2D pane
- You can now also export as a OBJ if you want.
- Sweet Home 3D Forum - View Thread - Wirings plugin
Walls
Walls are one of the building blocks of Sweet Home 3D. Learn how to use them well by seeing how they work before building your master project.
- Wall Joining functions
- Join walls
- (Plan --> Join walls)
- This allows you to freely make walls and then join them. This is not required if you use the Jigsaw method.
- The walls have to be touching
- The walls do not need to touch on the Center point
- The centre of one of the walls will shift to match therefore changing its length
- Walls might get cut at one end to allow the walls to join. There is always Ctrl+Z
- The order in which you select the wall might affect how the wall joins. All walls are treated as lines in the software.
- The direction of the wall will make a difference to how the wall is joined.
- It joins two walls, keeping the parts, but forming an elastic bond.
- Usage
- Make sure the walls are close together (obviously)
- Select both walls
- Use (Plan --> Join walls)
- If you use the wall join tool then you can have some of the following issues.
- There are some weird effect when using the join tool, such as if a wall is longer than your room then it will get truncated (cut down), which is easy to fix, just add another wall on to it. You would generally come across this while messing about but it is not a big thing.
- The other issue is if the wall direction is not compatible, so if you join 2 walls of your room and it goes wrong, undo the change, reverse the direction of one of your walls and re-join.
- Once you have connected all of your walls, you can then use the room tool to create a perfectly sized room. This them makes it easier to start to build the rest of your house as generally the wall builder will work as expected from now because you always have a wall to work from.
- If you have to ever replace a wall for instance because you made it thicker due to an earlier mistake, remember that joined walls join in the middle. So this is a good reason not to join the walls until later.
- Connect walls
- (Plan --> Connect walls)
- This is similar to how using create wall tool is and extensively will allow you to join the walls together so they behave in the same way
- The order in which you select the walls makes a difference, the first walls selected will move to connected to the second wall selected.
- The end of the first wall will connect to the beginning of the second wall
- First a rotation will occur to align the walls, then an elongation (possibly shrinkage) will occur so the walls can marry up
- It joins two walls, keeping the parts, but forming an elastic bond.
- The main difference between this and the Join walls tool is that this tool will move and alter the first wall to meet the second wall as required.
- Usage
- Select both walls in the correct order
- Use (Plan --> Connect walls)
- Join walls
- Cannot join walls – they always go funny / don't have smooth connections.
- Walls can be joined only at their ends.
- Zoom in to see what is going on
- Disable/Enable Magnetism might help
- The walls are probably not aligned with each other so that is why the join appears off.
- The directions of the walls might need to be in the same direction.
- Split the wall and re-join
- this might cause you to have more wall segments (not sure)
- Rooms can cause issues with walls connecting, so delete the rooms and see if this fixes things.
- How to edit a wall
- Select the pointer arrow/cursor from the menu
- Press Ctrl + Shift + E
- This brings up the modify wall.
- This in combination with multi-selecting walls allows you to edit many walls at a time i.e. setting exterior wall sizes
- Split Wall
- Sweet Home 3D Forum - View Thread - Join walls
- The easiest way to really split walls and remove the joint (in my view) is to split a wall in three, then delete the middle part, and reconnect the remaining parts. Then, by hand, you correct the coordinates to where the split/joint should be.
- Sweet Home 3D / Feature Requests / #848 Detach walls
- There is no detach wall option.
- The workaround for this feature isn't so difficult:
- Cut and paste the wall you want to detach
- then select with the Shift key pressed the wall you want to keep it attached to
- and... join them again.
- Sweet Home 3D Forum - View Thread - Join walls
- Stretching Walls
- Select the wall with the cursor tool and then move your mouse over the end of a wall where it should change into a cross hair, then click and hold and alter as required.
- If the wall is only anchored at one end it will lengthen or shorten against this anchor.
- If you resize a wall at a joint you will actually be altering 2 walls against their relative anchor points.
- When you stretch a wall, it will show you the real values of the wall. A lenght of a wall can be longer than its sides in a room, but this issue might only occur when using un-joined walls, I have not tested this aspect.
- Moving Walls
- Select the wall with the cursor tool and then move your mouse over the middle of a wall where it should change into a 4 way arrow icon, then click and hold and alter as required.
- This will keep the wall in the same orientation, Height and thickness but when you move it it will alter the parent (or connected wall) accordingly to allow you to move this wall with out changing its shape.
- Putting a curve in
- Select the wall with the cursor tool and then move your mouse over the single blue arrow icon in the middle of the wall where it should change into a 2 way arrow icon, then click and hold and alter as required.
- Tutorials
- Sweet Home 3D - How to Connect walls | YouTube | Vedran - You will see two methods to join walls in Sweet Home 3D and this tutorial shows you how to use them.
- Sweet Home 3D How to Join Walls | YouTube | SBCODE - A quick tutorial on how to join walls in Sweet Home 3d.
- Sweet Home 3D Create Walls and Rooms | YouTube | EdTech 536 - Tutorial on how to create walls and rooms in Sweet Home 3D.
- Glass Wall
- Sweet home 3D - Glass wall | YouTube | RedTop Learning
- How to make a part of the oval shaped wall entirely out of glass using Sweet home 3D.
- And how to save it for future re-use
- Sweet home 3D - Glass wall | YouTube | RedTop Learning
- Measurements and accuracy
- Draw lines with the cross hair tool and use this to help make your walls, all other measurements seem to be inaccurate. Also zoom in when you do this as the lines will not be precisely placed.
- The figures that appear when you stretch a wall or use cross hair dont seem to be accurate, actually draw a line with the cross hair tool to check the value of a walls length etc..
Rooms
- Create your rooms with double click after you have added all your walls, chimneys and weird shapes into your 2D plan.
- If you have created a room and then added doors and windows, you should recalculate all the rooms so the room flows under the door to prevent tearing in the 3D view and get more accurate square footage. Do this by
- Cut room
- Create room again with the room tool
- Paste style
- Add the room name in again
- When you hit an absolute corner of a wall, the cross hair will become highlighted in a blue circle, which is useful.
- Create a room
- Option 1 - Enclosed area already created
- The area must be enclosed.
- Selected the room tool
- Double click in this area and a room will be created
- NB: Note also that a room created with a double click will include the half doorstep of each door placed on its walls. This feature ensures rooms join each other correctly in the 3D view when the doors between rooms are opened.
- Option 2 - Draw a room
- Select the room tool and draw a room as required
- At each corner (or end of your room's wall) you should click to continue to the next point or you can press enter to add more precise measurements.
- To add walls just double click on the new room
- Select the room tool and draw a room as required
- Option 1 - Enclosed area already created
- Room tool general
- Automatically created walls will all be joined together
- If you try and make the walls thicker it will reduce the area within the room because the thickness is expanded/shrunk equally from the middle of the wall.
- Quickly put walls around a room
- Select wall tool
- Double click in the room
- Issues with creating a walled room with a set area
- Sweet Home 3D Forum - View Thread - Length of a wall
- Wall length is measured from middle of wall.
- For rectangular walls, the maths is straightforward:
Inner length = Wall length - wall thickness
Outer length = Wall length + wall thickness
- Sweet Home 3D Forum - View Thread - Problem with wall thikness and room surfaces.
- This describes an issue I had where i made a room, automatically created walls but then increased the thickness of a wall which reduces my room area which can be confusing. Look at my Jigsaw method to get around this limitation.
- This discussion is as old as SH3D. It has been going on in various ways with suggestions for all kinds of solutions. However, none solves all problems, none is as intuitive as the current procedure.
- Note that SH3D isn't meant to draw architectural plans of houses. There are other programs better suited for that kind of work.
- Sweet Home 3D Forum - View Thread - Set walls by interior dimensions?
- Brand new to this program but want to make a layout for my house. The question I have is, what's the best way to do a room layout. When I measure my walls, I'm obviously measuring the interior dimensions. When I draw a wall and drag to the length of wall I want, it seems to mark the middle of the wall at that point instead of the edge of the wall.
- Sweet Home 3D / Feature Requests / #1059 Demanding adjustment of wall thicknesses
- This is a feature request to allow the live editing of a wall thickness with the ability to select an anchor point for the expansion or shrinking of the girth.
- Sweet Home 3D Forum - View Thread - Length of a wall
- Rooms do not recalculate area when you add things like chimneys (walls) in or alter the wall configuration. So I would generate the rooms last or at worst delete and re-add but don't do complex styling and you will be fine either way
- Moving room labels
- Hover over the room blue manipulation arrows until the cursor to changes to a cross hair (cross in a square box), you can now drag and move the label.
- Recalculate Room areas
- There is currently not inbuilt option to do this.
- Sweet Home 3D Forum - View Thread - Recalculate Room Points
- Official workaround
- cut the room
- create the room with double click
- (Edit --> Paste style)
- You will need to add in the room name again
- If you do not use the auto room tool
- then where the doors are, the ground will be seen so if you use grass for the ground you will appear to have a green floor.
Create a room with a specific floor area and different wall thicknesses
Like most people I went around my house with a measuring gizmo and measured the rooms and walls because I do not have the blueprints but will use the rooms and their measurements to build a complete model of my house with correct dimensions for use with future projects, and yes, interior design. My house is old and has different thicknesses of walls.
These instructions are based on my rooms all having straight walls at 90 degrees. The methods will translate to odd shaped walls but that is outside the scopes of these instructions.
Using your floor plan as a background image can help when drawing your rooms but is optional. See this video How to design rooms from their inner dimensions | YouTube | SweetHome3D
These are the available methods below with their pros and cons.
Method 1 - Room Tool
Great for making a room with walls that are all the same. Can be used as a base for making rooms with different wall sizes but will require some extra work.
- Create a room with the create a room tool.
- Then select the wall tool and then double click on the room so it will add walls to that room.
- The walls are created using your default wall values set here (File --> Preferences)
- Once you have created your walls for this room, you might consider changing these values back to your preferred defaults.
- The room is now created with well placed walls all with the same thickness and height.
- Now because the room I have has different wall sizes, I need to edit the thickness of one wall to match the real values
- Altering the thickness of an attached wall
- The thickness is increased from the middle of the wall and you cannot control the anchor point, this means if you alter one wall's thickness as the room area will no longer be correct because the wall will expand into the room.
- You need the need the ability to set an anchor point before altering the wall's thickness.
- I have updated an issue at sourceforge for this. p.s. I would not use the word demand but did not want to create a duplicate issue.
- Delete a wall so you can put another wall in place with a larger thickness
- You will find that the remaing walls (where the deleted wall was attached) are longer than you expect because because they were joined in the middle rather than being side by side. This allows for angled joins.
- This is fine
- Reduce the protruding walls by half of the thickness of the wall you just deleted and the walls will then end where they should.
- Create a wall to match you specs elsewhere and then drag next to the protruding walls of your room.
- You will need to select this new wall and the 2 other walls and perform a join on them using (Plan --> Join walls)
- The walls must be placed next to each other.
- Remember that wall direction can affect how the walls connect.
- Inspect the wall lengths are correct and alter as required.
- Altering the thickness of an attached wall
Method 2 - Manually draw walls around the room
This method can be tricky to get the room dimensions right.
- Create a room with the create a room tool (optional but makes placement a lot easier)
- Manually draw the first wall against the bottom of the room making sure it is correctly placed.
- Setting the required thickness
- Press enter after drawing the line.
- Use the zoom function to make sure the placement is precise.
- Be aware that when you draw the wall your cursor is following the middle of the wall not an edge.
- Setting the required thickness
- Draw the second wall starting at the corner of the last and repeat this until you have done your wall.
- Follow the procedure as for drawing the first line (thickness and placement)
- When you get to the exact corner, the cursor will will show vertically and horizontal lines.
- There seems to be no way to stop walls snapping together so they can be altered before putting in place.
- Is there a way to disable walls automatically joining so they can be treat as separate entities allow thickness change until I want to join them? so they can be treated independently.
- Now because the room I have has different wall sizes, I need to edit the thickness of one wall to match the real values
- See Method 1 for reasons why you cannot use this to create a room with different wall sizes
Method 3 - Jigsaw (wall by wall)
This method allows you to build your house will all independent walls (or as required) giving you the most freedom to alter wall thickness without affecting any other wall. This is my preferred method because I did not know the thicknesses of my my house and had to change and alter them as a I went along.
This method prevents any distortions caused by changing thickness when building you room and also prevents automatic joining.
I currently have only ever used this to make my house which has all square rooms and is why I have included the methods above as-well just in-case one of those is a better fit. This method is a lot more fiddly because you constantly have to use the zoom to make sure walls are where they should be. I have found that wall measurements are not as precise as they should be but i don't know if that is because of using this non-standard way of joining walls.
- Make sure magnetism is disabled.
- Create a wall of your desired thickness, length and height, not on your floor plan where you are going to build your room but a temporary area.
- Move this wall to your the area you are building your room and place as appropriate
- Place a dimension line for the second wall
- I used dimension lines extensively during my build period. It allowed me to make an accurate plan and see any discrepancies I missed.
- Create your second wall
- Place the second wall next to the first wall which you are are connecting to
- Joining/Placing the wall
- Using the mouse move the wall over to your build area
- Use the cursor keys to move the wall in to it's final position which is when the walls appear to join
- When the walls are close but not touching you will see a single black line, but if you keep moving them closer the line will disappear and the walls will be joined.
- press cursor once, click off and see if joined, if not repeat
- You might need to add a small amount to each end of the wall to make internal walls join but keep their required length for the room.
- I recommend 0.1mm additional on the walls length to allow the overlap, however this is not always needed. 0.1mm is within the calculation tolerance of this software so is not always needed.
- If you have longer overlaps I don't this this will break anything as long as they are not too long.
- Don't worry this is not an elastic bond (permanent join)
- When the walls are close but not touching you will see a single black line, but if you keep moving them closer the line will disappear and the walls will be joined.
- Check the walls length
- Use the dimension line you drew earlier to check
- Sometimes due to this merging the wall will actually loose some of its length
- You can stretch the wall normally to make up the shortfall
- If the you are building a square room, 2 walls of the room will be longer to allow for the thickness fo the other 2 walls to maintain a correct internal area for your room.
- Only the dimension tool seems to be accurate, the rest of the figures move about because of rounding (and I am sure other mathematical calculations)
- Repeat and place your next wall
- When you have built your 4 walls (room), you can create a room by selecting the room tool and then double clicking in the middle of your 4 walls.
Notes
- This requires you to put a bit more maths in to your build and what I mean by that is that you need to take into account the thicknesses or not of other walls you are going to connect too.
- Because the walls don't snap together you need to check the joins are next to each other. I also would not be in a rush to join them if not needed.
- The walls are joined but do not sufferer any of issues when joined automatically.
- You can delete a wall and re-add a thicker wall and there is no shift of the join points.
- What I would say is to just check the actual XY coordinates in the wall properties
- I have founds sometimes after a save or moving around some of these walls move fractionally and then appear out of place. This is possibly because the on-screen rendering is not quite as accurate as what is stored. As you must appreciate we are not using the automatic tools here so this logic might not be as well looked after or needs work.
- I would always keep my external walls as separate, this allows for easy adjustments.
- Sometimes a room is sealed even thought it shows it isn't, this is because Sweet Home 3D works with a 1mm tolerance
- These thread helped me
- Sweet Home 3D Forum - View Thread - Some notes after first usage
- This outlines the problem I had and that still needs to be fixed programmatically once a method is figured out
- Sweet Home 3D / Feature Requests / #750 Draw wall by know dimensions from inside or outside room, alignment and capture
- Sweet Home 3D Forum - View Thread - How to draw precisely -mini tip
- This is similar to my method but not the same
- I struggled to follow the whole process here.
- The resize option is for the length of the wall and not the thickness
- Sweet Home 3D Forum - View Thread - Some notes after first usage
- Once your floor plan is complete use the join tool
- Walls can be joined only at their ends.
- you can probably use the join tool on all your walls which might help with automatic value calculations.
- joining walls once you are done prevents the plan walls breaking (If you use longer overlaps this is less likely)
- If you walls are now joined and you delete one you will still have context so replacing the wall is a lot easier.
- Make Walls transparent
- How to show interior parts hidden by walls - Sweet Home 3D Blog - You want to show the external structure as well as the interior parts of the beautiful home you designed? Or more simply, do you need to view inside a small room where walls hide its interior?
- Sweet Home 3D Forum - View Thread - cut holes in the floor for the image rendering
- Read the full thread for all of the information
- Q: I modeled a house. I would like to cut the model for the render. The invisible box is not working, playing with the walls is a little bit time consuming. Are there any other way to do that (like the invisible box was)?
- A: You could import and use one or more large invisible boxes to cut the walls they will intersect, as in the file attached to this post.
Don't forget to select the Door or window at the 3rd step of the import furniture wizard, and then disable magnetism when you move the box so the program doesn't try to place the moved box on the closest wall. Note that those boxes will cut only walls and not other doors and windows, and if you import an invisible box as a staircase it will similarly cut all the floors. - SweetHome3DExample3WithCutWalls.sh3d
Method 4 - Using Dimension lines
- How to make 3D Floor Plan in Sweet Home 3D Best method (Modeling) | YpuTube | SCIENCEMAN
- I found this video (not english) where the man draws his rooms out with dimension lines and then draws walls around them.
- This is an easy method but will have all the downfalls of elastic bonds.
- Will only work for rooms with straight walls
- This method is just put here for reference
Furniture / Objects
- Supported Formats
- SH3D - Project file
- SH3F - Native furniture/object library can have a single or multiple models in it.
- External formats supported - OBJ, DAE, KMZ, 3DS or ZIP containing said formats
- COLLADA files use the .dae extension, which stands for digital asset exchange. A COLLADA file can store a diverse range of content, including images, textures, and 3D models.
- Can export to SVG but I am not sure why you cannot import them
- Downloads
- SVG Path Mini Manual For SweetHome3D.pdf - Helps you with technical aspects on making your own objects.
- Sweet Home 3D : 3D models import
- Download and import models for Sweet Home 3D official download page
- Also a variety of external links to other resources.
- Sweet Home 3D / 3D Models - Official model collection on Sourceforge
- Sweet Home 3D Forum - List Attachments - Search the post attachments on the Sweet Home 3D forum for models.
- Sweet Home 3D : Search free 3D models - Search a 3D model among more than 1400 objects
- Articulated mannequin
- is in the 'Miscellaneous' category and is called 'Mannequin' and is already included in Sweet Home 3D.
- How to customize mannequins | YouTube | SweetHome3D
- Customization for the Forensic Police - Sweet Home 3D Blog
- Many extra assets that the French Police use for making their crime scenes
- Download them from this page however some of the assets are on the standard download page.
- Free 3D models for blender, sweethome3d and others | Blogscopia
- ArchiBit Generation s.r.l. - 3D models - Free 3D models but NOT for commercial use
- Importing
- This is a useful option
- Some things like windows and door opening arcs are only stored in teh Sweet Home 3D native formats.
- Sketchup previews look like pencil drawings, but when you import into sweet3D they look normal.
- Just make sure you use a compatible file type such as Collada (.dae)
- If you have the 2D pane selected then your import will go directly to the plan and will only be saved in the library if you select the option 'Add to catalog'.
- If you have the libraries pane selected (it does not mater which folder or item) then the model will be imported into your library
- Imported furniture can be recognized easily, because the names are in italic font.
- Imported Models not showing
- The model ID needs to be unique.
- If this is a SH3F fiel you have created from other SH3F assets then it is lekly you have not changed their ID
- This can be done via the Furniture Library Editor
- (Edit preferences --> Furniture ID:) set to `Editable`
- Edit the model ID
- Save and re-import the SH3F
- Cannot import models
- Sweet Home 3D Forum - View Thread - Uploading my own models from Tinkercad and Blender to Sweet Home 3D -
- I have created my own 3D model with Tinkercad, and I exported it as an OBJ file, but the furniture import wizard refuses to let me import it.
- Just open the MTL and remove the line "illum 0.0"
- illum is supposed to be followed by an integer not a decimal number.
- Sweet Home 3D Forum - View Thread - Import *obj - files created MS 3DBuilder not possible
- I tried to import furniture created with MS 3DBuilder. But SW3D displays only an error message that the *.obj-Files has a wrong format.
- OBJ and MTL files can be edited with any text editor.
- OBJ file specification
- MTL file specification
- Sweet Home 3D Forum - View Thread - Uploading my own models from Tinkercad and Blender to Sweet Home 3D -
- Export the whole 2D plan as an SVG
- Right click on the 2D plan
- Select 'Export to SVG format'
- choose where to save it.
- Export an object from the plan
- You cannot export directly from the library, use Furniture Library Editor for that.
- There will be 2 files created
- .obj - The vectors of the object
- .mtl - The materials file, stores colours and textures etc.
- How to
- Select the item you wish to export on the 2D plan
- Go to (3D view --> Export to OBJ format)
- Choose where to save it.
- Currently the export will strip any Sweet Home 3D specific code because it is saving it as a OBJ which cannot store these properties.
- Export all Models
- There is no native method to export all or even singular items from the library.
- You can copy the relevant files from
- Default Furniture Library: C:\Program Files\Sweet Home 3D\lib\Furniture.jar
- Imported Furniture (SH3F): C:\Users\username\AppData\Roaming\eTeks\Sweet Home 3D\furniture
- You can export all user imported models using the ExportToSH3F plug-in to a furniture library.
- Export a single object from the library
- This is a workaround
- Open the relevant SH3F (or JAR) file with Furniture Library Editor
- find the model you want to export
- delete all other models
- Save library in a different file
- You now have a library file with just one model in it with all of its properties saved
- Combined 2 models together to make one single OBJ
- Select multiple objects and export as OBJ
- This is easy and works as expected although as normal with a OBJ export Sweet Home 3D parameters are removed
- Select items you want to combined
- Export to an OBJ
- (3D View --> Export to OBJ format)
- Save
- You now have a new single model made from different models.
- Import OBJ and add options as required.
- 'CopyAsNewFurniture
- This strips all SH3F properties and more, I would not recommend uising this method
- Select 2 or more objects
- (Tools --> Copy as new furniture)
- Paste
- This object will not have any of the special tags present such as staircase, Door/Window...
- Export as OBJ
- (3D View --> Export to OBJ format).
- Save
- You now have a new single model made from different models.
- Import OBJ and add options as required.
- Select multiple objects and export as OBJ
- Remove unwanted models from default library to allow for distribution
- Sweet Home 3D Forum - View Thread - Remove default libraries from Sweethome
- Default library is stored in the furniture.jar file found in the lib subfolder of Sweet Home 3D installation folder. You can delete that file if you want, or move it elsewhere.
- You could edit the furniture.jar file with 'Furniture Library Editor' but this would get overwritten with updates.
- located at C:\Program Files\Sweet Home 3D\lib\Furniture.jar
- Sweet Home 3D Forum - View Thread - Remove default libraries from Sweethome
- SH3F Format
- Format Explained
- SH3F is a standard zip file with a different file extension
- In the root is a LICENSE.TXT (might be optional)
- Each language has a properties file in the root and it is this file where the extra information specific to SweetHome3D is stored which can be edited by the Furniture Library Editor such as door/window openings.
- There is a single folder that seems to be the same name as the zip fileneame (excluding extension). You might find these 2 dont have to match but the do.
- In side this single folder you will find more folders and each of these folders relates to a model.
- Within each model folder you will find the following
- MTL
- OBJ
- Textures
- So as you can see SweetHome3D is:
- OBJ and MTL files with a properties overlay
- has the convenience of including the textures
- includes the model icon for displaying a preview in the software
- category
- the model name, creator and of course this is all translatable.
- Can hold a single or multiple models (there is no separate format for single models)
- Example layout
/contributions/ /contributions/1DoorLowerCabinet/ /contributions/1DoorLowerCabinet/1DoorLowerCabinet1.jpg /contributions/1DoorLowerCabinet/1DoorLowerCabinet2.jpg /contributions/1DoorLowerCabinet/1DoorLowerCabinet3.jpg /contributions/1DoorLowerCabinet/1DoorLowerCabinet.mtl /contributions/1DoorLowerCabinet/1DoorLowerCabinet.obj /contributions/ButterflyFrame/ /contributions/ButterflyFrame/Butterfly.jpg /contributions/ButterflyFrame/ButterflyFrame.mtl /contributions/ButterflyFrame/ButterflyFrame.obj LICENSE.TXT PluginFurnitureCatalog.properties PluginFurnitureCatalog_fr.properties
- Sweet Home 3D Forum - View Thread - 3D models specifications?
- A detailed forum thread on on converting objects and references for the SH3F specification
- As for the SH3D specifics you may want to have a look at the FurnitureLibraryEditor (see download page) which will allow you to supply additional model information
- For instance: .obj (and other import) files do not support some more advanced features like window/door cut-out, but this can be added with the FurnitureLibraryEditor. If you need light sources in the model and other advanced properties, you may just need to dive a little deeper into the file specifications (see Sourceforge docs)
- SVG is used for customised cut-outs in walls (windows/doors) and ceilings/floors (staircases).
- Format Explained
- Create your own SH3F
- Sweet Home 3D Forum - View Thread - Create own SH3F file (Puybaret)
- From version 1.5, you can create a SH3F file containing the furniture imported in Sweet Home 3D catalog with the plug-in ExportToSH3F
Once you downloaded this plug-in, copy it in the plug-ins folder of Sweet Home 3D, which depends on your system as follows: - under Windows 7, this folder is C:\Documents and Settings\username\Application Data\eTeks\Sweet Home 3D\plugins
- under Windows 10, this folder is C:\Users\username\Application Data\eTeks\Sweet Home 3D\plugins
- under Mac OS X, it's the subfolder Library/Application Support/eTeks/Sweet Home 3D/plugins of your user folder
- under Linux and other Unix, it's the subfolder .eteks/sweethome3d/plugins of your user folder.
- Relaunch Sweet Home 3D, and you'll see the new menu item "Export imported furniture to SH3F..." in Furniture menu. At this time this will work, only if you installed Sweet Home 3D 1.5 with its installers. If you installed it with Java Web Start, it may not work for security reasons and you'll have to download the installer.
- About your second question, if you want to add some furniture to the program, the easiest way is to generate a SH3F file with the aforementioned plug-in, rename its PluginFurnitureCatalog.properties entry as com/eteks/sweethome3d/io/AdditionalFurnitureCatalog.properties, and add the modified SH3F file to the classpath of Sweet Home 3D.
- !!!Caution!!! Take care of the license of the models you export to a SH3F file. Almost all free models can't be redistributed, and the fact that Sweet Home 3D is free doesn't change anything to that. That's the reason why I had to create some models for the first versions of Sweet Home 3D!
- From version 1.5, you can create a SH3F file containing the furniture imported in Sweet Home 3D catalog with the plug-in ExportToSH3F
- Sweet Home 3D Forum - View Thread - Create own SH3F file (Puybaret)
- Make your own Furniture/Objects/Models
- This is for the programmers or the more enthusiastic person and is a good reference for me.
- For complex model designs you will need to use an external 3D design software such as
- MS 3D Builder (apparently this is different to MS 3D Paint)
- Sweet home 3D - Create basic models with SH3D | YouTube | RedTop Learning
- Create basic models using Sweet home 3D.
- Watch this if you want to make 3D models with Sweet Home 3D
- If you make an object transparent using a texture such as HalfTransparentGrey.png and then export and re-import it as another object, then that object will be permanently transparent.
- Combine several objects into a single model in Sweet Home 3D by using CopyAsNewFurniturePlugin, and then export it or save to library as required.
- The Furniture Library Editor apparently has the ability to add a door/window arch but I cannot figure this out.
- Make objects transparent
- Sweet Home 3D Forum - View Thread - d value in .mtl can be edited in sh3d
- If you want to make a color transparent, you can replace its material by a half transparent texture in Materials modification dialog box.
- Import as a texture the HalfTransparentGrey.png attached to this post and use it in the Material dialog box to replace the material you want transparent.
- Sweet Home 3D Forum - View Thread - How to import model of a cabinet with transparent glass panel?
- Sweet Home 3D Forum - View Thread - d value in .mtl can be edited in sh3d
- Draw a Glass Wall
- Sweet Home 3D Forum - View Thread - glass wall
- You can't draw glass walls in SH3D.
- The workaround is a as follows:
- Insert a door frame or a service hatch in your wall and give it the correct dimensions
- Download one of the glass boxes in the Attachments section
- Import the glass box
- Resize and insert the glass box in your door frame or service hatch.
- Sweet home 3D - Glass wall | YouTube | RedTop Learning
- How to make a part of the oval shaped wall entirely out of glass using Sweet home 3D.
- Sweet Home 3D Forum - View Thread - glass wall
- How to add a glass panel and glass door for Kitchen?
- Sweet Home 3D Forum - View Thread - How to add a glass panel and glass door for Kitchen?
- Download one of the glass/transparent boxes in the Attachments section
- If you change the dimensions, you can use it as a glass pane for a door or window.
- Sweet Home 3D Forum - View Thread - How to add a glass panel and glass door for Kitchen?
- how to make window with a glass 3d model in sweet home 3d #- 03 | YouTube | up see - how to make window with a glass 3d model in sweet home 3d
- Turn off window opening directions in Plan
- Sweet Home 3D Forum - View Thread - Window opening directions
- There is not an option in the GUI, If you want to turn off this drawing from a plug-in, it's not possible.
- You'll have to modify the furniture library SH3F file where these windows come from, removing the properties starting by doorOrWindowSash from the PluginFurnitureCatalog.properties file found in the SH3F file (see also this thread). For the windows in the default catalog, change the same properties in the DefaultFurnitureCatalog.properties file found in Furniture.jar file. This file can be found in the installation folder of Sweet Home 3D.
- There is a workaround to achieve this: Export the door or window and import it again as door or window. Since it now doesn't come from the furniture library it also doesn't have the extra properties to display the opening. Make sure you give it a recognizable name because it will look the same as the original furniture but without the display of the opening in the 2D view.
- Sweet Home 3D Forum - View Thread - Window opening directions
- I wouldn't use windows. Just create glass walls using boxes and glass.
- Sweet Home 3D Forum - View Thread - Window opening directions - by Keet
- If you are creating your own custom conservatory I wouldn't use windows. Just create glass walls using boxes and glass. Your model will be smaller and without the unneeded opening displays.
- To create glass use a box the size of the glass you need. Export the box and name it "Glass.obj". Edit the Glass.obj and Glass.mtl files like this:
- Edit the Glass.obj file and replace "usemtl bottom", "usemtl top", "usemtl left", "usemtl right", "usemtl back", and "usemtl front" with "usemtl Glass". This should result in having 6 times "usemtl Glass" in the Glass.obj file.
Save the file. - Edit the Glass.mtl file and remove everything under the top comment lines (#), then insert this block of code:
newmtl Glass illum 2 Ka 0.0 0.0 0.0 Kd 0.009412 0.009412 0.009412 Ks 0.039062 0.039062 0.039062 Ns 1.960784 Ni 1.45 d 0.5
- Save the file.
- Import the Glass.obj file and you have a Glass object that you can resize to any format. You can still change the colour of the glass.
- You can use this same glass object for any other furniture you create that needs glass. You now also know how to change a property in existing furniture to glass.
- Sweet Home 3D Forum - View Thread - Window opening directions - by Keet
- Models come with pre-determined measurements
- their defaults can be set or altered in the Furniture Library Editor.
- Open / Close all windows at the same time?
- Sweet Home 3D Forum - View Thread - Open / Close all windows/doors
- Is there an automated way of opening/closing all doors or windows (to a certain literal degree), be it in the interface, or even search/replace some value in the Home.xml that is present in the .sh3d (ZIP) file?
- Just add the element <transformation> you found to each <doorOrWindow> element in the Home.xml file. This will work only for a given model.
- Editing an object
- if you just change colour you will replace all editable colours of all assets of the model.
- Too edit individual parts of the object (if possible) then you need to modify via (Modify furniture --> Color and texture --> Materials --> Modify)
- When you select an individual material in (Modify furniture --> Color and texture --> Materials --> Modify) the relevant part of the model will flash on the preview image.
- You can modify imported OBJ furniture stored in your library by right clicking on them in the library pane and selecting 'Modify furniture'. Native SH3F models cannot be modified like this.
- Rotating an object on the horizontal axis
- Sweet Home 3D Forum - View Thread - Rotation of windows along x, y and z axis
- Doors and windows can't be rotated around an horizontal axis. This is on purpose because Sweet Home 3D is able to make window holes only in vertical walls.
- If you want care about the hole that a window could make in a slopping surface, don't import it as a door or window, or if it's already in your catalog, add it to your home, export it to OBJ format and reimport the exported OBJ file as a furniture without selecting the Door or window option in the Furniture import wizard.
- If you want a hole, please reading the tip How to design a sloping ceiling with a window.
- I have done this to make my conservatory assets
- This article shows you how to change the orientatial of an object by using the import process (sneaky !!!)
- Window movements are maintained.
- You can combine objects together after import.
- Sweet Home 3D Forum - View Thread - Rotation of windows along x, y and z axis
- Can you explain the furniture 'Movable' option?
- When the base plan is locked, only movable furniture can be selected and moved in the plan.
- It's typically used for windows and sanitary.
- Furniture Library Editor
- Sweet Home 3D Forum - View Thread - Furniture Library Editor released - This is the forum thread for the software and has the latest
- This software allows you to add Sweet Home 3D specific code to models/furniture
- When you rename a model it's assets stored in the SH3F are renamed also. See Sweet Home 3D / Feature Requests / #1128 Furniture Library Editor - inconsistent intername file handling
- Copy and Paste
- Hidden assets are not copied unless you select them in the furniture pane
- My Colours I used
- Wood: #91530B
- Gold: #CCBA78
- Sweet Home 3D Default background colour: #A8A8A8
Staircases
Staircases are a special type of model in Sweet Home 3D
- How to customize staircases - Sweet Home 3D Blog - This is a good opportunity to explain how to use staircases in Sweet Home 3D and the new Invisible material option added in the version 5.2.
- Sweet Home 3D Forum - View Thread - Modifying Staircase to Prevent Floor Hole - This has great explanations and solutions.
- Sweet Home 3D Forum - View Thread - Stairway Holes - I was experimenting tonight with making holes between floors to accommodate custom stairways as regular (non-stair) objects.
- Sweet Home 3D Forum - View Thread - How to fix a hole in the floor
- To avoid the automatic cut-out of holes over a staircase:
- Select the staircase,
- Export selection as .obj.
- Import the .obj file without selecting the Staircase option.
- Draw the room on the floor above manually (to create a hole for the stairs).
- BTW: Make sure you leave enough headroom between the steps and the ceiling in the staircase. Not only is this a legal requirement many places, but banging your head in the ceiling above a staircase can hurt, badly. Grew up in an old house made for the vertically challenged. Permanent bump in the head.
- To avoid the automatic cut-out of holes over a staircase:
- Remove an unwated hole caused by stairs
- Sweet Home 3D Forum - View Thread - What happened to the floor?
- The easy way to fix this would be to add a box where you wish to cover the stairs (you have to paste it at the first level).
- The perfectionist way is to edit the staircaseCutOutShape in the home.xml in your sh3d file.
- Sweet Home 3D Forum - View Thread - What happened to the floor?
- Sweet Home 3D Forum - View Thread - Distribute elevation plugin - This is a plugin to make your own stairs from blocks.
- Sweet Home 3D / Feature Requests / #1132 Hide stairs with room properties
- Workarounds / Other solutions
- You can export the stairs model and re-import it not as as a stairs object and then make your holes in the floors manually
- Edit the SH3F model's cut-out in the object
- modify the stairs properties in the home.xml
- create level on the same elevation and add another floor (not tried this one)
- Use the box model and cover the hole.
- Workarounds / Other solutions
- how to make stairs with a glass 3d model in sweet home 3d | YouTube | up see
Doors and Door Frames
There are a few things about how doors and their frames work to get the best out of them.
- Doors
- When you drag a door into a wall, the white area (door cartridge) snaps into place in the wall and the door is sized correctly so the cartridge is exactly the same width as your wall. The door will be ratioed correctly so it looks nice and normal.
- Make sure that the door has snapped into place. sometimes if the door is much thick than the wall then snapping might not work 100%, so what i would do here is pull the door of, reduce it's width and replace it back into the wall. Remember that the white cartridge area should bridge the wall all the way through.
- When placing a door the white square bit is the cartridge (door, door and frame) the extra bits indicated by an area surrounded by a grey line is the potential area door furniture can possibly use.
- Door furniture are things like door handle or letter box.
- It makes a difference in which way you drag the door into the wall. This can be fixed by vertical and horizontal flipping.
- The depth of the door includes the lined areas not just the cartridge.
- Only reduce door depth if you want to recess it.
- To make my recessed external doors I made my door depth the exact same width as the exterior wall and then i moved the whole door including all of the lined area into the wall as well which gives a nice fit and a recessed door effect.
- The arc indicates which way the door will open and seems to always be the same side as the larger lined area.
- There is sometimes a very small lined area on the other side of the door and this will depend on the door you use. Again this is probably to allow for door furniture.
- When measuring for a door, make sure you know if the door object you are adding has a frame, not all doors have a frame.
- Sweet Home 3D Forum - View Thread - Doors "keep proportions" feature
- Q: Once opened in "modify openings" they get "keep proportions" permanently ticked on and that's the end - sizes get updated into something irrelevant and can't be adjusted.
- A: This is because it’s too complicated to compute the adjustment of the 3D model of this kind of objects without deforming it when only one dimension is changed. Just close the door, change its size and reopen it.
- Door and Door frame (combining 2 objects)
- You should choose a door with the door frame (or not) you want rather than trying to select a door and then put a door frame around it, however this is not impossible just a bit fiddly.
- There are no direct interactions between a door and a door frame. They will only appear to be a pair because they are placed next to each other and the objects act like layers.
- Calculate your door frame width and then add your door into the frame unless a precise size of the aperture (i.e. door width) is needed
- There is currently no way to set the aperture of a door frame
- You could work our the size of frame required to give a specific aperture (door width) from the figures of a newly created door placed in a newly created frame.
- Create a door frame
- Drag a door (without a frame) from the catalogue into the door frame
- You can now see how big the door is for a given frame width, record these figures.
- Make the door frame wider and then record these figures
- You should now be able to work out the ratio of aperture size to door width. You might find that there is not a ration but just additional width and height added on for the frame.
- Add a Door swing and arch
- Sweet Home 3D Forum - View Thread - Door swing in plan
- Unless you know how to program OBJ files, there's no way to add the doorswing to an imported door. However, there's an easy workaround.
- Insert a hatch into your wall, then insert the door into the opening of the hatch. Rotate it 45 degrees or so, and you have a custom open door.
- There's no way to specify a door swing in OBJ format. The OBJ format isn't that clever!
- If you want to achieve that with your own model, you should create a custom SH3F file containing your door model (use Furniture Library Editor if you want to), and add the following properties in the PluginFurnitureCatalog.properties file contained in the SH3F zipped file (where n is the number of the model).
- This has all of the relevant code for you to look at, if you want to make your own door, read this thread.
- Unless you know how to program OBJ files, there's no way to add the doorswing to an imported door. However, there's an easy workaround.
- This would be similar for adding a swing to a window.
- Sweet Home 3D Forum - View Thread - Door swing in plan
Conservatory
There is no native support for conservatories in Sweet Home 3D but there are workarounds such as the one below which allowed me to draw my full height PVC Double glazing conservatory.
I have made a conservatory.sh3f library with a few useful assets in, i will release it when i sort the licensing out
Create the conservatory room with a wall
- Draw your conservatory's floor plan out as you would any other room (pick your method)
- Use the measurements of your double glazing cassettes (Window height, Trim height, thickness) to make the wall.
- or use possibly a wall that is 0.1mm high. I think using the full wall height will allow the roof to work better and keep the measurements correct.
- You can always use these examples measurements that i have used for my UK 28mm cartridge double glazing conservatory.
- Window Height: 210cm
- Trim Height: 15cm
- Height: 225cm
- Thickness: 7cm
- Use the measurements of your double glazing cassettes (Window height, Trim height, thickness) to make the wall.
Create your glass pane
- Method 1 - Export Window/Door model as an OBJ
- This gives me the object as a standalone model but with the door/window arches stripped.
- Windows and doors are still articulated and can be moved.
- We need to create a glass pane without any opening window (optional - there might be conservatory assets available, but this is a quick workaround)
- Drag a windows/door eg `Window (91cm x 34cm x 174cm by eTeks)' onto your conservatory wall you made earlier
- Make the handle and any joints invisible by modifying the objects properties.
- Export this as an OBJ (3D view --> Export to OBJ format)
- Once you have exported the object, imported it using the wizard (Furniture --> Import furniture)
- Tick the box 'Door or window'
- Give it a decent description such as 'Conservatory - Glass Pane'
- Put in the exterior category
- You now have a glass pane with no window arc
- The window can still be rotated via it's properties.
- Drag a windows/door eg `Window (91cm x 34cm x 174cm by eTeks)' onto your conservatory wall you made earlier
- Method 2 - Export Window/Door model as a SH3F
- Design objects as required in Sweet home 3D
- use `Furniture Library Editor` to export default objects in sh3f format from furniture.jar
- Currently you can only export the whole library, so I will make a copy of furniture.jar and delete every model except the one I want top export and then save it as a different file
- This gives me the model with all of the SH3D properties such as door arches intact.
- The objects are not in their own folder so a little tidying might be required. file locations are in PluginFurnitureCatalog.properties
- Look in contributions.sh3f for a good layout
- Repeat this process for each model you want to export.
- create a new SH3F called conservatory.sh3f
- Import all of the models you just exported as sh3f
- You need to use the 'merge' feature, NOT import.
- Using `Furniture Library Editor`
- Alter the models default settings to match those in your design
- In Sweet Home 3D I built a wall that was the same as my real conservatory measurements (225cm(h) x 7cm(thickness)) and then dragged my newly imported models on to them.
- I then made a note the updated thickness value of the assets which were caused by magnetism snapping the model to the wall.
- I updated my conservatory.sh3f library with these new thickness, saved it and then re-imported.
- You do not need to do this step but I did so all assets matched my walls and did not need to be modified.
- Make sure all of the doors and windows are the same way in the preview.
- The Front View should always be what you see from the inside.
- Alter the models default settings to match those in your design
- Manually edit conservatory.sh3f and go through the following
- The SH3F is a zip file with a different file extension so pick one of the following:
- Open the file as is in WinRAR
- Change the file extension, unzip, edit hte files, then re-zip and then finally change the file extension back to SH3f
- Update language files in conservatory.sh3f
- If you make changes to the names and descriptions, these will need changing in the SH3F file or you can just delete the extra language files.
- Add the following files into the root of your conservatory.sh3f file
- README.TXT - Add any notes you need to here suach as where you downloaded the textures from.
- CHANGELOG.TXT - This is useful to keep users upto date and know what version they have.
- LICENSE.TXT - Fill in with the relevant license if you are distributing
- Edit the colours in the SH3F as required, such as adding glass effect (optional)
- The SH3F is a zip file with a different file extension so pick one of the following:
Assembling the conservatory glass panels
Now you have the assets you have just made, it is time to use them.
- Now go around your conservatory wall and populate it with the a combination of the following assets:
- 'Conservatory - Glass Pane' (from above, by eTeks) - use this to create large glass panes
- 'French window' (91cm x 34cm x 210cm by eTeks) - this can be used for single doors or windows
- 'Double French window' (132 x 34 x 210 by eTeks) - use this for double doors
- NB:
- Set all assets to have 0 elevation and all be the same height and width where required.
- Make sure magnetism is on
- Your 'wall' might have different proportions which is fine.
- Adding Roof, to follow.
Notes
- Conservatory model examples
- Sweet Home 3D Forum - View Thread - Lean-to conservatory - Thius was done with only Sweet Home 3D assets.
- Four Seasons Conservatory | 3D Warehouse - Conservatory 15' x 14', large one with a dude by Patrick F. Windows were not transparent when I imported it.
- Four Seasons Conservatory | 3D Warehouse - 15 x 11 Four Seasons Sunroom, shorter version by Patrick F. Windows were not transparent when I imported it.
- Conservatory In Bethesda, MD | 3D Warehouse - Large glass conservatory by Adam Patrick Ford - This imports the whole house, but the conservatory glass is transparent.
- Make the walls transparent
- You can make your conservatory walls and instead of installing models you can just make the walls transparent giving a sort of glass effect. (see wall section for instructions)
Roof
- Sweet Home 3D Roof Tutorial | YouTube | SBCODE - How to make a roof in Sweet Home 3D.
- Sweet Home 3d Velux Roof Window Tutorial | YouTube | SBCODE - How to create a simple Velux style roof window and then a more advanced version but with the window open.
- Sweet Home 3D : FAQ - How can I create a roof on top of a house?
- Sweet Home 3D supports the creation of ceilings seen from below, but doesn't propose some simple way to create roofs yet. Nevertheless, you can use various tricks to cover a house: if the roof is flat, you can draw rooms in a level matching that roof.
- If you want to add a sloping roof, you may assemble blue slate roof, red slate roof or polygonal roof 3D models available at the 3D models import page, as well as the ones available in 3D Models Contributions Tracking System like Krams036's models and OK Hoff's models.
- From the version 5.5, you may also assemble boxes and triangles of the Miscellaneous category that you'll flatten and rotate around their horizontal axis, like in the house demos available in the dialog box shown by the File > New from demo menu item.
- Finally, the Roof Generator plug-in developed by Dorin Vatavu with the help of Daniele Lombardi is useful to create roofs with various slope angles.
Wiring and Pipes
The wiring plugin notes will go here.
- How to quickly draw water pipes in Sweet Home 3D | YouTube | SBCODE
- This method might be redundant now because of the wiring plugin
- I quickly demonstrate how to draw water pipes in Sweet Home 3D. It is a manual process where I resize and colour a standard cube object.
- It can be useful to visualise the plumbing of your house when planning any your work that may need doing.
- This video shows my heating water pipes, hot cold pipes and radiator placement, and is a work in progress.
Textures
- Supported formats
- SH3T - Native 3D texture library
- External formats supported - BMP, JPEG, GIF, PNG
- Sweet Home 3D : Textures import
- Download and import texture images for Sweet Home 3D official download page
- Also a variety of external links to other resources.
- Sweet Home 3D Forum - List Attachments - Search the post attachements on the Sweet Home 3D forum for textures.
- Free Textures for blender, sweethome3d and others | Blogscopia
- Copy all textures from one PC to another
- Sweet Home 3D Forum - View Thread - copy the library with the textures that I created on my pc to another computer
- You have to copy the preferences.xml file too.
- Caution! Once preferences.xml is copied on the destination computer you'll will loose all the furniture and textures you imported on that computer. So create a backup of Sweet Home 3D directory first.
- Portable version is covered here as well.
- Sweet Home 3D Forum - View Thread - copy the library with the textures that I created on my pc to another computer
- How to view the textures catalogue
- I don't see texture catalogue in the catalogue panel. Also, if I import a texture, where do I get to see it?
- The catalogue at the top left of a Sweet Home 3D window displays only objects.
- The imported textures appear in the texture modification dialogue box displayed when you want to change the texture of furniture, wall sides, room floor and ceiling and 3D view ground and sky.
- Frosted Glass
- My Method
- Download this texture Wall texture png overlay, abstract | Free PNG - rawpixel (you must attribute)
- Import it to Sweet Home 3D and accept the new resolution of (512px x 341px)
- Give it a size of (30cm x 20cm)
- Modify one of your windows and change the glass to use this texture
- Set the scaling of the texture to be 1000%
- The effect is not bad and with some experimentation and maybe changing the opacity of stuff could look really good.
- Sweet Home 3D Forum - View Thread - Glass blocks
- Getting a frosted glass effect is not really feasible in Sweet Home 3D.
- This thread develops a frosted glass block that you can use. It is an OBJ and not a texture.
- Some frosted glass textures I found
- Glass Texture Images | Free Vector, PNG & PSD Background & Texture Photos - rawpixel
- Glass Texture · High resolution authentic textures & backgrounds. Vector, PNG & PSD formats. Paper, wood, marble, nature, industrial, vintage, grunge and more. Safe for commercial use.
- Some really good options here.
- Frosted glass texture Images | Free Vectors, Stock Photos & PSD - You can find & download the most popular Frosted Glass Texture Vectors on Freepik. There are more than 4,000 Vectors, Stock Photos & PSD files. ✓ Remember that these high-quality images are free for commercial use
- Frosted Glass Texture Png - Kitchen Cabinet Transparent PNG - 520x650 - Free Download on NicePNG - Download Frosted Glass Texture Png - Kitchen Cabinet for free. NicePNG provides large related hd transparent png images.
- Sweet Home 3D Forum - Attachment Search Form - Search for frosted glass
- Cotswold - Pilkington Glass - This image will be copyrighted and is here for my reference
- Glass Texture Images | Free Vector, PNG & PSD Background & Texture Photos - rawpixel
- My Method
Tutorials
Tutorials, tutorial series or ones that don't fit elsewhere.
- Sweet Home 3D : User's guide - Learn how to use Sweet Home 3D quickly and efficiently from this official easy to follow guide.
- Best video tutorials about Sweet Home 3D - Sweet Home 3D Blog - There are hundreds of Sweet Home 3D tutorials on YouTube! Short or long, mute or spoken in many different languages, good or less attractive, oldies or recent videos, unique ones or parts of a serial, popular or unknown...
After viewing most of them, I made the drastic selection below. - Get started with Sweet Home 3D on Linux - This tutorial will guide you through the first steps in designing with Sweet Home 3D.
- How To Import Autocad File In Sweet Home 3d?
- How to import Autocad/FreeCAD file into Sweet Home 3D
- And load of other stuff and tutorials
- SH3D Lesson 6 - Basement & Second Floor Levels | YouTube | TJ FREE - How to create a second floor.
- SH3D Lesson 12 - Create Custom Textures and Paint Colors | YouTube | TJ FREE
- How to Draw a Floorplan and get a 3D picture with SweetHome3D | YouTube | DrZzs
- Tutorial Series
- Sweet Home 3D YouTube Channel - Official tutorials here.
- Sweet Home 3D : Tips - Lots of official videos here.
- Sweet Home 3D Tutorials | YouTube | TJ FREE - Learn SweetHome3D in this free tutorial series. Sweet Home 3D is a great, free, professional 2D and 3D floor plan drawing software. You can download it for free on Window, Linux, and Mac.
- Sweet Home 3D | YouTube | SBCODE - All Sweet Home 3D Tutorials by SeanWasEre
- Sweet Home 3D | YouTube | RedTop Learning - More technical videos
- Move the whole project on the plan
- Sweet Home 3D Forum - View Thread - Moving entire plan within grid
- Chose Select all or Select all at all levels in Edit menu, then drag and drop your design.
- Select All at All Levels doesn't seem to be working, lots of items are still not selected on the list on the left. Other options? It’s probably because you locked the base plan. Unlock it first.
- Sweet Home 3D Forum - View Thread - Moving entire plan within grid
- Magnetism
- This helps you draw rooms with 90 angles and sticks assets to the grid lines. 15 degree angles are allowed.
- It helps placement of doors and assets by making them snap in place and resize as needed to correctly fit into a wall.
- How to control magnetism | YouTube - Many actions are helped by magnetism, in Sweet Home 3D. This tutorial shows its advantages and when to disable it.
- Creating a video walkthrough in SweetHome3D | YouTube | Loreto College Coorparoo
Resizing Assets
Once you have created an asset (objectys, lines, rooms etc...) in Sweet Home 3D you can only modify the object in the following ways:
- Use the mouse on the 2D plan
- Select the object and manipulate as required
- Edit Points (AdvancedEditing plugin required)
- Select the object you want to resize
- Goto (Plan --> Edit points)
- Alter as required
- Resize (AdvancedEditing plugin required)
- Select the object you want to resize
- Goto (Edit --> Edit Resize)
- Alter as required
- Object that do not have 4 sides will be wrapped in a square, which is then modified.
Notes
- This process can sometimes alter other assets on your paln if you are not careful.
- Sweet Home 3D Forum - View Thread - Modifying dimensions once after they have been added
- You can modify dimensions only with the mouse.
- If you want to enter a precise value, type <Enter> when you initially draw it. See included help for more information.
- Or Install AdvancedEditing plugin from the Sweet Home 3D : Plug-ins and tools