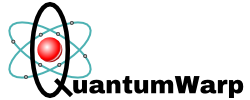A pfSense setup guide by QuantumWarp covering most areas people will need to start using the router software on a regular PC. The notes also can be used for setting up pfSense on Netgate hardware.
- I have disabled IPv6 and not used it in things such as the OpenVPN servers
- This Tutorial has only been possible with the help of:
- Netgate - For pfSense and a community forum.
- pfBlockerNG
- A Firewall - IP and Domain Management package for pfSense
- By BBcan177
- pfBlockerNG Patreon Page
- Lawrence Systems - For amazing videos and forum.
- HeadingsMap Firefox Add-On
- This plugin shows the tree structure of the headings in a side bar.
- It will make using this article as a reference document much easier.
Preface
This tutorial will show you how to setup your pfSense router from scratch and only a small amount of networking knowledge is needed. All settings and research is provided and no stone has been left unturned.
This article can also be used as a reference document (along with Ctrl+F) when you cannot remember that one thing that you need to do.
As I discover new things I will add them here for my reference and so other people can see them
This tutorial covers the following:
- Installing pfSense on your own hardware
- Configure Internet Routing
- pfBlocker - A Detailed setup including Blocklists.
- DNS Hijacking - Force the use of specified DNS servers using encryption for privacy with DNS Hijacking in place to prevent unauthorised use of DNS/DoT/DoH on your network.
- Port Forwarding and NAT Reflection
- OpenVPN Server (TUN Routed network and TAP Bridged network)
- OpenVPN Client Gateway (PrivacyVPN) - Using Policy Routing
- Many other settings for pfSense are covered
My Setup Overview
The Software
Just for clarity, the version of pfSense I did these notes with is: 2.6.0-RELEASE (amd64) CE and pfSense configuration mostly the same as this article.
The Hardware
You can easily virtualise pfSense with PCI Passthrough for the quad NIC on TrueNAS using KVM which is what I do.
- Lenovo FCKT99AUS
- Low profile PC
- Intel(R) Core(TM) i3-4150 CPU @ 3.50GHz
- 4 CPUs: 1 package(s) x 2 core(s) x 2 hardware threads
- AES-NI CPU Crypto: Yes (inactive)
- QAT Crypto: No
- A single Realtek 1000MB onboard NIC
- 8GB RAM
- 120GB Kingston SSD
- Dell 0YT674 0H092P Intel PRO/1000 VT Quad Port Gigabit Ethernet Adapter Card
- Intel Low-Profile Bracket for E1G44ET, E1G44ET2, I340-T4, I350-T4 Quad Port
- This is an old card
- Cisco branded - Intel i350T4V2 with iSCSI NIC (UCSC-PCIE-IRJ45) Quad Port 1Gbps NIC
- Intel® Ethernet Server Adapter I350 | Intel - Drivers, Docs and Utilities
- Openreach/Huawei EchoLife HG612 FTTC VDSL NTE modem
Using only the dedicated quad network card is better because you can utilise the onboard processing power of the card. These cards are always better at handling traffic because they are not a budget item bolted onto the motherboard.
Hardware Settings
- PC BIOS
- Make sure the power state is set to ON after a power cut.
- This makes the pfSense function just like a normal router and maintains your network's connectivity by bringing the router backup as soon as there is power
- Make sure the power state is set to ON after a power cut.
Installation
- I saw the the installer noticed the Virtualization technologies were disabled. I don't think it needs them, but it does not harm to turn them on.
- Download the ISO
- Download pfSense Community Edition - pfSense is a free and open source firewall and router that also features unified threat management, load balancing, multi WAN, and more
- Download pfSense Community Edition (pfsense.app) - This isn't an official pfSense page. It's an archived version of the download page from before pfSense required a login to download the CE.
- sgpfiles Mirror - Direct download mirror
- atxfiles Mirror - Direct download mirror
- Partitioning

- Choose Auto (ZFS) : Guided Root-on-ZFS
- ZFS Configuration - Configure Options
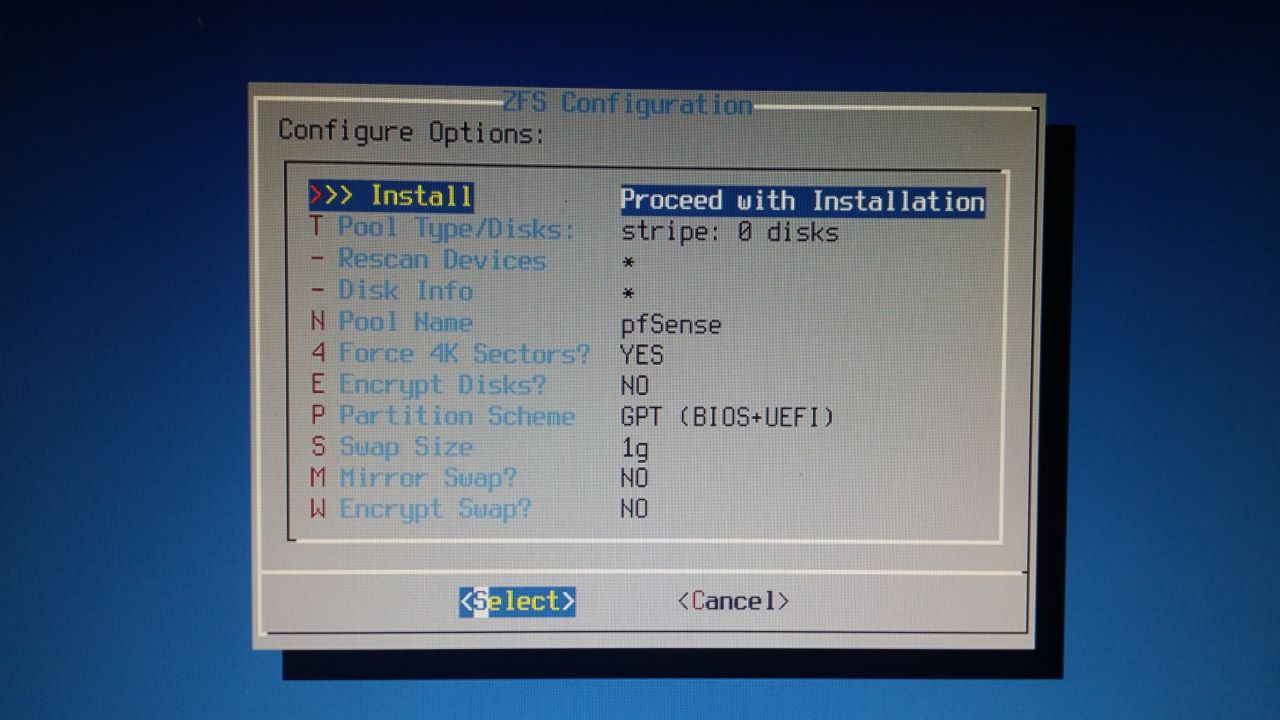
- Partition Scheme: GPT (BIOS+UEFI)
- This creates an EFISYS partition on GPT hard disk (on my UEFI)
- I had to turn on legacy booting (CSM) in my PC's BIOS to get this to work. Probably because the PC is old.
- Swap Size
- This should be twice the systems RAM. So if your PC has 8GB then the Swap Size should be 16GB.
- This cannot be changed once pfSense is installed, you would need to re-install pfSense to reset this as it is a Swap partition and not a Swap file.
- Partition Scheme: GPT (BIOS+UEFI)
- Pool Type/Disks


- 1 disk striped (No Redundancy)
- Notes
- My selection is becasue I can easily swap the SSD and restore my backed up router config quickly. My settings do not change all the time and there is not data I am that bothered about and also a bit of downtime is not the end of the world.
- Companies that cannot afford any downtime (mission critical) or loss of data such as logging data on the router should always run a mirror using at least 2 SSDs.
- ZFS Partitioning | pfSense Documentation
- When you start the installation

- Complete

- Click Reboot
- Shell is for advanced users
- pfSense will now load to the console (WebConfigurator)
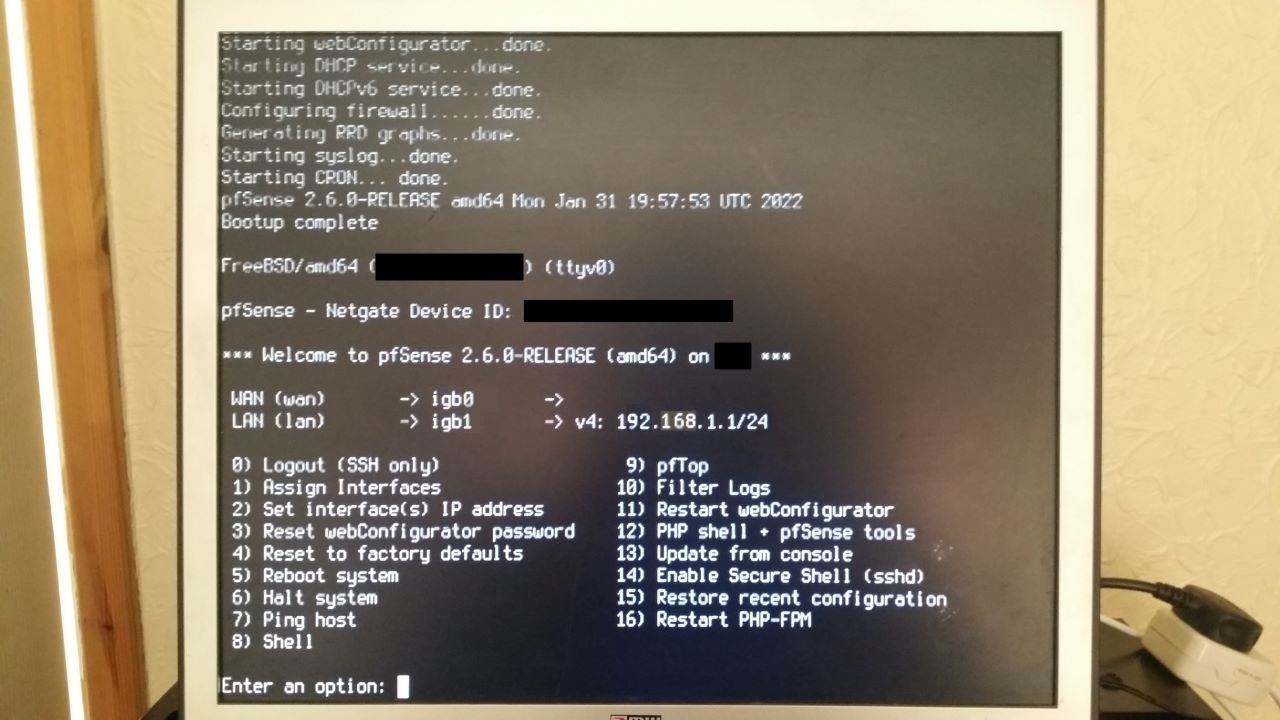
At the Console (WebConfigurator)
- Assign Interfaces
- No VLANs
- WAN, Autodetect, Plug the WAN (PPPoE modem) cable into the onboard network socket, Press enter
- LAN, Autodetect, Plug the LAN cable into the top socket (port 0) on the Intel low profile NIC, press enter
- Add no more
- Accept settings
- Set Interface(s) IP address
- Set LAN
- IPv4 = 10.0.0.1
- Subnet: 24 (255.255.255.0)
- No LAN IPv6 (enable at a later date)
- Enable DHCP on LAN
- Client address range = 10.0.0.100 --> 10.0.0.199
- Do you want to revert to HTTP as the webConfigurator protocol?
- Currently the web-server is using HTTPS and this is asking if you want to downgrade to HTTP
- Select No
Setup Wizard via GUI (WebGUI)
- If password does not work just after you set it using the setup wizard (common issue) then the solution is easy.
- Just reset the password With the WebConfigurator, and once in the WebGUI make sure it is a complex password.
- Login for pfsense not working | Netgate Forum
- Login into pfsense GUI
- URL: https://10.0.0.1/
- Default Username: admin
- Default Password: pfsense
- Follow the pfSense Setup Wizard
- Step 1 - Netgate® Global Support is available 24/7
- Just click next.
- Step 2 - General Information
- Hostname: pfsense
- Domain: mydomain.com
gives: pfsense.mydomain.com - Primary DNS Server: 9.9.9.9
- Secondary DNS Server: n/a
- Override DNS: unticked
- Step 3 - Time Server Information
- Time server hostname: 2.pfsense.pool.ntp.org (default)
- Timezone: GB (or what ever you require)
- Seths these:
- System --> General Setup --> Timezone
- System --> General Setup --> Timeservers
- Step 4 – Configure WAN Interface
- Fill in details as required
- DNS Server Override: Unticked
- Block RFC1918 Private Networks: leave ticked
- Block bogon networks: leave ticked
- Step 5 – Configure LAN interface
- LAN IP Address: 10.0.0.1
- Subnet Mask: 24
- Step 6 – Set Admin WebGUI Password
- Make sure you use a complex one as shortly your router will be online
- Step 7 – Reload configuration
- Click ‘Reload’
- Step 8 - Reload in progress
- Just wait
- Step 9 – Wizard Complete
- Check for updates (optional)
- Click Finish
- Step 1 - Netgate® Global Support is available 24/7
Advanced/Further settings via GUI (WebGUI/webConfigurator)
Take your time going through these instructions as a small mistake can stop things working and can be potentially hard to find where you went wrong.
GUI Appearance
These settings are for the general use and appearance of the GUI.
- Set Dashboard to 3 Columns
- System --> General Setup --> webConfigurator --> Dashboard Columns: 3
- Dark Theme
- System --> General Setup --> WebConfigurator --> Theme: pfsense-dark
- This is a much easier theme to use than the default brite white theme.
- Disable the constant pfSense version checker on the Dashboard
- System --> Update --> Update Settings --> Disable the Dashboard auto-update check: ticked
- Releases are not that frequent
- Show log entries in reverse order (newest entries on top)
- Status --> System Logs --> Settings (tab) --> Forward/Reverse Display
- This will make logs a lot easier to read.
- Display page name first in browser tab (Optional)
- System --> Advanced --> Admin Access --> webConfigurator --> Browser tab text = ticked
- When this is unchecked, the browser tab shows the host name followed by the current page. Check this box to display the current page followed by the host name.
- If you only have one router you might prefer this. I have left it as default for now.
Hostname and Domain
- System --> General Setup
- Hostname: pfsense (already done in wizard)
- Domain: mydomain.com (already done in wizard)
Disable IPv6
This is done because I want to make sure I control all of my traffic and I don't fully understand IPv6.
The following instructions are partially based on this article (with pictures)
- Disable IPv6 on PFSense | by Teri Radichel | Cloud Security | Medium
- If you don't need IPv6 you can disable it to simplify network management
- Whenever I post something about disabling IPv6 I get slammed by a bunch of IPv6 fans so bracing for it with this post.
- I’ve already written that IPv6 can be implemented securely and if you need it, you can use it. Do you need IPv6? I wrote about that.
- I also have written about how disabling it can simplify network management on a home network here.
- A continuation of my posts on network security.
- System --> Advanced --> Networking
- Allow IPv6: unticked
- Prefer IPv4 over IPv6: leave ticked
- Services --> DHCPv6 Relay = unticked
- Disable IPv6 on each of the interfaces (this will need to be re-run at the end of the tutorial for additional interfaces......)
- Interfaces --> WAN (pppoe0) --> General Configuration --> IPv6 Configuration Type: None
- Interfaces --> LAN (igb0) --> General Configuration --> IPv6 Configuration Type: None (already done in wizard)
- Repeat for all other interfaces that this applies to.
- System --> Routing --> Gateways --> Default gateway IPv6 = None
- This might already be set to none.
- Firewall rules to block IPv6
- You probably don’t need this as well but I also create firewall rules to block IPv6 so I can tell if something isn’t working or gets misconfigured.
- Firewall --> Rules --> LAN --> Rules --> Default allow LAN IPv6 to any rule: Disable (but don't delete as you might want it for experimenting with later)
I am still getting some IPv6 traffic which is getting blocked, however I think it is coming from my locally connected devices such as my Windows PC.
Manually set the default gateway
This might already be done and thus no changes required.
- System --> Routing --> Gateways --> Default gateway
- Default gateway IPv4: WAN_PPPOE
- Default gateway IPv6: none
Monitoring IP for WAN
- System --> Routing --> Gateways --> WAN_PPPOE --> Edit --> Monitor IP: 9.9.9.9
- This just allows pfSense to make sure the WAN_PPPOE connection is up.
- Not all Gateways respons to ICMP request so this gets around that issue.
- This is needed to control what happens when your connection goes down.
- You can use any reliable IP you want.
- Make sure you check the IP responds to a PING manually so you know it will work for the monitor.
- pfSense create a static route to 9.9.9.9 (I think this is hidden)
Custom WAN DNS Servers (Secure) (Forced)
- I will be using Quad9 for my DNS provider.
- Which Is The Best DNS for Secure Browsing: CloudFlare, Quad9, NextDNS, and AdGuard DNS - YouTube | Lawrence Systems
- System --> General Setup --> DNS Server Settings
- DNS Servers:
- (DNS Server: 9.9.9.9 / DNS Hostname: dns.quad9.net) (Primary DNS) (partly already done in wizard)
- (DNS Server: 149.112.112.112 / DNS Hostname: dns.quad9.net) (Secondary DNS) (optional)
- Dont add a Secondary DNS, this will make it harder to diagnose DNS issues and security later. The performance increase is negligible.
- DNS Server Override: unticked (already done in wizard??)
- DNS Resolution Behavior: Use local DNS (127.0.0.1), ignore remote DNS Servers
- DNS Servers:
- Services --> DNS Resolver --> General Settings
- Network Interfaces: All
- ALL is easier but on a high load system you might want to specify these.
- Outgoing Network Interfaces: WAN
- Strict Outgoing Network Interface Binding: ticked
- DNSSEC: unticked
- This option enables DNSSEC validation.
- Quad9 does all of this upstream so we don't need too and waste CPU cycles. Quad9 will only ever return valid domains.
- DNSSEC needs to be turned off because it just causes extra traffic. Since you're forwarding the request and the remote resolver already is using this. I verified this by running a test with DNSSEC turned off in pfSense.
- This is option is not required to allow devices on my network to use
Dig,Delvand other apps to make DNS requests to get responses with DNSSEC information. - Should I enable DNSSEC in pfSense when using Quad9 and full DNS HiJacking? | Netgate Forum
- no, if you forward DNS, enabling DNSSEC on pfSense makes zero sense - either where you forward is doing it or they are not. You setting it in unbound is going to cause issue. Even Quad9 themselves tell you that.
- Disasble DNSSEC - DNS Forwarder Best Practices - Quad9 Documentation
- Disable DNSSEC Validation: Since Quad9 already performs DNSSEC validation, DNSSEC being enabled in the forwarder will cause a duplication of the DNSSEC process, significantly reducing performance and potentially causing false BOGUS responses.
- Enable Forwarding Mode: ticked
- DNS Resolver uses unbound and the old way of doing things was with DNS Forwarder powered by dnsmasq which could only forward DNS requests.
- Controls whether unbound uses resolver mode (unchecked) or forwarding mode (checked). See DNS Resolver Mode for an explanation of the modes.
- I need to put DNS Resolver into forwarder mode to utilise Quad9 blocking capabilities.
- Use SSL/TLS for outgoing DNS Queries to Forwarding Servers: ticked
- Network Interfaces: All
- Services --> DNS Resolver --> General Settings
- Query Name Minimization: unticked
- This is unticked by default but I mention it so people know what it is.
- Disable QNAME Minimization - DNS Forwarder Best Practices - Quad9 Documentation
- QNAME Minimization is a privacy feature that is intended to be used when you operate a recursive resolver (Quad9), but in a DNS forwarder, it provides no privacy enhancement and significantly reduces performance.
- QNAME Minimization and Your Privacy - ISC - Surveillance is the business model of the Internet. Everyone is under constant surveillance by many companies, ranging from social networks like Facebook to cellphone providers.
- Strict Query Name Minimization: unticked
- This is unticked by default, see above.
- Query Name Minimization: unticked
Custom LAN DNS Servers
- Services --> DHCP Server --> LAN --> Servers --> DNS Servers: 10.0.0.1
- This makes sure the DNS servers given out over DHCP are not those configure in General settings but the one(s) we specify.
Enable DNS over TLS (DoT)
Using DoT on my local network is good because it can prevent MITM attacks on local DNS traffic which can happen if your network is compromised. Your DNS server will still be able to read the requests when it receives them as the encryption is only between pfSense and the client.
Enabling this allows pfSense to serve DNS over TLS (Port 853). It is not required for standard DNS to work as this is on port 53
- Services --> DNS Resolver --> General Settings
- Enable SSL/TLS Service: ticked
- Configures the DNS Resolver to act as a DNS over SSL/TLS server which can answer queries from clients which also support DNS over TLS.
- Activating this option disables automatic interface response routing behaviour, thus it works best with specific interface bindings.
- This warning is about unbound's behavior when bound to multiple interfaces, especially bound to all. With that box active, it responds back to the client from the closest interface routing-wise for UDP. With it inactive, unbound is smart enough to always reply back to the client from the address to which the original query was sent. That behavior doesn't matter for most. Primarily things like DNS over IPsec tunnels are affected.
- DNS Resolver Enable SSL/TLS Service - automatic interface response routing behavior | Netgate Forum
- Some one was asking that question a while ago: Quad9 DNS-over-TLS setup with Unbound & forwarding in 2.4.4-RC | Netgate Forum
- The answer was: The warning there is about unbound's behavior when bound to multiple interfaces, especially bound to all. With that box active, it responds back to the client from the closest interface routing-wise for UDP. With it inactive, unbound is smart enough to always reply back to the client from the address to which the original query was sent. That behavior doesn't matter for most. Primarily things like DNS over IPsec tunnels are affected.
- SSL/TLS Certificate: WebConfigurator default
- Clients may reject this certificate if it is self-signed, consider using a certificate from ACME.
- Client on your local network performing a DoT request can usually be configured to not be strict with certificate validation and this will not affect operations.
- It is always best to have a valid SSL/TLS certificate.
- I have a separate Web Server that is taking all of the DNS and WWW requests and I dont want the hassle of setting up a fully verified cert on my router, i just want to enforce TLS/SSL. It is this Webserver that would be required to generate the SSL certificates or at least install the SCME wildcard TXT record.
- SSL/TLS Listen Port: empty/853
- Enable SSL/TLS Service: ticked
Notes
- Configuring DNS over TLS | pfSense Documentation
- DNS Resolver Configuration | pfSense Documentation
- ACME package | pfSense Documentation
Set DHCP Pool
- Services --> DHCP Server --> LAN --> General Options --> Range: 10.0.0.100 – 10.0.0.199 (already done in wizard)
- It did not seem to get setup correctly in the GUI, however pfSense was respecting this range. So perhaps a small GUI bug fixed by just re-saving the range here.
Automatic Hostnames
- Services --> DNS Resolver --> General Settings --> (DHCP Registration) Register DHCP leases in the DNS Resolver: ticked
- Note that this will cause the Resolver to reload and flush its resolution cache whenever a DHCP lease is issued.
- Potential could put a high load on the DNS server, fine for small outfits (this is my interpretation)
- Services --> DNS Resolver --> General Settings --> (Static DHCP) Register DHCP static mappings: ticked
- This is so you statically mapped DHCP clients are registered (this will not break pfBlockerNG - Unbound Python Mode)
pfBlockerNG
This package make pfSense even more powerful and can block traffic based on IP, DNSBL and other metrics. It is highly configurable.
- Packages — pfBlockerNG Package | pfSense Documentation
- pfBlockerNG-devel is the Next Generation of pfBlockerNG.
- Manage IPv4/v6 List Sources into 'Deny, Permit or Match' formats.
- GeoIP database by MaxMind Inc. (GeoLite2 Free version).
- De-Duplication, Suppression, and Reputation enhancements.
- Provision to download from diverse List formats.
- Advanced Integration for Proofpoint ET IQRisk IP Reputation Threat Sources.
- Domain Name (DNSBL) blocking via Unbound DNS Resolver.
Install the package
- System --> Package Manager --> Available Packages --> Search: pfBlockerNG 3 (3.1.0_4 at time of writing) --> Install
Run the Wizard (can be re-run)
- Firewall --> pfBlockerNG
- Step 1 (pfBlockerNG Components)
- Click next
- Step 2 (pfBlockerNG IP Component Configuration)
- Select Inbound Firewall Interface: WAN
- Select Outbound Firewall Interface: LAN
- Step 3 (pfBlockerNG DNSBL Component Configuration)
- VIP Address: 10.10.10.1
- Port: 8081
- SSL Port: 8443
- IPv6 DNSBL: unticked
- Lawrence Systems does not mention about this so leave as is
- Firewall --> pfBlockerNG --> DNSBL --> DNSBL Webserver Configuration --> IPv6 DNSBL
- DNSBL Whitelist: ticked
- Step 4 (pfBlockerNG Finalize)
- Click Finish
- pfBlockerNG has been successfully configured and updated. This installation will now block IPs based on some recommended Feed source providers. It will also block most ADverts based on Feed sources including EasyList/EasyPrivacy. Some additional Feed source providers include some malicious domain blocking.
Force Options
Firewall --> pfBlockerNG --> Update Settings
- Running a 'Force' option
- Select your 'Force' option (Update|Cron|Reload)
- if you choose 'Reload'
- Select 'Reload' option: All
- Click 'Run' to start
- View will show you the log
- 'Force' Options explained
- Update
- This will process new changes and download new Alias/Lists.
- This downloads and updates lists from the internet. This will trigger a reload if there are changes to the files.
- Cron
- This will download any Alias/Lists that are within the Frequency Setting (due for Update).
- Reload
- This will reload all Lists using the existing Downloaded files.
- This is useful when Lists are out of "sync", Whitelisting, Blacklisting, Suppression, TLD or Reputation changes were made.
- This rebuilds pfBlockerNG internal lists it uses for blocking, it does not download files from the internet.
- Update
Misc Settings
- Remove the default DNSBL Whitelist entries
- Firewall --> pfBlockerNG --> DNSBL --> DNSBL Whitelist (at bottom of page)
- Swap the default entries for
.pfsense.org .netgate.com
- If this causes any issues you can add exceptions backin. The default entries asre in the notes pfBlockerNG notes section towards the end of this article.
- pfBlockerNG Default Whitelist - More info needed | Reddit
- Could you delete them, sure. But they are like Google, YouTube, Dropbox, PBS, github and AWS; they were most likely put there as a failsafe though. If you don't like the whitelist, copy/save them and then titrate to what you want.
- Firewall --> pfBlockerNG --> Reports --> Alerts --> Alert Settings --> Select the DNS server for the DNSBL Whitelist CNAME lookup
- This is set by default to 8.8.8.8
- Change this to 9.9.9.9
- You are not able to select 127.0.0.1 here or your own custom DNS servers which is not secure.
- I have reported this issue here: https://redmine.pfsense.org/issues/13200
- Firewall --> pfBlockerNG --> General settings --> Download Failure Threshold: 2
- Firewall --> pfBlockerNG --> DNSBL --> DNSBL IPs --> List Action: Disabled
- This is disabled by default
- When IPs are found in any Domain based Feed, these IPs will be added to the pfB_DNSBL_IP IP Aliastable and a firewall rule will be added to block those IPs.
- I will leave this off for now because I don't know if it will benefit me. Most DNSBL lists do not have IPs in them.
IP handling
- Firewall --> pfBlockerNG --> IP --> IP Configuration
- CIDR Aggregation: ticked
- This is CPU intensive when it builds the lists but you get better performance afterwards.
- pfBlockerNG: What are De-Duplication and CIDR Aggregation for? : PFSENSE
- BBCan177: That CIDR aggregation is for IP blocking. It has nothing to do with routing. There is no harm in enabling these options and is meant to reduce the number of entries in the firewall. They can however uses some CPU power to process and it's why it's an optional tunable setting.
- ASN Reporting: Enabled - ASN entries cached for 24 hours
- CIDR Aggregation: ticked
- Firewall --> pfBlockerNG --> IP --> IP Interface/Rules Configuration
- Inbound Firewall Rules: WAN
- Outbound Firewall Rules: LAN
- As you add inbound interfaces, you might need to add them here e.g. (LAN/ROUTEDVPN/BRIDGEDVPN/OpenVPN etc..)
- Floating Rules: ticked
- Apply rules not specific to any interface
- All rules appear in one place
- Appear in the floating tab instead of separate (WAN/LAN/LAN2) tabs (Firewall --> Rules)
- Kill States: ticked
- If an IP appears in a Blocklist which you have live connections too, drop them
- You need to Force Reload of settings for the floating rules to appear in floating tab instead of WAN and LAN tabs in the firewall rules (Firewall --> Rules)
Configure IP Reputation
- Firewall --> pfBlockerNG --> IP --> Reputation
- Individual List Reputation
- Max: ticked
- Max Setting: 5
- Collective List Reputation
- pMAX: ticked
- pMax Setting: 50
- dMAX: ticked
- dMax Setting: 5
- Country Code Settings (max/dMax)
- ccwhite Action: Ignore
- ccblack Action: Block
- IPv4 Country Exclusion: select countries you are interested in excluding, if any.
- Individual List Reputation
This might use a lot of CPU when compiling the modified lists but after that it is no extra performance cost
Maxmind GeoIP API Setup
This is required to be able to use the Maxmind API for our GEOIP lookups. There is no issue with signing up for a free account
- Firewall --> pfBlockerNG --> IP --> MaxMind GeoIP configuration
- Register and get a license key
- GeoLite2 Sign Up | MaxMind
- Account --> Manage License Keys --> Generate new license key
- License key description: pfSense
- Old versions of our GeoIP Update program use a different license key format. Will this key be used for GeoIP Update?: Yes
- Select "Generate a license key and config file for use with
geoipupdateversion3.1.1or newer." - Click Confirm
- Store the Key somewhere safe
- Enter the settings
- MaxMind License Key: xxxxx
- MaxMind Localized Language: Your language
- Check to disable MaxMind CSV updates: unticked
- Click 'Save IP Settings'
- All settings usually require a reload to apply them, so do this now.
- Blocking outbound and Inbound are different
- pfBlockerNG MaxMind Registration required to continue to use the GeoIP functionality! | Lawrence Systems
GeoIP Configuration (MaxMind)
- Firewall --> pfBlockerNG --> IP --> GeoIP
- By Default all lists are disabled.
- You need to edit each list as required including selecting enable and then save
- Action: Deny Inbound
- stops spammers coming in but allow your traffic out to wherever your want.
- You can stop outbound traffic if you want.
Apply Block Rules to Inbound and Outbound IPv4 traffic
These rules are probably created by pfBlockerNG. I dont know if you can set the direction in pfBlockerNG, eitherway make sure the IP lists act in both directions.
- Firewall --> pfBlockerNG --> IP --> IPv4 --> [PRI1] --> Action: Deny Both
- Do for each group
As you add groups in the future, always select 'Deny Both'
View/Delete Blocklists
This is for reference only.
- They are in different locations for the different type of list
- Firewall --> pfBlockerNG --> IP --> IPv4 --> [PRI1] --> Edit
- Firewall --> pfBlockerNG --> DNSBL --> DNSBL Groups [Name] --> Trash Can
Add a Blocklist Feed (IPv4/IPv6/DNSBL)
This is for reference only.
- Firewall --> pfBlockerNG --> Feeds
- Click on a desired list
- Change the state to ON
- Save Settings
- (Optional) Firewall --> pfBlockerNG --> IP --> IPv4
- Enable the relevant group and click save
- Might already be on
- NB: The added list will be assigned to it's relevant group
- A file pole is required because we need to get the newly specified file
- Firewall --> pfBlockerNG --> Update --> Select 'Force' option: Upload
- Click 'Run' for the changes to apply
Add Alienvault IPv4 Blocklist
I have added this here as an example and not necessarily as a recommendation.
- Lawrences add this one and it is by AT&T
- Firewall --> pfBlockerNG --> Feeds
- Client the 'Add' icon on the 'Alienvault' line
- Set 'State' to On
- Leave everything else as is
- Click 'Save IPv4 Settings'
- Goto Firewall --> pfBlockerNG --> IP --> IPv4
- PRI2 Collection --> Action --> Deny Both
- Click Save
Add Easylist DNSBL
I have added this here as an example and not necessarily as a recommendation.
- The EasyList filter lists are sets of rules originally designed for Adblock (adblock.mozdev.org on WayBackMachine (archive.org)) that automatically remove unwanted content from the internet, including annoying adverts, bothersome banners and troublesome tracking.
EasyList is the primary filter list that removes most adverts from international webpages, including unwanted frames, images and objects. It is the most popular list used by many ad blockers and forms the basis of over a dozen combination and supplementary filter lists. - Firewall --> pfBlockerNG --> Feeds
- Client the 'Add' icon on the 'EasyList' line
- Set
- DNSBL Source Definitions --> State: On
- Settings --> Action: Unbound
- Leave everything else as is
- Click 'Save IPv4 Settings'
- Goto Firewall --> pfBlockerNG --> IP --> IPv4
- PRI2 Collection --> Action --> Deny Both
- Click Save
Add a Custom DNSBL Blocklists (Eg DoH)
This is for reference only.
- Firewall --> pfBlockerNG --> DNSBL --> Add
- See 'Add a Custom DoH DNSBL Blocklist into pfBlockerNG' below
DNSBL Category (Web Category Blocking)
Firewall --> pfBlockerNG --> DNSBL --> DNSBL Category
Not everyone will want to set this feature. This will allow you to block websites of a certain category and this data is currently supplied by 2 feeds:
- Shallalist
- Dead but still in pfBlockerNG.
- UT1
- The University of Toulouse Capitole has been broadcasting a blacklist of URLs, managed by Fabrice Prigent in order to allow better control of the use of the Internet. This database, which is widely used by schools, can be integrated into a large number of free or commercial tools, in addition to other lists.
The settings are straight forward on this page and do not need further instructions.
DNS Hijacking
Clients can make their own connections to direct connections to DNS servers, so block them on TCP/UDP ports 53 and 853 to ensure the clients only query the pfSense DNS Resolver. We also have to block DNS requests sent over HTTPS (DoH) which is harder to do.
This block of rules need to be at the top of your Floating rules and below pfBlockerNG rules if they are present. To make sure your BNS is actually Hijacked.
DNS and DoT
- Add the following floating rules in order - These rules will work on every interface you select and only need to write them once
- Blocking External Client DNS Queries | pfSense Documentation
- Firewall --> Rules --> Floating
- Allow Web Server DNS Queries (Port 53) (only needed when you are running your own DNS server for hosted websites)
- Action: Pass
- Quick: ticked
- Interface: LAN (this is the network your Web server is on)
- Direction: any
- Address Family: IpV4
- Protocol: TCP/UDP
- Source: any
- Destination: LAN net (You can specify the actual Web Server IP for more security here i.e. 10.0.0.13)
- Port: DNS (53)
- Description: Allow Web Server DNS
- Allow Web Server DNS over TLS (DoT) (Port 853) (only needed when you are running your own DNS server for hosted websites)
- Action: Pass
- Quick: ticked
- Interface: LAN (this is the network your Web server is on)
- Direction: any
- Address Family: IpV4
- Protocol: TCP
- Source: any
- Destination: LAN net (You can specify the actual Web Server IP for more security here i.e. 10.0.0.13)
- Port: DNS over TLS (853)
- Description: Allow Web Server DoT
- Allow Local DNS Queries (Port 53)
- Action: Pass
- Quick: ticked
- Interface: LAN
- Direction: any
- Address Family: IpV4
- Protocol: TCP/UDP
- Source: any
- Destination: This Firewall (self)
- Port: DNS (53)
- Description: Allow Local DNS
- Allow Local DNS over TLS (DoT) (Port 853)
- Action: Pass
- Quick: ticked
- Interface: LAN
- Direction: any
- Address Family: IPv4+IPv6
- Protocol: TCP
- Source: any
- Destination: This Firewall (self)
- Port: DNS over TLS (853)
- Description: Allow Local DoT
- Block DNS Queries (Port 53)
- Action: Reject
- Quick: ticked
- Interface: LAN
- Direction: any
- Address Family: IPv4+IPv6
- Protocol: TCP/UDP
- Source: any
- Destination: any
- Port: DNS (53)
- Description: Deny DNS
- Block DNS over TLS (DoT) and DNS over QUIC (DoH) (Port 853)
- Action: Reject
- Quick: ticked
- Interface: LAN
- Direction: any
- Address Family: IPv4+IPv6
- Protocol: TCP/UDP
- Source: any
- Destination: any
- Port: DNS over TLS (853)
- Description: Deny DoT / DoQ
Notes
- Redirect DNS Traffic on port 53
- Rather than redirecting, I prefer to block unwanted traffic.
- Redirecting Client DNS Requests | pfSense Documentation
- Instead of dropping all of the DNS requests we can re-route them through our secure DNS chain.
- This has the benefit of your can see all of the requests.
- Redirecting DoT (853) requests would have issues with the certificates not matching up. So this only worked for standard DHCP
- You need one rule for Ipv4 (127.0.0.1) and one for IPv6 (::1)
- This option might be better for some IoT devices by not hard blocking DNS requests but just sending to my router. IoT might not resend a DNS request, however do you want these sorts of devices sending dodgy DNS requests.
- This will grab all traffic on port 53/853.
- Floating Rules
- Floating rules are run on the WAN, then then port forward rules are applied (NAT), then the floating rules are re-proccesed for the LAN. This is why there is a rule for the Web Server DNS in the floating rules, it needs to run before the other floating rules otherwise your Web Server will not resolve DNS requests.
- Firewall — Rule Methodology | pfSense Documentation - Floating rules are run first but only applied first if the 'Quick' option is ticked
DoH Blocking
- Firewall --> pfBlockerNG --> DNSBL DNSBL SafeSearch --> DNS over HTTPS/TLS Blocking --> DoH/DoT Blocking: Enable
- Select all domains
Canary Domain (FireFox Only)
- This is not needed if using pfBockerNG
- Add as per the document above
Services --> DNS Resolver --> General Settings --> Custom options
server: local-zone: "use-application-dns.net" always_nxdomain
- This canary domain is in pfBlockerNG DoH blocklist.
- Chrome does not have a canary domain as it works on a different model
- Canary domain to disable Firefox/Chrome DOH : sysadmin
- DNS-over-HTTPS Setting - Chrome Enterprise Community
- DNS over HTTPS (aka DoH)
Add Inbuilt DoH Feeds
- Firewall --> pfBlockerNG --> Feeds
- Scroll down to find the DoH group
- Add the DoH group
- Click on the + icon on the right handside of the DoH group line (in grey). This will add all of the feeds in the group.
- Enable all feeds by changing their State to On
- Change the Action to Unbound
- Leave all the other settings the same
- Click 'Save DNSBL Settings'
- It should look like this when you are done:

- Firewall --> pfBlockerNG --> DNSBL --> DNSBL Groups
- Move DoH group to the top of the list and save
These lists will not be added until you Update and reload your Feeds.
Add Inbuilt DoH IP Feeds
Generally DoH is handled by domain names but there are some exceptions such as 9.9.9.9 and 1.1.1.1 so this list is a good additional for those edges cases and possibly softwarte getting around traditional DoH blocking by not using domain names. Ignore the group DOH_6 as this is for IPv6, unless you need to block IPv6 addresses.
- Firewall --> pfBlockerNG --> Feeds
- Scroll down to find the DoH group
- Add the DoH_IP group (currently only has 'TheGreatWall_DoH_IP' feed)
- Click on the + icon on the right handside of the DoH_IP group line (in grey). This will add all of the feeds in the group.
- Enable all feeds by changing their State to On
- Change the Action to Deny Both
- Leave all the other settings the same
- Click 'Save IPv4 Settings'
- Firewall --> pfBlockerNG --> DNSBL --> DNSBL Groups
- Move DoH_IP group to the top of the list and save
These lists will not be added until you Update and reload your Feeds.
Add a Custom DNSBL DoH feed into pfBlockerNG (dibdot)
- Firewall --> pfBlockerNG --> DNSBL --> DNSBL Groups -->Add
- Info
- Name: Custom_DoH
- Description: Custom DoH Blocklist
- DNSBL Source Defintions
- Format: Auto
- State: ON
- Source: https://raw.githubusercontent.com/dibdot/DoH-IP-blocklists/master/doh-domains.txt
- Header/Label: 1_dibdot_DoH
- The order of these feeds in a group is set alphabetically on the Header/Label, so I have added a number at the begining of this Header/Label so I can control is order (i.e. always first).
- Settings
- Action: Unbound
- Update Frequency: Weekly (daily for more active lists)
- Weekly (day of Week): Monday
- Auto-Sort Header field: Enable auto-sort
- Group Order: Default
- Logging / Blocking Mode: DNSBL WebServer/VIP
- TOP1M Whitelist: unticked
- Advanced Tuneables
- Leave as is
- DNSBL Custom_List
- Leave as is
- Click 'Save DNSBL Settings'
- Firewall --> pfBlockerNG --> DNSBL --> DNSBL Groups
- Move to the top of the list and save
- Info
These lists will not be added until you Update and reload your Feeds.
Add a Custom DoH IP feed into pfBlockerNG (dibdot)
- Firewall --> pfBlockerNG --> IP --> IPv4 -->Add
- Info
- Name: Custom_DoH_IP
- Description: Custom DoH IP Blocklist
- IPv4 Source Definitions
- Format: Auto
- State: ON
- Source: https://github.com/dibdot/DoH-IP-blocklists/blob/master/doh-ipv4.txt
- Header/Label: 1_dibdot_DoH_IP
- The order of these feeds in a group is set alphabetically on the Header/Label, so I have added a number at the begining of this Header/Label so I can control is order (i.e. always first).
- Settings
- Action: Deny Both
- Update Frequency: Weekly (daily for more active lists)
- Weekly (day of Week): Monday
- Auto-Sort Header field: Enable auto-sort
- Enable Loggin: Enabled
- States Removal: Enabled
- TOP1M Whitelist: unticked
- Advanced Inbound Firewall Rule Settings
- Leave as is
- Advanced Outbound Firewall Rule Settings
- Leave as is
- Advanced Tuneables
- Leave as is
- IPv4 Custom_List
- Leave as is
- Click 'Save IPv4 Settings'
- Firewall --> pfBlockerNG --> DNSBL --> DNSBL Groups
- Move to the top of the list and save
- Info
These lists will not be added until you Update and reload your Feeds.
Test DNS Hijacking
DNS and DoT
The test will be similiar for DNS and DoT but the ports will be different.
- Check if you are using Quad9
- Quad9 is my chosen Secure DNS provider used in this tutorial.
- Just visit the page below and it will tell you if you are using Quad9, and you should be.
- How Do I Confirm I'm Using Quad9? - FAQs - Quad9 Documentation
- DNS Leak Test
- I think a DNS leak test resends DNS requests mant times and analyses the result to see the different reponding IP addresses. These addresses hide behind lets say the 9.9.9.9 which is an entry point to an AnyCast network where a group of servers respond as a swarm.
- You should only see servers from your provider and if running a VPN those from your VPN provider only. Otherwise this shows that the DNS traffic is not all going to the same place, a DNS leak.
- eg: My laptop has Wifi and ethernet, this test can see if the DNS is going out of the wrong interface or even if it is being hijacked by malware
- DNSLeakTest.com - DNSleaktest.com offers a simple test to determine if you DNS requests are being leaked which may represent a critical privacy threat. The test takes only a few seconds and we show you how you can simply fix the problem.
- DNS Leaks Tests | Strong Technology - DNS leak is a security flaw, which can be used by your ISP or DNS server provider to log your activity, collect statistics, block access to some domains, or other purposes. Even though you are using encrypted VPN service with DNS leak your privacy is at risk.
- Quad9 is on an AnyCast network so 9.9.9.9 traffic is subrouted to many servers throughout the world so you will see many IPs and servers but only from your choosen provider, In my case Quad9 provided by WoodyNet or PCH and others.
- Quad9 Network Providers: WoodyNet, PCH.net, i3D, GSL Networks | Quad9 - Quad9 utilizes multiple network providers in our global network, this page lists them.
- DNS Spoofing Test (GRC.com)
- GRC | DNS Nameserver Spoofability Test - GRC's DNS Nameserver spoofability testing facility
- I think this is the same as a DNS Leak Test, I could be wrong.
- Lots of information
- DNS Benchmark (GRC.com)
- GRC's | DNS Nameserver Performance Benchmark - DNS Nameserver Performance Benchmark
- All dns servers should be blocked except 10.0.0.1
- To verify the internet connection, DNS Benchmark tries to access the internets Root DNS Server. It should fail this and say the internet is not working because we have denied access to these servers.
- Continue by ignoring the error.
- Nameserver resolution will now occur using your computers Primary DNS server (10.0.0.1) to resolve the nameservers hostnames, it will fail to resolve any (or most) of the DNS servers because we have DoH protection in place.
- Run the Benchmark (optional)
- So, the DNS Benchmark should fail and only have 1 server listed as online.
- Telnet
- This is a simple one. If you run the test below on windows you should get a response (black screen) which indicates there is a server present and that you can access it. If there is no response then you can assume the request is blocked.
-
telnet 8.8.8.8 53
- Do this test on a few DNS servers jsut for an overview.
- NSLookup
- This test on windows is a good indicator but I dont know how to change the port so only standard DNS on port 53 is available for test.
-
nslookup bing.com nslookup bing.com 8.8.8.8 nslookup bing.com 10.0.0.1
- Packet Capture and WireShark
- Diagnostics --> Packet Capture
- Using Packet capture and WireShark you can analyse the DNS traffic to see if correct blocking is happening.
- Study the WAN and LAN interfaces, for posts 53 and 853.
- There should only be traffic out of the WAN to 9.9.9.9 on port 853
- Traffic to any address other than 10.0.0.1 on port 53 should be getting blocked and you can tell this by the request not having any response and this traffic not going out of the LAN.
DoH
Do DoH testing before adding DoH_IP blocklists
- DOH! DNS over HTTPS explained | APNIC Blog - A deeper look at the potential benefits of DNS over HTTPS, or DOH.
- This is a test command that you can run in your browser
https://dns.google.com/resolve?name=www.potaroo.net&type=A
- This is a test command that you can run in your browser
- DNS Queries over HTTPS (DOH) - This document describes how to make DNS queries over HTTPS.
- Make API requests to 1.1.1.1 over DoH | Cloudflare - Some techical stuff from Cloudflare
- Possible examples
https://1.1.1.1/dns-query?name=cloudflare.com
- Possible examples
- Quad9 DoH
- DoH with Quad9 DNS Servers | Quad9
- Possible Examples
https://dns.quad9.net/dns-query https://dns.quad9.net/dns-query? https://dns.quad9.net:5053/dns-query?name=quad9.net https://9.9.9.9:5053/dns-query?name=quad9.net
Blocklist Research
- Don't add a load of lists in one go. Add in blocks or one by one so you can make sure you don't get any adverse effects by blocking too much.
- Make sure the lists you use are not too big otherwise they will break pfBlockerNG and pfSense will probably stop routing. If this happens there will be an error generated and you can figure out which of your lists is too large.
- Everyone's list will probably be different
Blocklists
- FireHol IPSets
- This is a very powerful list and can be used for good or to completely block your network if used incorrectly.
- FireHOL combines many different IP blocklists from all over the world and combines them in to their combined lists.
- Both the source lists and the combined lists can be used in pfSense.
- GEOIP list are also available.
- The lists are great but the websites and Repo are confusing
- The feeds only update once a day
- The feeds are all IP based
- FireHOL - Linux firewalling and traffic shaping for humans (firehol.org)
- FireHOL and FireQOS offer simple and powerful configuration for all Linux firewall and traffic shaping requirements.
- FireHOL is an iptables firewall generator producing stateful iptables packet filtering firewalls, on Linux hosts and routers with any number of network interfaces, any number of routes, any number of services served, any number of complexity between variations of the services (including positive and negative expressions).
- This is the software that builds these lists.
- This site aggregates, analyzes, compares and documents publicly available IP Feeds, with a focus on attacks and abuse. It is automatically generated and maintained using open source software (check the wiki), that can be installed and run on your systems too, to download all IP lists directly from their maintainers, process them and re-generate the site and its data.
- Special care has been given to make this analysis as scientific and objective as possible, respecting the hard work of the security teams, security companies and security professionals who offer these IP lists to the rest of us.
- Of course, security is achieved with a lot more than IP lists. And not all IP lists included here should be used for blocking traffic at a firewall or border router. Many of them, should be used, for example, to influence the way applications handle clients, or help in the development of further threat analysis.
- GitHub - firehol/firehol - This is FireHOL's repo. Not needed but is included for reference.
- GitHub - firehol/blocklist-ipsets
- ipsets dynamically updated with firehol's update-ipsets.sh script
- This repo contains the updated IP lists
- GitHub - firehol/blocklist-ipsets - Which ones to use - A brief outline of a few of the aggregated lists
- FireHOL IP Lists | IP Blacklists | IP Blocklists | IP Reputation (iplists.firehol.org)
- 350+ IP blacklists, IP blocklists and IP Reputation feeds, about Cybercrime, Fraud, Botnets, Μalware, Virus, Abuse, Attacks, Open Proxies, Anonymizers. See their changes and updates, size over time, retention policy, geographic coverage, comparisons and overlaps.
- This is a website related to the usage of the FireHOL Blocklists and gives further infomation about them.
- FireHOL Aggregated Feeds - I could not find any defined list of these so this is a best guess.
- firehol_abusers_1d
- An ipset made from blocklists that track abusers in the last 24 hours. (includes: botscout_1d cleantalk_new_1d cleantalk_updated_1d php_commenters_1d php_dictionary_1d php_harvesters_1d php_spammers_1d stopforumspam_1)
- About Page: https://iplists.firehol.org/?ipset=firehol_abusers_1d
- Feed: https://raw.githubusercontent.com/firehol/blocklist-ipsets/master/firehol_abusers_1d.netset
- firehol_abusers_30d
- An ipset made from blocklists that track abusers in the last 30 days. (includes: cleantalk_new_30d cleantalk_updated_30d php_commenters_30d php_dictionary_30d php_harvesters_30d php_spammers_30d stopforumspam sblam)
- About Page: https://iplists.firehol.org/?ipset=firehol_abusers_30d
- Feed: https://raw.githubusercontent.com/firehol/blocklist-ipsets/master/firehol_abusers_30d.netset (large)
- firehol_anonymous
- An ipset that includes all the anonymizing IPs of the world. (includes: anonymous dm_tor firehol_proxies tor_exits)
- About Page: https://iplists.firehol.org/?ipset=firehol_anonymous
- Feed: https://raw.githubusercontent.com/firehol/blocklist-ipsets/master/firehol_anonymous.netset (large)
- firehol_level1
- A firewall blacklist composed from IP lists, providing maximum protection with minimum false positives. Suitable for basic protection on all internet facing servers, routers and firewalls. (includes: bambenek_c2 dshield feodo fullbogons spamhaus_drop spamhaus_edrop sslbl ransomware_rw)
- About Page: https://iplists.firehol.org/?ipset=firehol_level1
- Feed: https://raw.githubusercontent.com/firehol/blocklist-ipsets/master/firehol_level1.netset
- firehol_level2
- An ipset made from blocklists that track attacks, during about the last 48 hours. (includes: blocklist_de dshield_1d greensnow)
- About Page: https://iplists.firehol.org/?ipset=firehol_level2
- Feed: https://raw.githubusercontent.com/firehol/blocklist-ipsets/master/firehol_level2.netset
- firehol_level3
- An ipset made from blocklists that track attacks, spyware, viruses. It includes IPs than have been reported or detected in the last 30 days. (includes: bruteforceblocker ciarmy dshield_30d dshield_top_1000 malc0de maxmind_proxy_fraud myip shunlist snort_ipfilter sslbl_aggressive talosintel_ipfilter vxvault)
- About Page: https://iplists.firehol.org/?ipset=firehol_level3
- Feed: https://raw.githubusercontent.com/firehol/blocklist-ipsets/master/firehol_level3.netset
- firehol_level4
- An ipset made from blocklists that track attacks, but may include a large number of false positives. (includes: blocklist_net_ua botscout_30d cruzit_web_attacks cybercrime haley_ssh iblocklist_hijacked iblocklist_spyware iblocklist_webexploit ipblacklistcloud_top iw_wormlist malwaredomainlist)
- About Page: https://iplists.firehol.org/?ipset=firehol_level4
- Feed: https://raw.githubusercontent.com/firehol/blocklist-ipsets/master/firehol_level4.netset (large)
- firehol_proxies
- An ipset made from all sources that track open proxies. It includes IPs reported or detected in the last 30 days. (includes: iblocklist_proxies maxmind_proxy_fraud ip2proxy_px1lite proxylists_30d proxz_30d socks_proxy_30d sslproxies_30d xroxy_30d)
- About Page: https://iplists.firehol.org/?ipset=firehol_proxies
- Feed: https://raw.githubusercontent.com/firehol/blocklist-ipsets/master/firehol_proxies.netset (large)
- firehol_webclient
- An IP blacklist made from blocklists that track IPs that a web client should never talk to. This list is to be used on top of firehol_level1. (includes: ransomware_online sslbl_aggressive cybercrime dyndns_ponmocup maxmind_proxy_fraud)
- About Page: https://iplists.firehol.org/?ipset=firehol_webclient
- Feed: https://raw.githubusercontent.com/firehol/blocklist-ipsets/master/firehol_webclient.netset
- firehol_webserver
- A web server IP blacklist made from blocklists that track IPs that should never be used by your web users. (This list includes IPs that are servers hosting malware, bots, etc or users having a long criminal history. This list is to be used on top of firehol_level1, firehol_level2, firehol_level3 and possibly firehol_proxies or firehol_anonymous). (includes: maxmind_proxy_fraud myip pushing_inertia_blocklist stopforumspam_toxic)
- About Page: https://iplists.firehol.org/?ipset=firehol_webserver
- Feed: https://raw.githubusercontent.com/firehol/blocklist-ipsets/master/firehol_webserver.netset
- firehol_abusers_1d
- An example FireHOL feed setup in pfBlockerNG
- Click here to see the feed should look in pfBlockerNG
- Feature #13201: Add FireHol Security IP Feeds - pfSense Packages - pfSense bugtracker - My request to add this Feed to pfBlockerNG
- Some additional DoH lists that you can add
-
Some additional DoH links: Header/Label: 2_crypt0rr_DoH https://gist.githubusercontent.com/ckuethe/f71185f604be9cde370e702aa179fc2e/raw/53fe52046836ac3009e9505b7b8b8b5de42d84e3/doh-blocklist.txt Header/Label: 3_ckuethe_DoH https://raw.githubusercontent.com/crypt0rr/public-doh-servers/main/dns.list Header/Label: 4_tjay_DoH https://raw.githubusercontent.com/tjay/DoH-List/master/hosts
These will look like:
-
- General
- Free threat intelligence feeds - threatfeeds.io - Search and download free and open-source threat intelligence feeds with threatfeeds.io.
- GreenSnow // BlockingList - GreenSnow is a team consisting of the best specialists in computer security, we harvest a large number of IPs from different computers located around the world. GreenSnow is comparable with SpamHaus.org for attacks of any kind except for spam.
- Best Cyber Threat Intelligence Feeds — Silent Push Threat Intelligence - In this blog post, we use a number of open source feeds to show two indicators of feeds that we use to determine the quality of feeds: originator percentage and overlap percentage.
- MISP Default Feeds - MISP includes a set of public OSINT feeds in its default configuration and are available on this page.
- World Crime Feeds (WCF) - A Unified Approach on Cyber Defence - If you are searching about cyber threat data feeds, cyber and world crime feeds agents then call OneFirewall Alliance. We share in real time actionable threat intelligence cyber crime feeds (OFA).
- Threat Intel Sources - BluSapphire - BluSapphire natively collects from the below list of Sources, de-duplicates the data, consolidates and validates the data before consuming the threat intelligence.
- FilterLists | Subscriptions for uBlock Origin, Adblock Plus, AdGuard - FilterLists is the independent, comprehensive directory of filter and host lists for advertisements, trackers, malware, and annoyances. By Collin M. Barrett.
- oisd | domain blocklist
- This list prioritizes functionality over blocking. Thís is the list to use at home, at work or at your (grand-)parents place.
- There are several feeds made from a source of aggregates feeds, all of which are availabe to use.
- oisd Blocklist NSFW - Probably the most extensive NSFW list on the web
- IP Block Lists | Juggernaut Security and Firewall Documentation - Juggernaut Security and Firewall Documentation
- specials/Blocklisten at master · RPiList/specials · GitHub - Schutz vor Fakeshops, Werbung, Tracking und anderen Angriffen aus dem Internet - specials/Blocklisten at master · RPiList/specials
- GitHub - olbat/ut1-blacklists - Collection of websites blacklists managed by the Université Toulouse Capitole - GitHub - olbat/ut1-blacklists: Collection of websites blacklists managed by the Université Toulouse Capitole
- AbuseIPDB - IP address abuse reports - Making the Internet safer, one IP at a time - AbuseIPDB is an IP address blacklist for webmasters and sysadmins to report IP addresses engaging in abusive behavior on their networks, or check the report history of any IP.
- Feeds - SANS Internet Storm Center
- SANS Internet Storm Center - A global cooperative cyber threat / internet security monitor and alert system. Featuring daily handler diaries with summarizing and analyzing new threats to networks and internet security events.
- We offer one blocklist, and one blocklist only (https://isc.sans.edu/block.txt). Unlike for our other lists, we will remove IPs from this blocklist if asked to.
- GitHub - hagezi/dns-blocklists: DNS-Blocklists:
- For a better internet - keep the internet clean!
- An all-in-one DNS blocklist in various versions (light, normal, pro, pro++ and ultimate). It can be used as a standalone blocklist. For every region. Blocks ads, affiliate, tracking, metrics, telemetry, fake, phishing, malware, scam, coins and other "crap". Based on various native blocklists. No, they are not just block lists cobbled together from different sources. They have been optimized and extended to efficiently "clean the Internet" in all areas.
- Zonefiles
- Compromised domain lists. Malware and ransom compromised domains
- Daily updated lists of compromised domains. Suspicious, malware, phishing and ransom domain tracker.
- currently active (ipv4 and IPv6 combined)
- Compromised IP lists. Malware and ransom compromised IPs
- Daily updated lists of compromised IPs. Suspicious, malware, phishing and ransom IP tracker.
- Full + active (ipv4 and IPv6 combined)
- The company said on a chat, "There is no retention period, it's a permanent list", which is obviously a bad thing as the list will get poisned over time and be useless.
- = stupid
- All active domain lists. Total 1568 domains zones. - Download the full list of all active domains. Includes classic and country-code zones.
- Compromised domain lists. Malware and ransom compromised domains
- ACCOMPLIST - List Compile
- GitHub - cbuijs/accomplist: ACCOMPLIST - List Compiler - Blocklist Compiler with goal of having the smallest/efficient/aggregated combined list with no overlap/duplication and more!
- accomplist/nrd/plain.black.top-n.hostdomains.list at master · cbuijs/accomplist · GitHub
- How to block newly registered domains? Use this list.
- Q: Perfect! How old/new are the domains listed?
- A: It is per day. So the "youngest" domains are not older then 24h. I purge the list of entries older then four weeks (automatically).
- CrowedSec
- CrowdSec Blocklists - CrowdSec is an open-source and collaborative security stack leveraging the crowd power. Analyze behaviors, respond to attacks & share signals across the community. Join the community and let's make the Internet safer, together.
- Discover CrowdSec’s Free Third-Party Blocklists - All users on the CrowdSec Console can subscribe their Security Engines to third-party blocklists to secure their systems against VoIP fraud, botnets, and more.
- Explore CrowdSec Blocklists with the New Blocklist Catalog - Introducing a centralized hub to explore and compare the CrowdSec Blocklists, helping you select the most relevant to your security needs.
- Pi-Hole
- Avoid The Hack: The Best Pi-Hole Blocklists (2023) | avoidthehack!
- BlockList:Project - The BlockList Project aims to empower users by enabling them to select the lists they want to include in their preferred ad blocker. This community-driven initiative strives to improve the online experience for all.
- GitHub - blocklistproject/Lists: Primary Block Lists - Primary Block Lists. Contribute to blocklistproject/Lists development by creating an account on GitHub.
- pihole-blocklists · GitHub Topics · GitHub - A search on GitHub for 'pihole-blocklists'
- pihole-blocklists · Topics · GitLab - A search on GitLab for 'pihole-blocklists'
- 7 Best PiHole Blocklists 2023 - Safely Block all Ads - NINJA IDE - These 7 Best PiHole Blocklists will keep your network and devices safe from intrusive ads. We have included default, custom and community-filtered lists.
- The Best Pi-hole Blocking Lists 2023 (10 MILLION domains) - Computer How To - We have collected in our opinion The Best Pi-hole Blocking Lists 2023 where is over 10000000 domains. How to Add Block list to Pi-Hole.
- Shut Your Pi-hole – Beacon Sandwich - Pi-hole is a simple and powerful tool that should be used by everyone who can, but is it all just plain sailing?
- Blocklist Collection ¦ Firebog
- Pi-hole compatible blocklists for you to have a more enjoyable online presence.
- This collection hopes to help you minimise these issues, and to maintain a more enjoyable online presence, using the wonderful, free and open source utility known as Pi-hole.
Notes
- NSFW = Not safe for work
- pfBlockerNG Guide - zenarmor.com (was sunnyvalley.io)
- IPv4 Category feeds are divided into five groups(PRI1-5). These PRI groups are Known Ransomware, malware, botnets, Command & Control (C&C) servers, bots, web scripts, phishing & compromised servers, malicious IP's found attacking SSH, SMTP, IMAP, TELNET, FTP endpoints and other known originators of malicious behavior. In general, the lower the number, the more pfBlockerNG tries to avoid false positives.
- You may enable different DNSBL feeds as you wish on your pfBlockerNG by following the next steps. Here, we will enable EasyList group feeds on our pgBlockerNG as an example. We also recommend you add the Steven Black feed is one of the best-maintained blacklist databases on the internet.
- EasyList is the primary filter list that removes the majority of advertisements from international webpages, as well as unwanted frames, images, and objects. It is the most commonly used list by many ad blockers and serves as the foundation for over a dozen combination and supplementary filter lists.
- Open your favorite browser and enter the domain name that you added to the Custom DNSBL list. It is dnsbltest.com for our example.
- Blocking... or trying to... DNS over HTTPS (aka DoH) - Thiago Crepaldi
- This post is complementary to a previous POST protecting your network from malicIous DNS. Here we are going to leverage a recent addition to pfBlockerNG: a brand new DoH feed! What is the big deal in allowing DNS over HTTPS (aka DoH) on your network?! Well, users can bypass the DNS over TLS of your...
- Block DNS over HTTPS (DoH), using pfsense | jpgpi250 | GitHub - PDF covers a lot of stuff and has some useful information.
Block DNS over HTTPS (DoH), using pfsense | jpgpi250 | PDF - User-defined script (sh or python) on a downloaded Feed
- Add new Feature to execute a user-defined script (sh or python) on a downloaded Feed.
- Useful to process Amazon Web Services IP Range feed for specific Regions.
- When you edit a feed you can run a 'Pre-process Script' which currently has scripts in it to download Amazon AWS server IPs in particular regeions. Not exaclty sure how to use these.
- AWS IP address ranges - AWS General Reference - Lists the IP address ranges for AWS.
Enable Auto Config Backup (Free service)
Auto Configuration Backup automatically encrypts configuration backup content using the Encryption Password below and then securely uploads the encrypted backup over HTTPS to Netgate servers.
- Get your 'Device key' and store it somewhere safe
- Services --> Auto Configuration Backup --> Backup Now --> Device key
- Services --> Auto Configuration Backup --> Settings
- Enable automatic configuration backups: ticked
- Backup Frequency: Automatically backup on a regular schedule
- If you edit your config a lot on one day, and knowing that 'Auto Config Backup' has a limit of the last 100 configs, you should set a daily backup schedule as I have.
- Schedule:
- These settingsfollow the Cron format and will perform a daily backup at 00:20 every morning.
- Minute (0-59): 20
- Hours (0-23): 0
- Day (1-31): *
- Month (1-12): *
- Day of week (0-6): *
- Encryption Password: Make this very complex and then back it up somewhere safe
- Hint/Identifier: Something human readable and unique
- Manual backups to keep: 20
- Run a backup now
- Services --> Auto Configuration Backup --> Backup Now --> Backup
- [pfSense] Making automatic backups with AutoConfigBackup – Provya
- This Stores the last 100 configs at Netgate hashed by your encryption Key
- This only backs up the basic configurations, not the extended information of pfSense.
Enable SSH
- Instructions
- System --> Advanced --> Admin Access --> Secure Shell --> Enable Secure Shell: ticked
- Username: root
- Password: same as you admin password
- Protocol: SFTP over SSH
- NB: This will not be available on the WAN unless you setup firewall rules (i am guessing)
- Guides
- Granting Users Access to SSH | pfSense Documentation
- How to Enable SSH on pfSense in 2024 - WunderTech - Discover how to securely enable SSH on pfSense with this step-by-step tutorial, taking just 5 minutes and using secure RSA keys!
Port Forwarding
This is for reference only.
- Firewall --> NAT --> Port Forward
- Very simple to setup
- pfSense: How To NAT / Port Forward With a Multiple Wan / Fail over setup | Lawrence Systems
- Touches on NAT Reflection and says you should leave these 2 options as they are:
- NAT reflection: Use system default
- Filter rule association: Add associated filter rule
- Network Address Translation — Port Forwards | pfSense Documentation
- How to Set Up Port Forwarding in pfSense Software | YouTube | Netgate
- How To Setup Port Forwarding on pfsense 2.4 | Lawrence Systems
Allow WAN Ping (Optional, but useful)
- Firewall --> Rules --> WAN --> Add
- Action: Pass
- Protocol: ICMP
- ICMP subtypes: Echo request
- Source: any
- Destination: This Firewall (self)
- Description: Allow Ping
- Notes
- How to allow ping on pfSense WAN? - Thiago Crepaldi
- tcp - Ping port number? - Network Engineering Stack Exchange
- The standard ping command does not use TCP or UDP. It uses ICMP. To be more precise ICMP type 8 (echo message) and type 0 (echo reply message) are used. ICMP has no ports!
- See RFC792 for further details.
- It is always the router that will respond to the ping, not your webserver or anything internally with this rule.
Allow WAN IGMP (Optional)
- Firewall --> Rules --> WAN --> Add
- Action: Pass
- Protocol: IGMP
- Source: any
- Destination: This Firewall (self)
- Description: Allow IGMP
- Services — IGMP Proxy | pfSense Documentation
- The Internet Group Management Protocol (IGMP) Proxy provides a means to proxy multicast traffic between network segments.
- What is the Internet Control Message Protocol (ICMP)? | Cloudflare
- Internet Control Message Protocol | Wikipedia
- Is on by default in OpenWRT
- Should I disable IGMP Proxying? Your Question Answered - Robot Powered Home
- An indepth look at IGMP
- IGMP Proxy settings for IPTV : PFSENSE
- I recently received a IPTV box from my ISP and I can't get it to work behind my pfSense router.
- After multiple searches, I understood it had something to do with IGMP Proxy which I've never heard of, and I have no idea how to configure.
NAT Reflection (Enable Globally)
- Accessing Port Forwards from Local Networks | pfSense Documentation
- System --> Advanced --> Firewall & NAT --> Network Address Translation
- NAT Reflection mode for port forwards: Pure NAT
- Enable NAT Reflection for 1:1 NAT: unticked
- This is not needed for normal NAT Loopback.
- I am not sure what this is for really except I don't currently needed it.
- This might solve a problem that I am not having.
- Enable automatic outbound NAT for Reflection: ticked
- System --> Advanced --> Firewall & NAT --> Network Address Translation
Notes
- NAT reflection allows you to access a URL from the Intranet as well as the Internet without doing stupid changes.
- Same as NAT Loopback on OpenWRT
- NAT Reflection needs to be turned on
- When setting up a port forward just leave the relevant rule to use the system default
- NAT reflection: Use system default
- I am using NAT Reflection instead of Split DNS because I am running a webserver with many domains on it and I do not want to add and manage all of these domain names in the DNS Resolver.
- This will enable NAT Reflection for all rules when needed, assuming you have not specifically disabled them in the port forward rule.
- Firewall/NAT Tab - NAT Reflection for Port Forwards | pfSense Documentation
- This explains the different settings very clearly.
- How to deal with NAT on pfSense/OPNSense. Real world examples. 1:1 NAT, Inbound NAT, Outbound NAT.
- In this video I'll show you the real world operations with NAT on 2 opensource firewall products: pfSense and OPNSense.
- Network Address Translation — 1:1 NAT | pfSense Documentation
- NAT on pfSense 2.3 | YouTube | Netgate
- A great video on NAT, Port Forwarding and NAT Reflection
- NAT 1:1 and Reflection discussed here
- I have set the URL to be at the right time stamp
- Can someone explain to me what is NAT Reflection Mode in simple terms like level 1 (i'm old and newbie to pfSense) : PFSENSE
- Understand & Configure NAT Reflection, NAT Loopback, Hairpinning on Cisco ASA 5500-X for TelePresence ExpressWay and Other Applications
- Check your ports are not unnecessarily exposed with GRC Shields Up
- You can run NAT Reflection and Split DNS at the same time
- NAT Reflection makes sure any traffic for a website on your webserver is redirected and not lost and this stops the need to configure every domain. Re-routing takes a little more time and CPU so for small networks this wont make much difference.
- Split DNS allows the local override of DNS for a particular website which gives a quicker connection becasue it is not being re-routed by the router. Every domain has to be configured and this could be a bit fo a task. This is needed for devices that are not exposed to the internet or do not have FQDN that can be returned by an authrative DNS server.
- Best setup = NAT Reflection is enabled to catch all traffic and re-route as needed so no reuests are missed and then Split DNS for those that need a maually DNS entry on the router.
- NAT Reflection makes sure any traffic for a website on your webserver is redirected and not lost and this stops the need to configure every domain. Re-routing takes a little more time and CPU so for small networks this wont make much difference.
VLANs
These are easy to setup and dont really need an explanation
- Interfaces --> VLANs
- Integrate pfsense into my OpenWrt managed network - OpenWrt Forum - pfSense acts as a router, OpenWrt device acts as a bridge (AP). You will need to configure the same VLANs on both devices.
- Tutorial - pfSense, OpenWrt - multiple SSIDs and VLANs | Netgate Forum
- I have created a tutorial for adding multiple SSIDs (guest wifi network) with VLAN support on an OpenWrt router/ap and pfSense firewall.
- This tutorial is based on pfSense version 2.3.2 and OpenWrt CC 15.05.1.
- Configuring a VLAN per SSID with OpenWRT and pfSense - How to setup multiple SSIDs with unique VLANs on OpenWRT with pfSense acting as the firewall/DHCP server.
- How To Setup VLANs With pfsense & UniFi 2023 - YouTube | Lawrence Systems
Notifications (Email)
- System --> Advanced --> Notifications --> Email
- These are important so you are notified about events. I have not found where you can configure specific events.
- Fill in as below when using a CWP server on your local network (with NAT Reflection).
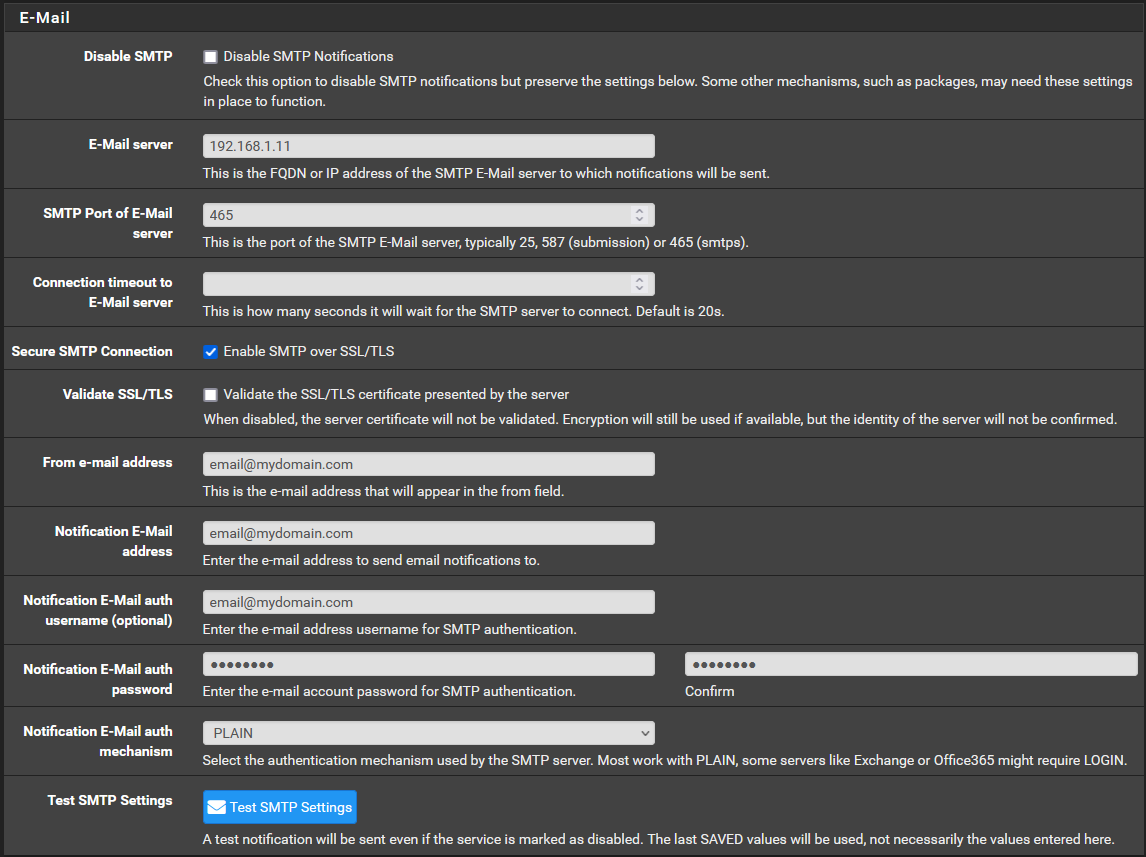
- FQDN (server.mydomain.com ) does not work so you must use its local IP address (192.168.1.11).
- You cannot Validate the SSL/TLS certificate.
- pfSense email notification when fallback WAN connection goes down | cyberciti.biz - Explains how to configure pfSense email notification with cloud based smtp server or old good Google gmail smtp server to send notification e-mails.
Add additional Widget(s) to the Dashboard
- Click on the + at the top right and select a widget

- I have on my dashboard
- Column 1
- Gateways
- System Information
- Column 2
- Services Status
- Thermal Sensors
- Disks
- S.M.A.R.T. Status
- pfBlockerNG
- Column 3
- Interfaces
- Traffic Graphs
- Column 1
OpenVPN Server
- Virtual Private Networks — OpenVPN | pfSense Documentation
- You can install both types of OpenVPN server at the same time. This lets you play with both types, but can just do one if you want. Both types have their merits.
- You cannot use 192.168.70.x as your IP range or even 192.168.x.x because of Android Hotspots. See notes below for more details
- We will use UDP for the servers but you can easily change this to TCP when you need to. TCP will ensure data integrity but will come at the cost of speed.
- TUN vs TAP
- TUN
- Is the modern and more secure method for VPN and should be your first choice.
- This is more secure because all traffic is routed and thus can be controlled by the pfSense router.
- TAP
- Is a legacy method of running a VPN.
- It will connect you into your network as if you were there, including having a an IP address from the local network, and sending/receiving broadcast traffic which is useful for legacy apps and network discovery.
- Routing of UDP broadcasts can now be done my a pfSense package UDP Broadcast Relay, so this is one less reason to use this OpenVPN method.
- OpenVPN TAP works, but cant access any services on the router | Netgate Forum
- jimp (netgate) - TAP is not the most efficient connection. It is pointless to broadcast traffic over a vpn unless there is specific actual requirement for such a connection and also it adds overhead to every packet.
- BridgingAndRouting – OpenVPN Community
- For a brief introduction on bridging and routing
- This discussion needs to start with TAP vs TUN devices.
- Benefits and drawbacks of TAP and TUN networks.
OpenVPN TUN Server (RoutedVPN) - Using the wizard
- Tutorial: pfsense OpenVPN Configuration For Remote Users 2020 | Lawrence Systems
- This is the preferred method for clients accessing your network.
- You can re-run the wizard to make changes
- Yes, it does skip some steps (some configurations don't need all of the steps)
- This is the more secure method of VPN because you can take advantage of network routing.
- The client will get an IP from 10.200.1.0/24 range (not 10.200.1.254 - This is for the gateway)
- Your VPN clients are not on the same subnet as your LAN clients so you might need to do some additional steps (outlined below) to get clients to talk to each other but this is normal.
- RoutedVPN will still allow access to local network assets but with no broadcast traffic passing between networks and is better for security.
- This connection can be tied down because it's traffic will always be routed between 2 or more network segments on the router.
Run the Wizard
- VPN --> OpenVPN --> Wizards
- Step 1 - Authentication Type
- Select an Authentication Backend Type --> Type of Server: Local User Access
- Step 6 - Add Certificate Authority (CA)
- Descriptive name: OpenVPN
- Key length: 2048 bit
- Lifetime: 3650
- Country Code: your details
- This is capital sensitive, so do in ALL Caps i.e
US, GB
- This is capital sensitive, so do in ALL Caps i.e
- State or Province: your details
- City: your details
- Organization: your details
- Randomize Serial: ticked
- This option might not be present as it depends on your version of pfSense.
- If this option is not present perform the workaround at the end of these steps.
- Step 8 - Add a Server Certificate
- Descriptive name: OpenVPN
- Key length: 2048 bit
- Lifetime: 398
- Country Code: your details
- State or Province: your details
- City: your details
- Organization: your details
- Step 9 - Server Setup (Only change settings mentioned)
- General OpenVPN Server Information
- Protocol: UDP on IPv4 only
- Local Port: 2000 (don't use the default port for security)
- Description: RoutedVPN
- Cryptographic Settings
- Hardware Crypto: Intel RDRAND engine - RAND (you might have different options or none)
- Tunnel Settings
- Tunnel Network: 10.200.1.0/24
- Redirect Gateway: ticked
- Force all client generated traffic through the tunnel.
- Should all traffic go into your network and then back out or only what traffic is required to go in your network?
- See video for further info
- If unsure, ticked is the best option
- Local Network: 10.0.0.0/24
- Client Settings
- DNS Default Domain: mydomain.com
- DNS Server: 10.200.1.1 (you can use 10.0.0.1)
- General OpenVPN Server Information
- Step 10 - Firewall Rule Configuration
- Traffic from clients to server
- Firewall Rule: ticked
- Firewall --> Rules --> WAN --> OpenVPN RoutedVPN Wizard
- Traffic from clients through VPN
- OpenVPN rule: ticked
- Firewall --> Rules --> RoutedVPN --> OpenVPN RoutedVPN Wizard
- Traffic from clients to server
- Step 11 - Finished!
- Click 'Finish'
- You have now been redirected to
VPN --> OpenVPN --> Servers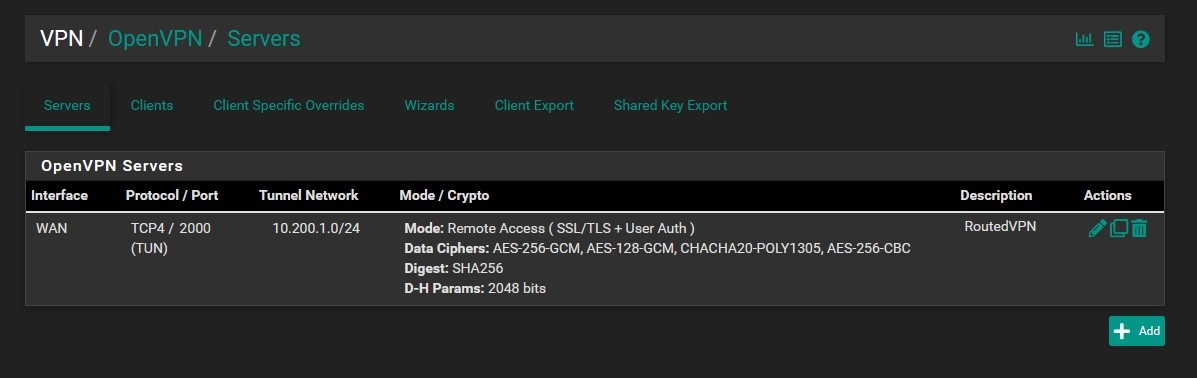
Randomize Serial not present in the wizard - Workaround
This is only needed if the option was not available above. These instructions will enable the missing option in the OpenVPN CA and then regenerate the OpenVPN Certificate but with a random serial.
- System --> Cert. Manager --> CAs --> Certificate Authorities --> 'OpenVPN' --> Edit
- Trust Store: unticked
- I have not used this option. It implies that it will install the CA into an OS when it is downloaded, maybe this is a flag to ask the OS to install it.
- The default for this is off, I thinnk.
- Randomize Serial: ticked
- This is to ensure the certificate's serial is random.
- 'Next Certificate Serial' value will be ignored when using randomized serials
- Click save
- Trust Store: unticked
- System --> Cert. Manager --> Certificates --> Certificates --> 'OpenVPN' --> 'Reissue/Renew
- When this certificate was setup using the wizard, serial randomisation was not enabled because that option was not present in the wizard. Running this will generate a new certificate with a random serial.
- Don't worry about revoking as this certificate has never be used or sent out in to the wild.
- Leave everything as is
- Click 'Renew/Reissue'
Fine Tuning
- Edit your server you have just created
- Endpoint Configuration
- Local port: 2000
- check this is correct as sometimes the wizard makes mistakes.
- If it is wrong, check the WAN Firewall rule (OpenVPN RoutedVPN wizard)
- Local port: 2000
- Cryptographic Settings
- Peer Certificate Revocation list: pfSense Certificate Revocation List (CA: OpenVPN)
- I have set a revocation list, dont know how to use it but this setting needs to be on to be able to revoke certificates.
- Hardware Crypto: Intel RDRAND engine - RAND (or your supported engine)
- Strict User-CN Matching: ticked
- Client Certificate Key Usage Validation: ticked
- OCSP Check: unticked
- Leave this off as you have to specifiy an external server.
- Peer Certificate Revocation list: pfSense Certificate Revocation List (CA: OpenVPN)
- Tunnel Settings
- Redirect IPv4 Gateway: ticked
- Redirect IPv6 Gateway: unticked
- Concurrent connections: 1 (Only I am connecting)
- Inter-client communication: ticked
- This option controls whether or not connected clients are able to communicate with one another. To allow this behavior, check the option. When unchecked, clients can only send traffic to the server or destinations beyond the server such as routed networks or the Internet.
- Typically in remote access style deployments it is unnecessary for clients to reach each other, but there are use cases when it can be helpful. One example is remote web developers working together and running test servers on their local workstations. With this option activated, the developers can reach the other self-hosted test servers for collaborative development.
- Advanced Client Settings
- DNS Default Domain: ticked + mydomain.com
- DNS Server enable: ticked
- DNS Server 1: 10.200.1.1 (you can use 10.0.0.1)
- Block Outside DNS: ticked
- Force DNS cache update: ticked
- NetBIOS enable: unticked
- Advanced Configuration
- Custom options:
push "redirect-gateway def1 block-local"
- This is a workaround to use the block-local flag to stop access to local traffic while the VPN is connected.
- I have posted a feature request: Feature #14105: Ability to set 'block-local' gateway flag in OpenVPN Server Config - pfSense - pfSense bugtracker
- Gateway creation: IPv4 only
- If the VPN will only ever carry one type of traffic, this option can limit that behavior so the GUI will not display an unnecessary gateway entry.
- Custom options:
- Click Save
- Services --> DNS Resolver --> General Settings --> OpenVPN Clients: ticked
- This will register the certificate name and not the PCs name (i think) i.e. user.mydomain.com - In which case make the cert match the PC name and there will be no issue.
Assign OpenVPN interface
- Assigning OpenVPN Interfaces | pfSense Documentation
- It is needed to allow the assigning of DHCP addresses and for routing.
- Assigning this Interface allows you to monitor traffic coming in on that connection on the dashboard which is very useful
- The procedure for assigning an OpenVPN interface is covered in Assigning OpenVPN Interfaces.
- Manually set the default gateway
- This should already be done earlier in this tutorial
- System --> Routing --> Gateways
- Default gateway IPv4: WAN_PPPOE
- Default gateway IPv6: none
- Navigate to Interfaces --> Assignments
- Available network ports: ovpn1 (RoutedVPN)
- Click Add
- Navigate to Interfaces --> OPT1 (ovpns1)
- Enable: ticked
- Description: RoutedVPN
- Click 'Save'
- Click 'Apply Changes'
- VPN --> OpenVPN --> Servers --> Edit --> RoutedVPN
- Click Save to refresh the VPN configuration and restart its process
Firewall rules
- Firewall --> Rules --> WAN
- OpenVPN RoutedVPN
- This rule is for the OpenVPN server and allows the traffic through the WAN
- There should already be a rule created by the OpenVPN wizard called 'OpenVPN BridgedVPN Wizard'
- Edit it as follows (default is 1194 but I have changed mine after I ran the wizard for security)
- Edit Firewall Rule
- Action: Pass
- Interface: WAN
- Address Family: IPv4
- Protocol: UDP
- Source
- Invert match: unticked
- any
- Destination
- WAN address
- From - OpenVPN (2001)
- To - OpenVPN (2001)
- Description: OpenVPN BridgedVPN
- Edit Firewall Rule
- OpenVPN RoutedVPN
- Firewall --> Rules --> BRIDGEDVPN
- These rules allow the flow of traffic over the ROUTEDVPN interface.
- Add/Edit them in order show here
- Default allow ROUTEDVPN to any rule
- There should already be a rule created by the OpenVPN wizard called 'OpenVPN RoutedVPN Wizard'
- Edit it as follows
- Edit Firewall Rule
- Action: Pass
- Interface: ROUTEDVPN
- Address Family: IPv4
- Protocol: Any
- Source
- Invert match: unticked
- ROUTEDVPN net
- Destination
- any
- Extra Options
- Description: Default allow ROUTEDVPN to any rule
- Edit Firewall Rule
pfBlockerNG
- Assign ROUTEDVPN as an 'Outbound Interface'
- Firewall --> pfBlockerNG --> IP --> IP Interface/Rules Configuration
Convert RoutedVPN into an Internet Only Secure Connection (with Kill Switch) (Optional)
- You can still access the pfsense box through its IPs such as 10.0.0.1 and probably it's domain name.
- Deal with the access problem by restricting the admin interface. Dealt elsewhere in this article.
- By manually assigning a gatway, the internal routing table of pfSense is ignored/not used so routing to other assets is not possible.
- This useful for mobile phones and devices out in the real mode that just need a secure and private connection to the internet and not access to any of your local assets.
- You can setup another VPN specifically for this type of network profile, but here we are going to repurpose the current Routed VPN network as it is easy to turn this feature on or off.
- Obviously if you do this you will not be able to access any pfSense network assets.
- This still allows the assignment of clients on the Routed VPN network to the Privacy network because the 'Clients to be routed over PIA' is triggered first if the clients IP is defined in the alias.
- You will be able to see your locally hosted webservers if
- They are specified in a port forward rule on the WAN interface. This allows NAT reflection to take place.
- You specify the WAN as per these instructions.
This conversion will force all RoutedVPN traffic through the WAN and prevent communication with the pfSense local network which will give the following benefits:
- For the Remote Device
- Secure DNS (pfSense's DNS Server only)
- A clean network to access the internet
- Private connection - Traffic is hidden from the device's local environment
- pfSense Network
- Local clients cannot be compromised by malware on the remote device
Interface Rule (Add the Tag)
This rule selects the WAN Gateway and adds a tag to the OpenVPN packets where the source is from the 10.200.1.0/24 network (ROUTEDVPN net).
This rule needs adding to every interface where you want to control which clients are routed through the Privacy VPN or the default gateway (WAN) by the 'Route_Out_Over_PIA' alias. Obviously just change the interface.
- Firewall --> Rules --> RoutedVPN --> Add
- Action: Pass
- Interface: OpenVPN
- Address Family: IPv4
- Protocol: Any
- Source:
- Invert match: unticked
- ROUTEDVPN net
- Destination: any
- Description: Route the Routed VPN Network over WAN (Internet Only)
- Click 'Display Advanced'
- Advanced Options
- Tag: WAN_ONLY
- Gateway: WAN_PPPOE
- Click Save
- Click 'Apply Changes'
- Move the rule below 'IP's to be routed over PIA'
- This allows the privacy policy to still work
Floating Rule (Checks for the Tag and blocks the traffic)
On the WAN interface, block all Privacy VPN traffic that attempts to go into the WAN by matching any packets on the WAN that have a 'Private_VPN_ONLY' Tag.
- Firewall --> Rules --> Floating --> Add
Firewall — Floating Rules | pfSense Documentation
- Action: Block
- Quick: unticked
- Interface: OpenVPN
- Direction: any
- Address Family: IPv4
- Protocol: Any
- Source:
- Invert match: unticked
- any
- Destination:
- Invert match: ticked
- WAN address
- Log: ticked
- Description: Only Allow WAN Gateway (Kill Switch)
- This rule can be re-used for other interfaces by just including them.
- Click 'Display Advanced'
- Tagged:
- Invert: unticked
- Tagged: WAN_ONLY
- Tagged:
- Put this rule below your 'Privacy VPN' rules.
- You can turn this kill switch mechanism of by just disabling the interface rule 'Route the Routed VPN Network over WAN (Internet Only)'. You don't need to delete it.
- The floating rule 'Only Allow WAN Gateway (Kill Switch)' currently allows for access to your web server and other local assets via NAT Relection. If you do not want this routing, just change the 'Destination' settings to:
- Invert match: unticked
- any
- This method does not stop access to your router i.e. 10.0.0.1
OpenVPN TAP Server (BridgedVPN) - Using the wizard
- Bridging OpenVPN Connections to Local Networks | pfSense Documentation
- This method is better for site-to-site connections because it allows broadcasts and uses the same IP range.
- The examples in most other OpenVPN recipes are routed using tun interfaces which operate at layer 3 and are generally the best practice. OpenVPN also offers the option of using tap interfaces, which operate at layer 2 and support bridging clients directly onto the LAN or other internal network. This can make the remote clients appear to be on the local LAN. This is a tap VPN.
- This method is what most newbies want, a remote connection to their network sharing the same subnet.
- Either Run the wizard again with the changes below or just copy the 'OpenVPN server' from above and make changes, not forgetting you need a relevant firewall rule.
- The client will get an IP from 10.0.0.0/24 range which is the same as your LAN, infact the IP address will come from your DHCP pool.
- BridgedVPN is a raw connection to your network which allows broadcasts to flow between the LAN and the VPN clients.
- The TAP VPN method is an old way of doing things but has its uses.
- It is probably a less secure method than RoutedVPN because of the open pipe to your network.
- This connection can be tied down, but not as much as RoutedVPN.
Run the Wizard
Follow the setup wizard settings above (RoutedVPN), but with the following changes below
- Step 9 - Server Setup (Only change settings mentioned)
- General OpenVPN Server Information
- Local Port: 2001 (don't use the default port for security)
- Description: BridgedVPN
- Do the fine tuning as set out above
- General OpenVPN Server Information
Re-Configure The OpenVPN Server for Bridging mode
- VPN --> OpenVPN --> Servers --> Edit: Your OpenVPN Server
- Mode Configuration
- tap - Layer 2 Tap Mode (this will change the options later in the page)
- Tunnel Settings
- IPv4 Tunnel Network: empty (i.e. remove 10.200.1.0/24)
- Bridge DHCP: ticked
- Bridge Interface: LAN
- Your LAN interface (or whatever interface you want remote clients to exit onto)
- Do not select a bridge interface here. You should not have one configured anyway.
- It is correct to use 'LAN net' here because the clients on BridgedVPN will be sharing the same IP range and DHCP pool.
- Bridge Route Gateway: unticked
- Server Bridge DHCP Start/End:
- Optional
- Allow you to set what IP addresses are used for DHCP on the OpenVPN connections
- These will not show up in your DHCP leases so the normal DHCP Server is bypassed.
- Start: 10.0.0.190
- End: 10.0.0.199
- Advanced Client Settings
- DNS Server 1: 10.0.0.1
- NetBIOS enable: ticked
- Node Type: b-node
- Scope ID: leave blank
NetBIOS
- I have enabled NetBIOS on the BridgedVPN because I have (and use) NetBIOS on my network.
- Enabling this makes for a more complete bridge.
- Modern Windows systesm use WSD for device discovery and MAC use mDNS, so this might not be needed anymore for the more modern network.
- OpenVPN - NetBIOS Options | pfSense Documentation
- Windows Settings - Configuration | OpenVPN.net - You can configure Windows-specific settings to enable/disable NetBios for connected clients. These settings don’t affect clients installed on other operating systems.
Assign OpenVPN Server to an Interface
- Assigning OpenVPN Interfaces | pfSense Documentation
- The VPN interface must be assigned before it can become a bridge member. The procedure for assigning an OpenVPN interface is covered in Assigning OpenVPN Interfaces.
- Manually set the default gateway
- This should already be done earlier in this tutorial
- System --> Routing --> Gateways
- Default gateway IPv4: WAN_PPPOE
- Default gateway IPv6: none
- Navigate to Interfaces --> Assignments
- Available network ports: ovpns2 (BridgedVPN)
- Click Add
- Navigate to Interfaces --> OPT2 (ovpns2)
- Enable: ticked
- Description: BridgedVPN
- Click 'Save'
- Click 'Apply Changes'
- VPN --> OpenVPN --> Servers --> Edit --> BridgedVPN
- Click Save to refresh the VPN configuration and restart its process
Create Bridge between LAN and BRIDGEVPN
- Bridged OpenVPN clients also receive broadcast and multicast traffic which can greatly increase the amount of traffic passing over the VPN.
- Bridging OpenVPN Connections to Local Networks | pfSense Documentation
- Interfaces --> Assignments --> Bridges (Tab) --> Add
- Member Interfaces: LAN and BRIDGEDVPN
- Description (optional)
- Suggestion: Tap Bridge
- Click 'Save'
You should not create an interface on this bridge. It is not needed and might cause you issues down the line and you do not need to assign it an IP.
Firewall Aliases
Before we make our firewall rules we need to create some alias that will be used by them.
- Firewall --> Rules --> Aliases --> Add
- Broadcast Sources
- Name: Broadcast_Sources
- Description: Broadcast packet sources
- Type: Network(s)
- Network(s)
- 0.0.0.0/8 - self-identification (RFC 6890)
- 10.0.0.0/24 - LAN / BridgeVPN Network
- Broadcast Destinations
- Name: Broadcast_Destinations
- Description: Broadcast packet destinations
- Type: Network(s)
- Network(s)
- 224.0.0.0/24 - Non-Routable Multicast address range
- 239.255.255.250/32 - Simple Service Discovery Protocol address
- 239.255.255.253/32 - Service Location Protocol version 2 address
- 255.255.255.255/32 - IPv4 Broadcast address
- Make sure you 'Apply Changes'
- These aliases are a collection of single IPs and subnets, but both have to be declared as networks for the aliases to allow both types.
- The 0.0.0.0/8 is a special case, even thought it is treated as a single IP it is infact is the IPv4 complete network space.
- Where I have used /32, this means a single IP address
- Later on if you use these in pfBlockerNG you will find it's advanced rules will only accept aliases of Network(s) type or, Port(s) where appropriate.
Firewall Rules
- Firewall --> Rules --> WAN
- OpenVPN BridgedVPN
- This rule is for the OpenVPN server and allows the traffic through the WAN
- There should already be a rule created by the OpenVPN wizard called 'OpenVPN BridgedVPN Wizard'
- Edit it as follows
- Edit Firewall Rule
- Action: Pass
- Interface: WAN
- Address Family: IPv4
- Protocol: UDP
- Source
- Invert match: unticked
- any
- Destination
- WAN address
- From - OpenVPN (2001)
- To - OpenVPN (2001)
- Extra Options
- Description: OpenVPN BridgedVPN
- Edit Firewall Rule
- OpenVPN BridgedVPN
- Firewall --> Rules --> BRIDGEDVPN
- These rules allow the flow of traffic over the BRIDGEDVPN interface.
- Add/Edit them in order show here
- Allow DHCP Broadcasts from LAN
- Edit Firewall Rule
- Action: Pass
- Interface: BRIDGEDVPN
- Address Family: IPv4
- Protocol: UDP
- Source
- Source
- Invert match: unticked
- Single host or alias
- 0.0.0.0
- Source Port Range
- From: (other)
- Custom: 68
- To: (other)
- Custom: 68
- Destination
- Destination
- Invert match: unticked
- Single host or alias
- 255.255.255.255
- Destination Port Range
- From: (other)
- Custom: 67
- To: (other)
- Custom: 67
- Destination
- Extra Options
- Description: Allow DHCP Broadcasts from LAN
- Source
- Edit Firewall Rule
- Allow Broadcasts from LAN
- Edit Firewall Rule
- Action: Pass
- Interface: BRIDGEDVPN
- Address Family: IPv4
- Protocol: Any
- Source
- Source
- Invert match: unticked
- Single host or alias
- Broadcast_Sources
- Destination
- Destination
- Invert match: unticked
- Single host or alias
- Broadcast_Destinations
- Destination
- Extra Options
- Description: Allow Broadcasts from LAN
- Advanced Options
- Allow IP options: ticked
- Source
- Edit Firewall Rule
- Default allow BRIDGEDVPN to any rule
- This allows traffic to work normally as if were on the LAN interface directly.
- LAN net
- has been used as the source because the clients will be on the same network range as the LAN.
- is an alias for 10.0.0.0/24
- There should already be a rule created by the OpenVPN wizard called 'OpenVPN BridgedVPN Wizard'
- Edit it as follows (default is 1194 but I have changed mine after I ran the wizard for security)
- Edit Firewall Rule
- Action: Pass
- Interface: BRIDGEDVPN
- Address Family: IPv4
- Protocol: Any
- Source
- Invert match: unticked
- LAN net
- Destination
- any
- Extra Options
- Description: Default allow BRIDGEDVPN to any rule
- Edit Firewall Rule
Notes
- The broadcasts are restricted to LAN/Bridge/BridgedVPN because:
- broadcasts are not routable, hence why we need the bridge.
- the firewall rules above have source and destination defined.
- firewall rules are applied on an inbound basis.
- LAN has its own hidden rules for handling broadcasts
- Why use 'LAN Net' on the BRIDEGEDVPN interface
- BRIDGEDVPN does not have a network assigned to each so you would not be able to match LAN clients with 'BRIDGEDVPN net'.
- 'LAN net' is an alias for the network 10.0.0.0/24
- Why is 'IP options' enabled on 'Default allow BRIDGEDVPN to any rule'
- IP Options | pfSense Documentation
- Checking this box will allow packets with defined IP options to pass. By default, pf blocks all packets that have IP options set in order to deter OS fingerprinting, among other reasons. Check this box to pass IGMP or other multicast traffic containing IP options.
- Allow packets with IP options to pass. Otherwise they are blocked by default. This is usually only seen with multicast traffic.
- We are bridging 2 networks so there should be no blocks on the same subnet.
- IP Options | pfSense Documentation
- DHCP 0.0.0.0 is a special case so needs it's own firewall rule
- little confused about how pfsense handles broadcast packets, particularly with bridges. couple questions... | Netgate Forum
- The Bridge handles Layer 2 broadcasts such as ARP between LAN and BRIDGEDVPN
- pfSense routing handles Layer 3 broadcast traffic between LAN and BRIDGEDVPN
- DHCP is not a Layer 2 broadcast
- DHCP broadcast packet source IP is not in the 'LAN net' (or any network because 0.0.0.0 cannot belong to any network)
- pfSense creates rules not shown in the GUI to allow DHCP to work on a standalone interface.
- There is no DHCP server on BRIDGEDVPN so no such rule is created
- Dynamic Host Configuration Protocol (DHCP) — High-Performance Computing Technologies
- little confused about how pfsense handles broadcast packets, particularly with bridges. couple questions... | Netgate Forum
- The LAN interface has it's own hidden rules to handle broadcasts which you cannot see.
pfBlockerNG
- Assign BRIDGEDVPN as an 'Outbound Interface'
- Firewall --> pfBlockerNG --> IP --> IP Interface/Rules Configuration
Reboot the Router
- I had many issues with OpenVPN (TAP) and pfBlockerNG, the solution seems to be a proper reboot.
- If you have issues with the OpenVPN (TAP) after this, check below for more advanced troubleshooting.
Restrict Access to OpenVPN Server(s) (optional)
It is not advisable to leave your OpenVPN servers open to everyone. You should restict access where possible and these are the instructions to do this task.
- Create an alias with the following details
- Firewall --> Aliases --> Add
- Name: Allowed_Remote_Clients
- Description: Allowed remote clients
- Type: Host(s) / Network(s)
- Hosts --> IP or FQDN
- Add your IPs here that you want to allow access to your OpenVPN servers.
- Edit the OpenVPN server NAT rules
- Firewall --> Rules --> WAN -->
- OpenVPN RoutedVPN
- OpenVPN BridgedVPN
- Source
- Invert match: unticked
- Single host or alias
- Allowed_Remote_Clients
- Firewall --> Rules --> WAN -->
- Save
- Apply Changes
Move all Rules from the OpenVPN Interface to Individual Interfaces
If in the instructions above you have placed any rules on the OpenVPN interface they should all be moved as follows to their individual interfaces (RoutedVPN|BridgedVPN) for better security and control.
Change Interface Firewall Rule Assignments
These are how the rules should be arranged. Either move the ones in the OpenVPN interface or create new ones and delete where necessary.
The rules are shown below in the order they should appear.
- Firewall --> Rules
- OpenVPN
- OpenVPN (Common) - Disabled
- ROUTEDVPN
- Clients to be routed over PIA
- Route the Routed VPN Network over WAN (Internet Only)
- Default allow ROUTEDVPN to any rule
- BRIDGEDVPN
- Clients to be routed over PIA
- Allow DHCP Broadcasts from LAN
- Default allow LAN to any rule
Change Firewall Floating Rule Assignments (Optional)
- Firewall --> Rules --> Floating
- Currently in Floating Rules the rules listed below are all attached to the OpenVPN interface (and possibly others). For consistency you should keep the assignments as there are, but instead of using OpenVPN you should use ROUTEDVPN and BRIDGEDVPN.
- If you left the rules as they are, they will still work in exactly the same way because both VPNs traffic runs through the OpenVPN interface first but is better for control to have the separated.
Change pfBlockerNG Interface Assignments (Optional)
- Firewall --> pfBlockerNG --> IP --> IP Interface/Rules Configuration --> Outbound Firewall Rules
- Just like the Floating Rules, pfBlocker has the OpenVPN interface assigned because it is a common ancester of ROUTEDVPN and BRIDGEDVPN. So all you have to do is remove OpenVPN and add ROUTEDVPN and BRIDGEDVPN in 'Outbound Firewall Rules', pfBlocker will do the rest.
- As mentioned above, if you did not change this, blocking would still work on all of your VPN traffic as normal.
Additional OpenVPN Security Settings
- Update pfBlockerNG rules
- Firewall --> pfBlockerNG --> IP --> IP Interface/Rules Configuration --> Outbound Firewall Rules: LAN/OpenVPN
- This is required otherwise blocking by pfBlockerNG would not occur.
- Add the OpenVPN interface to pfBlockerNG. OpenVPN is common for both ROUTEDVPN and BRIDGEDVPN so only this should be needed.
Configure internal Certificate Revocation List (CRL)
This feature allows you to revoke certificates you have issued for OpenVPN.
- Step 1
- System --> Certificate Manager --> Certificate Revocation --> Create or Import a New Certificate Revocation List: OpenVPN
- Click Add
- Step 2
- Certificate Authority: OpenVPN
- Method: Create an internal Certificate Revocation List
- Descriptive name: OpenVPN
- Lifetime (Days): 730
- Serial: 0
- Click Save
- Certificate Management — Certificate Revocation List Management | pfSense Documentation
- You cannot at present rename your CRL.
- To be able to delete your CRL you need to make sure the CRL is not being used anywhere before the delete button will appear.
Privacy Network (with OpenVPN Client Gateway / Privacy VPN)
- This section is based on How To Setup pfsense OpenVPN Policy Routing With Kill Switch Using A Privacy VPN | Lawrence Systems
- pfSense 2.6.0 (OpenVPN Setup) | PIA Support Portal
- This tutorial will walk you through configuring a router using pfSense firmware version 2.6.0.
- Some of the settings might be out of date.
- This will take specified IP addresses and ranges, then forward/route that traffic through the VPN
- This will use your own secure DNS server(s) you specified earlier
- If the Privacy VPN goes down, the traffic will stop and not go out of another WAN interface
- pfSense connects to a remote OpnVPN server to funnel traffic through their servers for privacy
- Traffic is sent to the Privacy VPN using Firewall rules (Policy)
Common
Sign up for a Privacy VPN
- Download the relevant .ovpn file from your provider for the country or location you want traffic to come from
- This will have the certificate and usually OpenVPN settings that you will need.
- Some times separate files such as .crt/.key are downloadable individually.
- The certificate is the same in each .ovpn file from your provider
Add your Privacy VPN Certificate Authority (CA)
- Step 1
- System --> Certificate Manager --> CAs --> Add
- Click Add
- Step 2
- Descriptive name: PIA
- Method: Import an existing Certificate Authority
- Trust Store: unticked
- Randomize Serial: ticked
- This will not be needed unless you use this CA for signing Certificates, but you should turn it on anyway.
- Certificate data:
- Get this from any of the following sources:
- Within the .ovpn files and is the block starting with -----BEGIN CERTIFICATE-----
- from the file ca.rsa.4096.crt
- Get this from any of the following sources:
- Certificate Private Key: leave blank
- We do not know the private key because this is only known by PIA.
- Next Certificate Serial: leave blank
- Click Save
Add your Privacy VPN Certificate Revocation List (CRL)
This feature allows your VPN provider revoke certificates and therefore yours will be revoke if there is a security breach.
Not all providers will have this, in which case just sckip this section.
- Step 1
- System --> Certificate Manager --> Certificate Revocation --> Create or Import a New Certificate Revocation List: PIA
- Click Add
- Step 2
- Certificate Authority: PIA
- Method: Import an existing Certificate Revocation List
- Descriptive name: PIA
- CRL data:
- Get this from any of the following sources:
- Within the .ovpn files and is the block starting with -----BEGIN X509 CRL-----
- from the file crl.rsa.4096.pem
- Get this from any of the following sources:
- Click Save
Create an OpenVPN Client
This gets pfSense to act as a OpenVPN client. This will not affect the OpenVPN servers you setup earlier, both can be run at the same time.
- VPN --> OpenVPN --> Clients --> Add
- You will get all of these connection settings from your .ovpn file
- I recommend using the PIA Strong profile
- Fill the following in on the form
- General Information
- Description: PIA Switzerland
- Mode Configuration
- Server mode: Peer to Peer ( SSL / TLS )
- Device mode: tun - Layer 3 Tunnel Mode
- Endpoint Configuration
- Protocol: UDP on IPv4 only (We are only doing IPv4)
- Interface: WAN
- Local port: leave blank
- Server host or address: de-berlin.privacy.network
- Server port: 1197
- User Authentication Settings
- Username: your-privacyvpn-username
- Password: your-privacyvpn-password
- Authentication Retry / Do not retry connection when authentication fails: unticked
- Cryptographic Settings
- TLS Configuration: unticked
- TLS keydir direction: Use default direction
- Peer Certificate Authority: PIA
- Peer Certificate Authority: PIA (CA: PIA)
- Client Certificate: None (Username and/or Password required)
- Data Encryption Negotiation: ticked
- Data Encryption Algorithms: leave default settings
- Ignore the settings for this in the .ovpn as they are not upto date.
- What's the difference between AES-CBC and AES-GCM? - Knowledgebase / Technical / Application Settings and Features / Encryption - PIA Support Portal - We recently incorporated AES-GCM encryption as an encryption option for updated installations and default encryption for new installs and we will continue to add this feature in all applications.
- Fallback Data Encryption Algorithm: leave as default
- Auth digest algorithm: leave as default
- Hardware Crypto: Intel RDRAND engine - RAND
- Your options might vary or their are none because your system does not support any.
- Server Certificate Key Usage Validation: ticked
- Tunnel Settings
- Allow Compression: Compress packets (WARNING: Potentially dangerous!)
- Compression: Disable Compression, retain compression packet framing [compress]
- It is best not to have compression nowadays but not all Privacy VPN support this yet.
- If in your .ovpn you have the option comp-lzo then you will need to:
- Set Allow Compression: Compress packets (WARNING Potentially dangerous!)
- Set Compression: LZO Compression [compress lzo, equivalent to comp-lzo yes for compatibility]
- Don't pull routes: ticked
- see vid @ 448 for notes
- Don't add/remove routes: ticked
- see vid @ 448 for notes
- Pull DNS: unticked
- Ping Settings
- leave untouched
- Advanced Configuration
- Custom Options:
- Examine your .ovpn file to get any additional settings you need for custom options or get them from your provider.
- Paste your new settings into Custom Options as recommended by your VPN provider.
- You can see the 'Custom Options' notes at the bottom of this article for more information.
- These are the PIA settings
persist-key; persist-tun; remote-cert-tls server; reneg-sec 0; auth-retry interact;
- Gateway creation: Ipv4 only (we are not using IPv6 on this setup)
- Custom Options:
- Click Save
- General Information
- Check the connection works
- Status --> OpenVPN --> Client Instance Statistics --> PIA Switzerland
- Look at the entry and you should see some bytes sent and received
- Also check the log files
- Status --> System Logs --> OpenVPN
- Status --> OpenVPN --> Client Instance Statistics --> PIA Switzerland
Add VPN Client as Gateway/Interface
By attaching a OpenVPN Client connection to an interface you can use it as a gateway.
- Interfaces --> Interface Assignments
- Available network ports: ovpnc1 (PIA Switzerland)
- Click Add
- Edit The interface (Might be called OPT1/2/3/4 depending and what you have setup already)
- General Configuration
- Enable: ticked
- Description: PIA_Switzerland
- Reserved Networks
- Block private networks and loopback addresses: ticked
- Block bogon networks: ticked
- NB: This interface is a gateway so these settings are valid.
- Click Save
- click 'Apply Changes'
- General Configuration
- Restart the OpenVPN Client to change state from pending and fixes some IP issues (see vid @ 588)
- Status --> OpenVPN --> Client Instance Statistics --> PIA Switzerland --> Restart openvpn Service
- Manually set the default gateway
- This should already be done earlier in this tutorial
- System --> Routing --> Gateways
- Default gateway IPv4: WAN_PPPOE
- Default gateway IPv6: none
- Set a monitor IP for checking the connection is up - on my pfSense 2.6 this breaks monitoring and prevents the connection coming up
- System --> Routing --> Gateways --> PIA_SWITZERLAND_VPN4 Gateway --> Edit --> Monitor IP: 149.112.112.112
- I have already used 9.9.9.9 for my WAN.
- This IP is the secondary DNS server from Quad9
- Update pfBlockerNG to process this Interface
- Firewall --> pfBlockerNG --> IP --> Inbound Firewall Rules: Add 'PIA_SWITZERLAND'
- This is a gateway and should be treated as such even though there should be no un-solicited traffic because of the nature of a VPN.
- Firewall --> pfBlockerNG --> IP --> Inbound Firewall Rules: Add 'PIA_SWITZERLAND'
Outbound NAT Rules
- Currently this needs to be done for LAN (10.0.0.0/24), PRIVACYLAN (10.100.1.0/24), ROUTEDVPN (10.200.1.0/24)
- PRIVACYLAN is optionally added later in this tutorial.
- If you don't do this, traffic will not be routed to the internet.
- Firewall --> NAT --> Outbound --> Outbound NAT Mode: Hybrid Outbound NAT rule generation. (might of been set to this earlier in the tutorial)
- Click Save
- Click 'Apply Changes'
- Every network that wants to use the PIA_SWITZERLAND needs a manually mapping rule.
- Option 1 (the hard Way)
- Do a rule for each (Subnet/LAN) you want to be able to access the interface PIA_SWITZERLAND with the following settings
- Firewall --> NAT --> Outbound --> Mappings --> Add
- Interface: PIA_SWITZERLAND
- Address Family: IPv4
- Protocol: any
- Source Type: Network
- Source network: (10.0.0.0/24 | 10.100.10/24 | 10.200.1.0/24)
- Destination: Any
- Description: LAN Outbound NAT
- Firewall --> NAT --> Outbound --> Mappings --> Add
- Do a rule for each (Subnet/LAN) you want to be able to access the interface PIA_SWITZERLAND with the following settings
- Option 2 - Alias (the easy way)
- Create an alias
- Firewall --> Aliases --> IP --> Add
- With the following details
- Name: My_Local_Networks
- Description: My local networks
- Type: Networks(s)
- Networks
- 10.0.0.1-24 LAN
- 10.100.1.0/24 PRIVACYLAN
- 10.200.1.0/24 ROUTEDVPN
- Now follow 'Option 1' with the single change:
- Source network: My_Local_Networks /32
- it will revert to /32 anyway
- Source network: My_Local_Networks /32
- Create an alias
- Option 1 (the hard Way)
- Click 'Apply Changes'
- Now all the mappings for your networks should be done. You can add or remove networks from the alias.
Privacy Policy Client (Policy Routing)
Policy routing is where we set rules on how to handle certain traffic. In this case we are using an alias to tell pfSense the identifed devices should be routed out over the PrivacyVPN. This method has the benefit of an admin being able to add and remove devices at will from the Privacy Network routing (but obviously not when you are on the PRIVACYLAN network dealt with in the next section)
I summary the mechanism as follows:
- We create a firewall alias which we add our devices to as required.
- A firewall rule identifies packets from the devices specified in the alias and then adds a tag to the packets, but also tells the packets to go out of the PrivacyVPN.
- If the packet's destination is not the PrivacyVPN, a `Kill Switch`firewall rules drops the packet.
- This prevents the packet going out of any other WAN that is available.
- This is a known issue with pfSense. I would not call it a bug otherwise it would of been fixed years ago.
This does not prevent network segment cross communication on your local router.
Specify devices with a Firewall Alias
An alias is a list that contains specified Hosts(s), Network(s) or IP(s) which can be dynamically changed without having to update your rules manually because you specify the alias in your rules and not the individual devices.
In this alias you will add the devices that you want to be routed out over your VPN. Devices can be added and removed very easily in one place.
- Firewall --> Aliases --> IP --> Add
- Name: Route_Out_Over_PIA
- Description: Devices that route over VPN
- Type: Host(s)
- You can change this to other options such as 'network(s)'
- Hosts:
- Add all the required devices here from single devices (they should ideally have static IPs) to network ranges.
- e.g. 10.0.0.182, 10.0.015-10.0.0.20
- The Host(s) description is optional but always better to have a one. If one is not entered I think it is fill with the creation date.
Gateway Selection with a Firewall Kill Switch Rule
These rules will route any traffic for a device specifed in the 'Route_Out_Over_PIA' alias down the Privacy VPN. So I can add/remove any device on my network easily in to a Privacy Network in a single operation. Traffic is also prevented escaping over the WAN when they have been tagged to go over the Privacy VPN. Gateway selection is where the term 'Policy Routing' comes from becasue we have determined the route by a policy we have installed.
These rules combined:
- Any packets identified as a their source being present in the alias are
- Tagged with 'Private_VPN_ONLY' tag.
- 'PIA_SWITZERLAND_VPNV4' is set as the gateway
- Each interface will require this rule.
- Floating rules are then processed which is where we have our rule 'Block Alias for VPN Going Out over WAN' which will prevent any Privacy traffic going out the WAN whent he Privacy VPN gateway fails (goes offline)
- This rule sits on the WAN interface only.
- All traffic from a Privacy client is tagged with 'Private_VPN_ONLY'
- This rule checks for the 'Private_VPN_ONLY' tag
- If any traffic has the tag 'Private_VPN_ONLY' it is dropped.
Notes
- Prevent Any Traffic from VPN Hosts from Egressing the WAN | infoTechWerx - This uses the same mechanisim as this Kill Switch.
Interface Rule
This rule selects the Privacy VPN Gateway and adds a tag to the LAN packets where the source is specified in the alias 'Route_Out_Over_PIA'.
This rule needs adding to every interface where you want to control which clients are routed through the Privacy VPN or the default gateway (WAN) by using the 'Route_Out_Over_PIA' alias. Obviously just change the interface.
- Firewall --> Rules --> LAN --> Add
- Action: Pass
- Interface: LAN
- Address Family: IPv4
- Protocol: Any
- Source:
- Invert match: unticked
- Single host or alias
- Route_Out_Over_PIA
- Destination: any
- Description: IP's to be routed over PIA
- Click 'Display Advanced'
- Advanced Options
- Tag: Private_VPN_ONLY
- Gateway: PIA_SWITZERLAND_VPNV4
- Click Save
- Click 'Apply Changes'
- Move the rule to the top of your block Rules, if not already, then click Save
Floating Rule
On the WAN interface, block all Privacy VPN traffic that attempts to go into the WAN by matching any packets on the WAN that have a 'Private_VPN_ONLY' Tag.
- Firewall --> Rules --> Floating --> Add (top)
Firewall — Floating Rules | pfSense Documentation
- Action: Block
- Quick: unticked
- Interface: WAN
- Direction: any
- Address Family: IPv4
- Protocol: Any
- Source: any
- Destination: any
- Log: ticked
- Description: Block Alias for VPN Going Out over WAN
- Click 'Display Advanced'
- Tagged:
- Invert: unticked
- Tagged: Private_VPN_ONLY
- Tagged:
- Put this rule above your Custom DNS rules.
Notes
- This rule should be assigned to the WAN interface because it is the default gateway.
- If you have anything else set as your default gateway then this rule should be applied to that.
- If you have any other gateways your traffic could fall over to, just to be on the safe side, add this rule to them. This includes Gateway Groups.
- I only have 1 WAN so this is enough for me.
- This rule will be performed on traffic sent from all Interfaces to the WAN with the tag 'Private_VPN_ONLY'.
- This means you only need one rule to block Privacy traffic going down the WAN.
- If you have several privacy networks setup, use the same tag.
PRIVACYLAN - A Physically separated Privacy Network (Optional)
Create an additional PRIVACYLAN Interface with a different subnet for your own Physically separated Privacy Network (Optional) where all traffic is routed through your Privacy VPN.
- This section will create another LAN interface on your pfSense router with a subnet and functioning internet.
- It is not currently private or routed through the Privacy VPN.
- The will be a physically segmented network with a different subnet.
- This requires unused ethernet sockets on your router
- If you do not have any spare sockets, skip to the next section.
The reason you would want to do this is:
- To have a physically different network for devices that you want to go through the Privacy VPN.
- To have a network seperated by VLAN for such things as IoT devices.
- VLANs can also be used when utilising different ethernet sockets, but again this is optional
- You know that all devices connected through the related network socket would be protected.
- You want this network to be on a different subnet
- All traffic will be forced over the Privacy VPN and no local routing will occur.
- The DNS will be piped through the secure DNS channel we setup earlier (ie DNS Hijacking)
Create the interface
- Interfaces --> Interface Assignments --> Available network ports: igb3
- I have an Intel Quad Port network card. This is the last port, but you can choose any one you want.
- Click Add
- Edit The interface (Might be called OPT1/2/3/4 depending and what you have setup already)
- General Configuration
- Enable: ticked
- Description: PRIVACYLAN
- IPv4 Configuration Type: Static IPv4
- IPv6 Configuration Type:None
- Static IPv4 Configuration
- Static IPv4 Address: 10.100.1.1/24
- IPv4 Upstream gateway: None
- Click Save
- Click 'Apply Changes'
- General Configuration
Configure the DHCP Server
- Services --> DHCP Server --> PRIVACYLAN
- General Options
- Enable: ticked
- Range: 10.100.1.1 - 10.100.1.254
- Servers
- DNS Servers: 10.100.1.1 (you can use 10.0.0.1)
- Other Options
- Domain name: privacy.lan
- It makes sense here to have a diffferent domain for easy identification of devices. You can use mydomain.com if you really need to.
- Domain name: privacy.lan
- Click Save
- General Options
- Restart the DHCP Service
Firewall Rules
- Update pfBlockerNG to process this network
- Firewall --> pfBlockerNG --> IP --> IP Interface/Rules Configuration --> Outbound Firewall Rules: Add 'PRIVACYLAN'
- Update the DNS Floating Rules to include PRIVACYLAN
- Firewall --> Rules --> Floating
- Deny DNS (Except Local)
- Deny DoT / DoQ
- Firewall --> Rules --> Floating
- Add an allow all rule for the network
- Firewall --> Rules --> PRIVACYLAN
- Action: Pass
- Interface: PRIVACYLAN
- Address Family: IPv4
- Protocol: Any
- Source:
- Invert match: unticked
- PRIVACYLAN net
- Destination:
- Invert match: unticked
- any
- Description: Route network over PIA
- Click 'Display Advanced'
- Tag: PRIVACY_VPN_ONLY
- Gateway: PIA_SWITZERLAND_VPNV4
- Click 'Save'
- Firewall --> Rules --> PRIVACYLAN
Outbound NAT Rules
Make sure you create an Outbound NAT rule if you have not already done this as per the instructions in the 'Outbound NAT Rules' section above.
Add the network 10.100.1.0/24 to the My_Local_Networks alias.
Allow Privacy Network Clients to see Web Server (on LAN)
- When opening up assets on your LAN you should be very specific and only give access to specific services and specific ports (e.g. your public webserver on ports 80 and 443).
- You should not blanket open your LAN network to your Privacy Network/Privacy Policy Clients as this will give them full access to your LAN and therefore the Privacy Network is no longer isolated defeating the object of this security step.
Currently everyone who is in the Privacy Network (either a client of the PRIVACYLAN or a Privacy Policy Client) will not be able to connect to any local LAN Clients/Servers which can be awkward.
How does this work
- All privacy traffic packets are tagged with the
Private_VPN_ONLYtag when they enter the router. - If the destination IP of the traffic is determined to be our local webserver.
- NAT Reflection will change the destination IP from the Web Server's Public IP (123.123.123.123) to the Web Server's local network IP (10.0.0.13).
- You can access your webserver directly with it's local IP address.
- This packet is then processed through the floating rules
- Floating rules are processed first, however the
Private_VPN_ONLYtag has been added prior to these allowing this mechanism to work (modified Kill Switch).
- Floating rules are processed first, however the
- If a rule condition is met, the traffic will be sanctioned and will be forwarded to the web server.
- pfSense uses it's
System Routing Tablerather than the Privacy VPN Gateway, allowing the Servers/Assets to be potentially accessible while on the Privacy Network.
- pfSense uses it's
- If non of the rules are matched because the traffic is not destined for the local network it will be allowed to carry on to the Privacy Gateway.
- When a gateway is specified in a rule this is called P
olicy Based Routingand theSystem Routing Tableis ignored meaning pfSense cannot use predefined rules to route traffic to where it is needed such a locally based web servers on the LAN.
- When a gateway is specified in a rule this is called P
The Rules
These rules will not break privacy, your DNS will still be routed via your secure channel (DNS Hijacking) and it is only specif LAN traffic for your webserver that is redirected.
Assuming the following has been correctly set (As above)
- WAN is normal gateway with your public IP
- LAN is your primary network with your Web server on it
- You have setup port forwarding rules on the WAN interface to point to a LAN address
- Correct 'Outbound NAT Mode' is set.
If have been following this tutorial in totality, you need both rules. If you have not employed the PRIVACYLAN option, then obviously you do not need the second rule.
- The PRIVACYLAN clients and the Privacy Policy Clients both get the tag Route_Out_Over_PIA
- You could merge these 2 rules into one but I like to keep the Privacy Network and the Privacy Policy Clients separate for easy logic.
- To merge, delete the PRIVACYLAN Clients rule and add the PRIVACYLAN network into the Privacy Policy Rule. Rename it if you want.
Create a Web Server Allowed Ports Alias
We need to restrict access to the web server ports from the privacy network
- Firewall --> Aliases --> Ports --> Add
- Name: Web_Server_Allowed_Ports
- Description: My Web Server's allowed ports list
- Type: Port(s)
- Port:
- 80 / HTTP
- 443 / HTTPS
- Apply Changes
Allow Privacy Policy Clients to see Web Server
Floating Rule to allow any device defined in 'Route_Out_Over_PIA' alias (Privacy Policy) to see LAN based servers and assets while maintaining privacy via the Privacy VPN for all other traffic.
- Firewall --> Rules --> Floating --> Add
- Action: Pass
- Disabled: unticked
- Quick: ticked
- Interface: LAN, OpenVPN
- Direction: any
- Address Family: IPv4
- Protocol: TCP/UDP
- Source:
- Invert match: unticked
- Address or Alias
- Route_Out_Over_PIA
- Destination:
- Invert match: unticked
- Address or Alias
- Web_Server_Local_IP
- Destination Port Range
- From: (other)
- Custom: Web_Server_Allowed_Ports
- To: (other)
- Custom: Web_Server_Allowed_Ports
- Description: Allow Privacy Policy Clients to see Web Server
- This rule needs to be above the 'Block Alias for VPN Going Out over WAN' rule.
No tag checking this is done in this rule as it is not needed, it is in the Kill Switch preventing gateway escape.
Allow PRIVACYLAN Clients to see Web Server
Floating Rule to allow any device on the PRIVACYLAN interface to see LAN based servers and assets while maintaining privacy via the Privacy VPN for all other traffic.
- Firewall --> Rules --> Floating --> Add
- Action: Pass
- Disabled: unticked
- Quick: ticked
- Interface: PRIVACYLAN
- Direction: any
- Address Family: IPv4
- Protocol: TCP/UDP
- Source:
- any
- Destination:
- Invert match: unticked
- Address or Alias
- Web_Server_Local_IP
- Destination Port Range
- From: (other)
- Custom: Web_Server_Allowed_Ports
- To: (other)
- Custom: Web_Server_Allowed_Ports
- Description: Allow PRIVACYLAN Clients to see Web Server
- This rule needs to be below the 'Block Alias for VPN Going Out over WAN' rule.
No tag checking this is done in this rule as it is not needed, it is in the Kill Switch preventing gateway escape.
The Floating rules should look like this
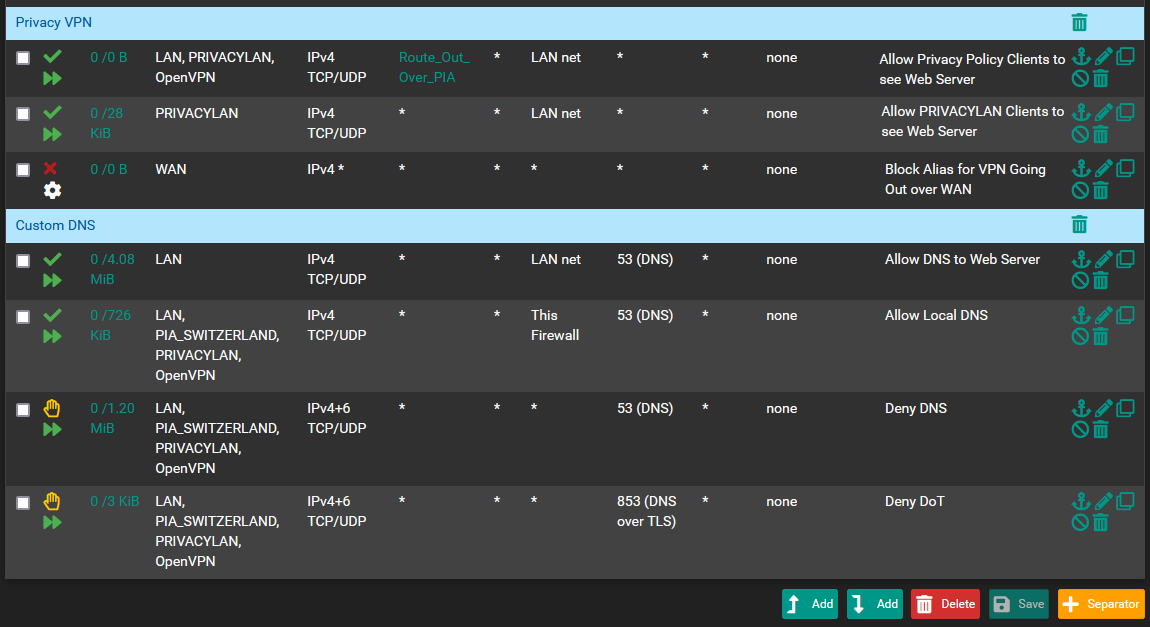
The separator blocks are optional. If you have not added them you should take a moment and do this now as it will makes things easier. Jusy click on the 'Separator' button at the bottom right. Don't forget to click save when you have added them.
Additional Step for RoutedVPN
For the Routed VPN, we to add another 'Outbound Mapping' so the traffic will route from ROUTEDVPN to the PIA_SWITZERLAND gateway, otherwise pfSense will not know how to route it and the packets will get dropped.
- Firewall --> NAT --> Outbound --> Mappings --> Add
- Interface: PIA_SWITZERLAND
- Address Family: IPv4
- Protocol: any
- Source Type: Network
- Source network: 10.200.1.0/24
- Destination: Any
- Description: ROUTEDVPN Outbound NAT
- NB: The Bridged VPN terminates on the LAN so does not need a mapping.
Prevent routing between the Privacy Network and local Network Segments (RFC 1918)
Now we have created our Privacy Network we need to make sure it stays isolated from the rest of our network and to do that we need to add a few more rules.
- These rules only handle IPv4.
- These rules will block access to the WebGUI becasue the router's IP is a RFC 1918 address.
- Clients of the LAN will always be able to access the WebGUI because fo the
Anti-Lockout Ruleand this is ok.
Before continuing, take a full backup of your pfSense config, just incase.
Create an Alias
This alias will contain the private IP address ranges in IPv4 which ahppen to be called RFC 1918.
- Create a firewall Alias as follows (Firewall --> Aliases --> IP --> Add):

Create a PRIVACYLAN rule
This rules applies to traffic in and out of the PRIVACYLAN network.
- Firewall --> Rules --> Floating --> Add (at bottom of all your rules)
- Action: Block
- Disabled: unticked
- Quick: ticked
- Interface: PRIVACYLAN
- Direction: any
- Address Family: IPv4
- Protocol: Any
- Source: Any
- Destination: Address or Alias / RFC_1918_Networks
- Description: Block PRIVACYLAN Clients to WebGUI and other Network Segments
Create a Privacy Policy Clients rule
- This rule applies to traffic in and out of the network segment the client is on.
- Add all of the required networks except for PRIVACYLAN as this would be pointless.
- Firewall --> Rules --> Floating --> Add (at bottom of all your rules)
- Action: Block
- Disabled: unticked
- Quick: ticked
- Interface: LAN, OpenVPN
- Direction: any
- Address Family: IPv4
- Protocol: Any
- Source: Address or Alias / Route_Out_Over_PIA
- Destination: Address or Alias / RFC_1918_Networks
- Description: Block Privacy Policy Clients to WebGUI and other Network Segments
Notes
- Block traffic/No routing between LANs on pfSense | Netgate Forum
- I think this will also block access to the WebGUI except on the LAN where there is an anti-lockout rule.
- viragomann
- Add an alias of type networks in Firewall > Aliases and add all RFC 1918 networks to it:
10.0.0.0/8 172.16.0.0/12 192.168.0.0/16
- Set a name for the alias like RFC1918
- If you only want to enable upstream traffic on all interfaces, you can do this with one rule:
Action: Pass Protocol: TCP/UDP (or any if you want) Source: any or only the respective network to have it more restrictive Destination: "Invert match." checked, "Single host or alias" and enter the RFC1918 alias.
- You may also enable upstream access with a single floating rule applied on multiple interfaces.
- Add an alias of type networks in Firewall > Aliases and add all RFC 1918 networks to it:
- johnpoz
- While The inverted rule can work, and I have used it for long time.. It has been known to have some issues if your using any sort of vips and stuff. So if your going to use the inverted rule on your allow, make sure test that everything is actually working how you think it should be working.
- The other method, which is preferred method is to actually do an explicit block above your allow. You can use the same rfc1918 alias created.. Also don't forget to allow the stuff you need/want to allow to get pfsense IP on that network or else where on your nework.. Maybe you run ntp on opt2 network or something and want lan and opt1 to be able to use that for net.. DNS is forgotten a lot, set to tcp (default) vs tcp/udp - both are need for dns. I like to be able to ping my gateway as well for connectivity checks... Here is example for allow internet but not anything else on your network.
- You can use just normal
block vs rejectif you want, but since its local - sometimes it better to actually tell the client, sorry you can not do that. Vs the client having to wait for timeout to figure out that not going to work. - Users normally have issues with rules, is that they forget that rules are evaluated top down, first rule to trigger wins, no other rules are evaluated.
- You always place your rules on the interface where traffic will enter pfsense.. Not on the interface of the dest, etc.
Wierd Behaviour and Fixes
This section tries to address what happens to clients on the PRIVACYLAN.
When the router is rebooted, the Privacy VPN does not come back up automatically
- Workaround: You have to manually restart the OpenVPN Client which will bring the VPN back online.
- Fix: Later on in this tutorial we will install 'Service_Watchdog' which you can use to monitor the following services (and a lot of others) and will auto-restart them if they fail or in this case after a restart:
- openvpn: OpenVPN server: RoutedVPN
- openvpn: OpenVPN server: BridgedVPN
- openvpn: OpenVPN Client Gateway (Privacy VPN) - Will be called something different on your system
What happens when the Privacy VPN gateway is down (Offline)
- The Privacy VPN gateway is replaced in all firewall rules with the default gateway (usually WAN). This seems stupid and can cause unwanted routing.
- When the WAN is the assigned gateway, NAT reflection works and you can see your webserver that you have set up to be visible from the internet with Port Forwarding (WAN --> LAN).
- The Kill Switch (Tag) prevents the 'Privacy Traffic' going out of the WAN gateway by using the following firewall rules:
- LAN or PRIVACYLAN Rule: Adding a tag 'Private_VPN_ONLY' irrespective of what gateway is assigned. This rule also specifies to use the Privacy VPN.
- Floating Rule: This checks all packets going in/out of the WAN for the presense of a 'Private_VPN_ONLY' tag and if it finds it, the firewall will block the packet/traffic.
System --> Advanced --> Miscellaneous --> Skip rules when gateway is down
- This option is not ideal and could potential have issues with fail-over lines
- By default, when a rule has a gateway specified and this gateway is down, the rule is created omitting the gateway. This option overrides that behavior by omitting the entire rule instead and in which case the 'Private_VPN_ONLY' tag will not get applied allowing Privacy traffic to escape out of the WAN.
- OpenVPN Client needs restart after pfsense reboot : PFSENSE | Reddit
- If it is not checked and pfsense detects that your gateway is down, it recreates the rule with gateway set as default gateway instead of your vpn gateway. That will create a leak, and then you will have traffic continuing that route due to states being set up.
- If you want to be extra sure that the traffic doesn't escape onto your WAN, follow each rule going out the VPN gateway with a duplicate rule except that it is blocked instead of passed, and the default gateway is used instead of the VPN gateway. The rules with the "Skip rules when gateway is down" option selected will prevent that leak.
Gateway Notes
- Multiple WAN Connections — Policy Routing Configuration | pfSense Documentation
- Setting a Gateway on a firewall rule will cause traffic matching the rule to use the chosen gateway or group, following the configured behavior of the group.
- This can be generalized by making an alias for any RFC1918 traffic which would cover all private networks, and then using that in a rule. The alias contains 192.168.0.0/16, 172.16.0.0/12, and 10.0.0.0/8.
- All traffic will use default gateway unless otherwise specified (because the default gateway is set on every rule)
Final Things
This is not always needed but if you are having problems with the Privacy VPN not routing traffic where it should or not at all, then run these.
- These are required to make sure the pfSense routing information is correct
- Status --> Filter Reload --> Reload Filter
- Diagnostics --> States --> Reset States
- NB: you can reboot the router instead (Diagnostics --> Reboot)
Test your Privacy Network
Test your devices to see if they are on the Privacy VPN.
While testing, remember that if a connection is made then that route's state is sometimes maintained, so when enabling/disabling rules you need to close the browser or command prompt to use another state which will then follow the new rules.
- PRIVACYLAN Clients should:
- not access the WebGUI
- not talk to other network segments
- go out of the Privacy Gateway
- Privacy Policy Clients should:
- not access the WebGUI (unless on LAN)
- not talk to other network segments
- go out of the Privacy Gateway
- What is my IP address? — ifconfig.co
- Use the following website to check your VPN works as expect
- The best tool to find your own IP address, and information about it.
OpenVPN Clients
How to setup and configure the OpenVPN Client for various platforms.
- OpenVPN-GUI-New Manual – OpenVPN Community
- GitHub - OpenVPN/openvpn-gui - Readme
- OpenVPN GUI is a graphical frontend for OpenVPN running on Windows 7 / 8 / 10. It creates an icon in the notification area from which you can control OpenVPN to start/stop your VPN tunnels, view th...
Setup Android, Laptops and PCs to connect into your network
Never use the 'admin' account or other privileged user for VPN connections because if the VPN user's device or credentials are comprimised, so is your router and the VPN have a big flag telling the hacker where it is.
You can manually setup an OpenVPN client or you can use the 'Client Export' package to get the correct files for various applications and devices.
- Create a User with a strong password
- System --> User Manager --> Users --> Add
- Username: xxxxx
- Password: xxxxx
- Click to create a user certificate: ticked
- Descriptive name: My OpenVPN
- Click 'Save'
- System --> User Manager --> Users --> Add
- Install the 'OpenVPN client export' tool
- System --> Package Manager --> Available Packages: Install openvpn-client-export
- Client Export
- VPN --> OpenVPN --> Client Export
- Settings
- OpenVPN Server
- Remote Access Server: Select the appropriate 'Remote Access Server' e.g. RoutedVPN/BridgedVPN
- Client Connection Behaviour
- Host Name Resolution: Interface IP Address
- Verify Server CN: Automatic - Use verify-x509-name where possible
- Block Outside DNS: ticked
- Legacy Client: unticked
- Silent Installer: unticked
- Bind Mode: Do not bind to the local port
- Certificate Export Options
- PKCS#11 Certificate Storage: unticked
- Microsoft Certificate Storage: unticked
- Use Microsoft Certificate Storage instead of local files.
- This option is more secure when using Windows because the relevant files are not stored in plain text on the harddrive.
- Don't use this option if you are testing because if you need to remove a certificate it will take a few more steps.
- Password Protect Certificate: unticked
- Use a password to protect the pkcs12 file contents or key in Viscosity bundle.
- Don't use this option if you are testing.
- I have not tested all the packages with this option.
- My advice is to start with the password on if working in a live enviroment for the extra security and if you find it does not work as expected or does not suit your needs you can disable this option. Security first!!!
- This is not your user's password.
- Proxy Options
- Use A Proxy: unticked
- Advanced
- Additional configuration options: empty
- OpenVPN Server
- Click 'Save as default' (optional)
- This step just stops you having to keep ticking the right options everytime.
- Scroll down to the OpenVPN Clients section
- Click on the Export button for the relevant config you want for the user that you just created. The configurations should include all information as required except for the username and password.
Notes
- Adding OpenVPN Remote Access Users | pfSense Documentation
- On Windows the OpenVPN Keys, Config and Certs are located here when using plain text mode as in these instructions otherwise they are stored in the 'Microsoft Certificate Storage'
C:\program Files\OpenVPN\config
- The exported creates a user specific package with all the required configurations present. It is very handy but does not always give you the latest OpenVPN client. After install you can get the latest client from the link below and just install over the top:
- When using TAP (BridgedVPN) the OpenVPN Client does not show the IP for the adapter (10.200.1.x) which is normal as the adapter does not get an IP from the OpenVPN server but the LAN DHCP server.
- 'Block Outside DNS' option
- This option is present on both the server and the client exporter and is intentional.
- Todo #14155: 'Block Outside DNS' option is present in the server and on the client - pfSense Packages - pfSense bugtracker
- The two options cover different scenarios: The option in the base pushes to all clients, the option in the client export activates it only on specific clients. It gives the user control over who gets the option and who doesn't. The same is true of any options in the same context.
- It's in the package for convenience and to make it more obvious that it's possible. Yes, anything could be put in advanced options (or made GUI options) but we try to strike a balance of convenience. Removing the option would make it less convenient and it's been there for years and very few others appear be confused by it vs those that find it useful.
- OpenVPN Client export has private key in it. | Netgate Forum
- Q (me):
- When exporting Android or 'OpenVPN Connect' inline configurations with 'Client Export' for OpenVPN they include the private key.
- -----BEGIN PRIVATE KEY-----
- I was under the assumption that a private key should stay private on the server. Am I correct or is there a use of the private key I do not know
- A (viragomann):
- No, it's the client's private key.
- The servers private key stays stored on pfSense. But you can export it from the cert manager if you want.
- The private key is needed on the device, which has to provide its certificate to the remote device.
- A (johnpoz Moderator):
- It has your cert and then you have your private key for that cert..
- Now I might mess up the steps here, its been forever since have looked into the specific of openvpn auth method. Or for that matter just ssl/tls in general, keep in might your also prob using the tls key which is also encrypting or signing or both depending on method of auth or auth and encryption of the control channel info - in general openvpn uses the static tls key to throw away bad traffic, etc. Like said its been a while..
- But in a nutshell this should be somewhat close to the process.. And why you need the private key to your cert..
- You might want to look up how the session key is exchanged in ssl, the server cert and client cert are not actually used for encryption of the data that will be exchanged they are used for auth and exchange of the symmetric key..
- So you have the CA of the server cert, so you can validate that a cert the server sends is signed by the CA.. Just like how you validate that somewhere.domain.tld cert they present to you is signed by the CA.. And with the cert they send you and them signing it with their private key you can validate.. Look up how signing works.
- You then use the cert they hand you that you know is signed by the CA, You then send your cert to them via this cert encryption, they know your cert has been signed by the same CA.. And they have their key to decrypt that traffic that you sent them.
- Your signature on what you sent them is done with the private key you have. They can validate this with just the public, and anything they send to your public cert you would need the private key to decrypt, but it might only be used for you to sign what your sending. Like I said it has been a long while ;)
- Short version is you validate that your talking to the correct server, and the server validates you are a valid client. And you exchange a session or symmetrical key that is used for the actual encryption and decryption of actual data you will send over the vpn.
- You do need that private key, but I don't recall if they ever send you traffic that you need to decrypt with it - I believe its only used for the signing of the session key the client sends.. The server can validate your signature via your cert.
- Q (me):
Rename Firewall Assets (Optional)
I have left asset names as close as possible to the Lawrence Sytems Youtube video but I would recommend some improvements to make them more relevant to this setup. These are optional but if you change them, you must make sure you change them everywhere they occur.
You can of course use your own. I would just recommend that you make sure everything works and you backup before changing these assets.
- Alias
- Route_Out_Over_PIA --> Privacy_Policy_Clients
- Tag
- Private_VPN_ONLY --> PRIVACY_VPN_ONLY
- Interface Rule Description
- IP's to be routed over PIA --> Clients to be routed over PIA
- Floating Rule Description
- Block Alias for VPN Going Out over WAN --> Block Privacy Clients going through WAN (Kill Switch)
Install and configure these Additional Packages
These are the packages I would install and use from the begining.
System_Patches
This package allows you to install recommended patches (from Netgate) or custom ones as required.
Recommended patches are usually made available for large issues and major security issues preventing the need to update the whole pfSense installation or for Netgate to make another point release. They are sometimes available in the forum and you can apply them by creating a custom patch but you should only apply patches like this if you are experienced at using pfSense.
You are able to apply and revert patches as required but this should be done with some caution.
The recommended System Patches are for the specific running version of pfSense software. These patches are curated by Netgate and may include security fixes, bug fixes, and other beneficial changes which come up between releases. This list is only updated when the package is updated, so check the package manager for updates. The controls in this section are limited as there is no need to edit the entries or the list. The patch list is updated only when you update the package so Netgate could utilise the update mechanisim already present without having to write another system.
From the 'System Patches' page:
"After upgrading, do not revert a patch if the changes from the patch were included in the upgrade. This will remove the changes, which is unlikely to be helpful."
- Install Package
- System --> Package Manager --> Available Packages
- Search for 'System_Patches'
- Click Install
- Click Confirm
- A new menu item will now be present
- System --> Patches
Notes
- Apply all system patches | Netgate Forum
- Q: Do I apply all patches or only ones to fix my specific problems? What is recommended?
- A:
- SteveITS
- Only install packages for your version, or risk breaking it. If yours is older, select it in System/Update/Update Settings.
- When upgrading, let it finish; do not reboot early. Allow 10-15 minutes, or more depending on packages and device speed.
- jimp (Netgate)
- All of the patches are "Recommended" or they wouldn't be in the "Recommended" list :-)
- They are not all lumped together or automatic because users like control over what they apply and some environments have rules/regulations about what they can apply and when.
- Nobody but you can tell you if you want all of them. Most likely you would want all of them, but every environment is different.
- Most likely you would want all of them, but every environment is different.
- By the time a patch makes it into the "Recommended" list it's usually either already included in a newer release or it's been well tested internally and confirmed to solve the problem in question.
- stephenw10 (Netgate)
- Personally I only apply the patches for things I know I might hit.
- SteveITS
- My personal view on that is, patches listed as Recommended are solid enough for Netgate to want to push them out. Fixes suggested in forum posts (often by @jimp!) are still pretty solid but haven't yet made the Recommended list. Of course one can just view the patch contents and (if familiar with PHP/coding) see what is being changed.
- Basically all of them are generated due to Redmine bug reports and once the issue is closed they will be in the next version of pfSense anyway. So maybe the answer is to track down the Redmine entry and see what it says.
- SteveITS
- What happens to patched during an upgrade
- The patched get delisted from Patches because they dont not exist for the new version as the code is part of the update.
- So if you apply aload of patches, you dont need to rever them before an upgrade.
- If the patch is still shown in the new versioin, do not revert it. I would only expect this to ever be an inssue in point releases.
- Ugrade Example with patches applied. (2.7.1 --> 2.7.2)
- Before (open in a new window for larger version)

- After (open in a new window for larger version)
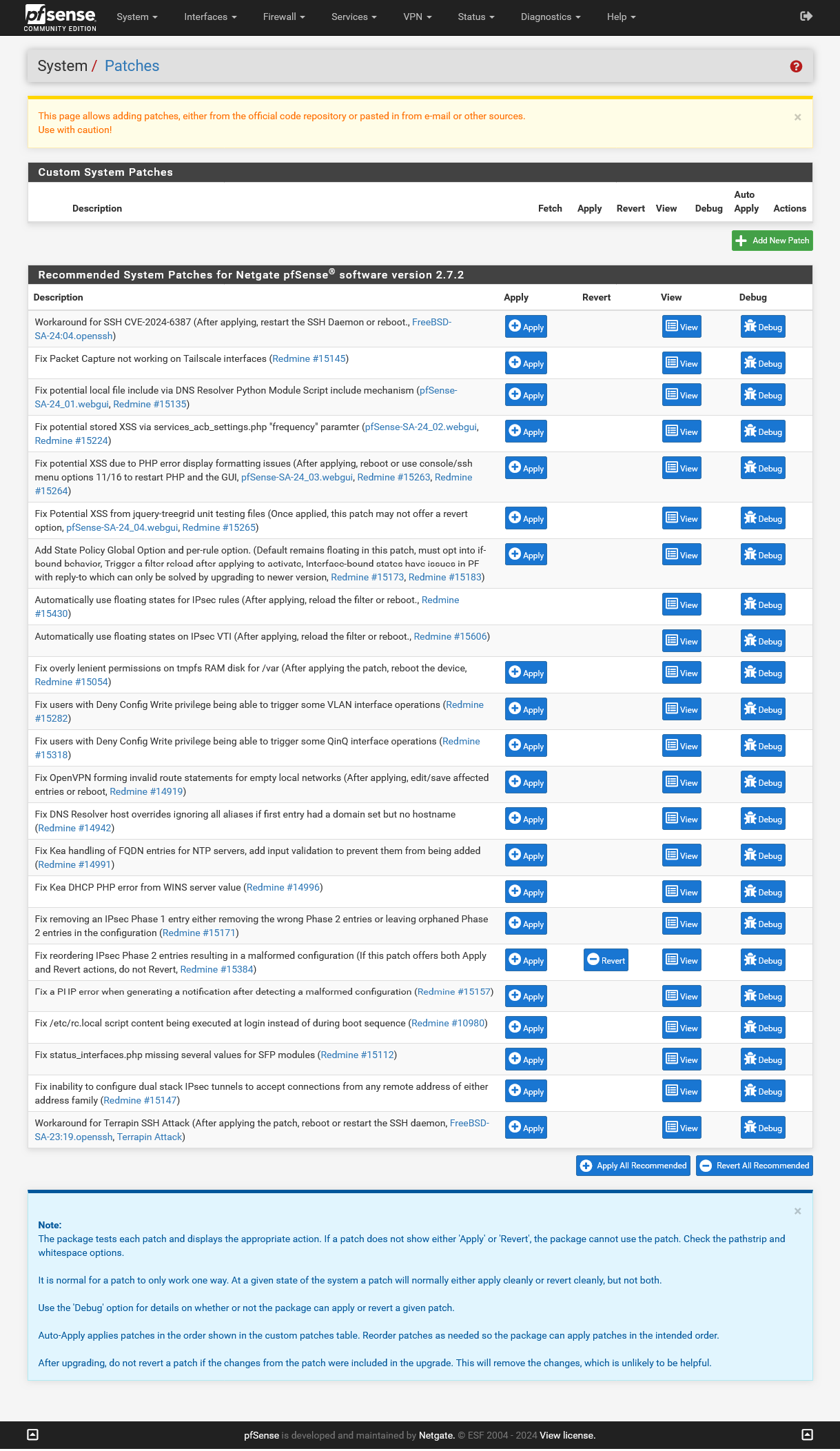
- Before (open in a new window for larger version)
Service_Watchdog
This package allows you to add services that if they fail should be brought back up automatically by this software. There is an additional option to be notfied of these events on a per service basis.
You need to have a notification mechanism setup in (System --> Advanced --> Notifications)
- Install Package
- System --> Package Manager --> Available Packages
- Search for 'Service_Watchdog'
- Click Install
- Click Confirm
- Configure the Service(s) you want to monitor and automatically restore
- Services --> Service Watchdog --> Add New Service
- Click 'Add the service'
- Service to Add: your-choosen-service
- Click Add
- Configure your Notifications
- Services --> Service Watchdog
- Check the 'Notify' box for each service you want event notifications about
- Click 'Save Notification Settings'
I would add all available services with notifications on.
If you stop any service manually you must make sure they are not in the list otherwise they will start again. If you disabled a service I dont think this will restart it.
- pfb_dnsbl: pfBlockerNG DNSBL service
- pfb_filter: pfBlockerNG firewall filter service
- unbound: DNS Resolver
- syslogd: System Logger Daemon
- dhcpd: DHCP Service
- dpinger: Gateway Monitoring Daemon
- sshd: Secure Shell Daemo
- openvpn: OpenVPN server: RoutedVPN
- openvpn: OpenVPN server: BridgedVPN
- openvpn: OpenVPN Client Gateway (Privacy VPN) - Will be called something different on your system
Status_Traffic_Totals
This will allow you to see a nice overview of your traffic. this does install a daemon but I dont think it is a high resource one.
- Install 'Status_Traffic_Totals' via the package manager
- Goto (Status --> Traffic Totals)
- Select the interfaces you want to see a graph for
- Click 'Display Advanced'
- Click 'Enable Graphing'
- Enable monitoring and notifications
- Services --> Service Watchdog
It will take a couple of minutes before any graphs will show because to needs to collect some data first.
Blocklist Research (IP and DNSBL)
This is important and is probably very specific to you setup. If I can come up with a basline setup I will add it here.
- The Ultimate List of IP and DNSBL Blocklists for Home Internet Security Firewall and Gateway: Supratim Sanyal's Computing Blog
- Hand-compiled working list of IP address and DNS blocklists for use with pfBlockerNG on pfSense firewall router.
- Explains aspects of the different blocklists like their level.
- Using pfBlockerNG (And Block Lists) On pfSense - Linux Included
- How to install pfBlockerNG and configure to use blocklists
- Discusses the Firehol lists
- After testing in a few environments for several weeks, I found the firehol_level3 list to be extremely effective and I haven’t yet experienced a false positive.
Final Things
DNS Leak Test
We need to make sure you DNS is private. Go to this website to do a test DNS leak test
- DNSleaktest.com offers a simple test to determine if you DNS requests are being leaked which may represent a critical privacy threat. The test takes only a few seconds and we show you how you can simply fix the problem.
- Quad9 Network Providers: WoodyNet, PCH.net, i3D, GSL Networks - When you run a leak test you might not see 9.9.9.9, see this page for different options.
- For me the leak test showed the ISP as WoodyNet which is Quad9.
Hardware Settings
- System --> Advanced --> Networking --> Network Interfaces
- Configuration — Advanced Configuration Options — Networking Tab | pfSense Documentation
- Leave these settings alone, I have put them here to make you aware of them so you dont touch them
- Disable hardware checksum offload: unticked (Default: unticked)
- Disable hardware TCP segmentation offload: ticked (default ticked)
- Do not uncheck this option unless directed to do so by a support representative.
- Disable hardware large receive offload: ticked (default ticked)
- Do not uncheck this option unless directed to do so by a support representative.
- System --> Advanced --> Miscellaneous --> Cryptographic & Thermal Hardware
- Configuration — Advanced Configuration Options — Miscellaneous Tab | pfSense Documentation
- Cryptographic Hardware: AES-NI and BSD Crypto Device (aesni, cryptodev)
- This will speed routing up by using the Crypto hardware on the CPU.
- If you look in the 'System Information' widget on the Dashboard, it tells you if your CPU supports AES-NI
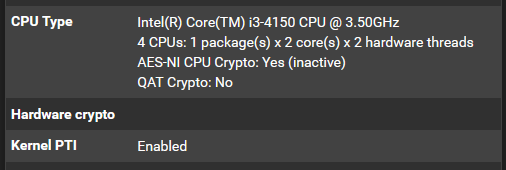
- Load both the AES-NI and BSD Crypto Device modules together, which is the optimal configuration in most cases. Choose this unless a specific environment or configuration is found to work better without it.
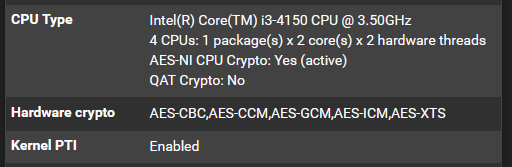
- If your CPU does not support AES-NI try 'BSD Crypto Device' on its own.
- Thermal Sensors: Intel Core* CPU on-die thermal sensor
- More sensors = better
- Because I have an Intel i3 CPU
- 'None/ACPI' works fine but has limited sensors
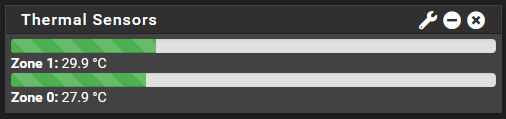
- The Intel driver displays the ACPI sensors and individual CPU Core temperatures.

After changing hardware settings, it is recommended to reboot the router to make sure the correct kernel modules are loaded/unloaded.
Manual Config Backup
You can back up all required aspects of pfSense with this feature
- Instructions
- Diagnostics --> Backup & Restore --> Backup & Restore
- Backup area: All
- Skip packages: unticked
- Skip RRD data: ticked
- Include extra data: ticked (this is important otherwise things like pfSense Custom Block lists are not backed up)
- Backup SSH keys: ticked
- Encryption: optional
- Click on 'Download configuration as XML'
- Save the file somewhere safe
- Diagnostics --> Backup & Restore --> Backup & Restore
- Notes
- Backup and Recovery — Making Backups in the GUI | pfSense Documentation
- Exporting Firewall rules
- The backup contains all of the firewall rules in an XML format
- You can also get the current rules by editing/downloading the file
/tmp/rules.debug - Editing Files on the Firewall | pfSense Documentation
- Diagnostics --> Edit file
- Diagnostics --> Edit file
Disable or remove what you will never use to reduce your attack surface (optional)
In this tutorial I have enabled several types of OpenVPN, you might not want all of these, if not your should disabled or remove them and then do another backup.
Update and reboot
- Update Blocklists
- Firewall --> pfBlockerNG --> Update --> Select 'Force' option: Update
- Reboot the router
- Diagnostics --> Halt System
Security (Additional)
- I have not exposed my pfSense GUI to the internet. I will use an OpenVPN into my network and then access it.
- Missing administration features when using not using the 'admin' account? Some features might only be available under the main admin account.
I have done this section last because incorrect settings here could leave you locked out of your pfSense router, easy enough though for someone experienced to get around. If you get locked out, see Troubleshooting — Troubleshooting Access when Locked Out of the Firewall | pfSense Documentation.
Even if your pfSense router (GUI/SSH) is never exposes to the internet, you should consider side attacks from within your network. You might not want or need all of this security but I will just mention them and let you make your own mind up. Some of these settings are already on their default values which is fine for most people.
Admin Access | pfSense Documentation - A lot of these security items are mentioned here, so this is worth a read.
WebGUI
- WebGUI Login Autocomplete
- System --> Advanced --> Admin Access --> webConfigurator --> WebGUI Login Autocomplete: unticked
- Max number of webConfigurator processes to run
- System --> Advanced --> Admin Access --> webConfigurator --> Max Processes
- Enter the number of webConfigurator processes to run. This defaults to 2. Increasing this will allow more users/browsers to access the GUI concurrently.
- You can reduce this to 1.
- Brute force protection
- System --> Advanced --> Admin Access --> Login Protection
- The sshguard daemon is used by the firewall to protect against brute force logins for both the GUI and SSH connections. The options in this section fine-tune the behavior of this protection.
- The default settings are probably good for most people.
- Console Password
- System --> Advanced --> Admin Access --> Console Options --> Password protect the console menu (Console menu) (optional)
- Normally the firewall always presents the menu on the console, and the menu will be available as long as someone has physical access to the console. In high-security environments this is not desirable.
- This option adds password protection to the console.
- The console accepts the same usernames and passwords used to access the GUI.
- After setting this option, the firewall must be rebooted before it takes effect.
- While this will stop accidental key presses and keep out casual users, this is by no means a perfect security method.
- A knowledgeable person with physical access can still reset the passwords (see Forgotten Password with a Locked Console).
- Consider other physical security methods if console security is a requirement.
Admin Account
The
Anti-Lockout Ruleshould never be removed unless you know what you are doing
- Rename the default admin account
- The admin user cannot be deleted and its username may not be changed, but you can disable it.
- Disable the admin account
- Proceed with caution!!!
- System --> User Manager
- User Management and Authentication — Manage Local Users | pfSense Documentation
- Make a new account in the user manager, give it admin rights, and then you can disable the default admin account.
- The only area that will fail on is XMLRPC sync as part of a failover cluster, which only supports synchronizing as admin currently. (Netgate forum post 2013)
- Apply All Recommend Patches
- System --> Patches --> Apply All Recommend
- Patches are there for a reason. You might not need all of them, but it should not harm.
- Other
- Securely Managing Web-administered Devices | Netgate Blog
- Keep up to date
- Restrict management access
- Don’t browse the Internet with the same browser you use for administration
- Use a dedicated system not connected to the Internet for administration
- Securely Managing Web-administered Devices | Netgate Blog
- Restrict access to the WebGUI / Restricting WebGUI Access To one Interface
- As mentioned previously unless you remove the
Anti-Lockout Ruleyou will always be able to access the WebGUI from the LAN. - The rule below will block access to the WebGUI on whichever network you specify and we have also specified the ports to allow other services from the firewall to run correctly.
- This is not needed on network segements where you have blocked the RFC 1918 addresses such as in the section `Prevent routing between the Privacy Network and local Network Segments (RFC 1918)`.
- Create a Port Alias
- Firewall --> Aliases --> Ports --> Add
- Name: pfSense_WebGUI_Ports
- Description: pfSense WebGUI Ports
- Type: Port(s)
- Port:
- 22 / SSH
- 80 / HTTP
- 443 / HTTPS
- This cannot currenyl be used because tehre are 2 different protocols being used.
- Firewall --> Aliases --> Ports --> Add
- Create the rule
- Firewall --> Rules --> Floating --> Add (at bottom of all your rules)
- Action: Block
- Disabled: unticked
- Quick: ticked
- Interface: Your Choosen Network
- Direction: any
- Address Family: IPv4
- Protocol: Any
- Source: Any
- Destination: This Firewall (self)
- Description: Block access to the pfSense WebGUI
- As long as this is at the very bottom of your floating rules eveything should work as expected.
- Firewall --> Rules --> Floating --> Add (at bottom of all your rules)
- Allowing Remote Access to the GUI | pfSense Documentation
- The default configuration of pfSense software allows management access from any machine on the LAN and denies it to anything outside of the local network.
- There is also an anti-lockout rule enabled by default that prevents firewall rules from being configured in a way that will lock the user out of the web interface.
- As mentioned previously unless you remove the
What Now!!!
- Now go through all of the settings and change any that you need.
- If you are not sure what a setting does, then don't change it on a live system.
- Setup a test pfSense box and play with all of the settings first.
Additional Features
pfBlockerNG - Unbound Python Mode
- What is this? This is a Python Script (active process rather than passive) for handling DNSL requests and has more features than the standard 'Unbound Mode'.
- To use pfBlockerNG You must be using pfSense as a Resolver i.e. not forwarding DNS requests / Forwarding mode turned off).
- BBCan117: You can easily flip back and forth between the 2 modes. (Pytnong and non-Python)
- Unbound Mode mode will utilize Unbound local-zone/local-data entries for DNSBL (requires more memory).
The only downside of using 'Unbound Python Mode' is that machines that specify their hostname when requesting an IPv4 DHCP lease CANNOT be registered in the DNS Resolver so that their name can be resolved. See mitigations below.
- Pros (features)
- This mode will utilise the python integration of Unbound for DNSBL.
- This mode will allow logging of DNS Replies, and more advanced DNSBL Blocking features.
- You can see all DNS requests (DNS Replies)
- Blocked requests either do not get to the DNS server or are returned as NXDOMAIN
- Regex Blocking
- You can do some TLD domain filtering
- You can block IDN domains
- All IDN domains start with xn--
- IDN domains are domains that use non-ascii characters and can be used to trick people into thinkinf they are a different website (i.e. spoofing)
- These should be blocked.
- Wildcard domain blocking
- Has better performance.
- Uses significantly less memory than Unbound Mode. This is especially helpful if you have large lists or multiple ones.
- Enabling Python mode also enables more DNSBL filtering options (including Unified tab)
- Includes a policy section that allows you to add IP's that are allowed to circumvent pfblocker.
- With this mode you can now whitelist a sub domain even when it's wildcard blocked via TLD.
- Reports has some more tabs
- DNS Reply - Individual information about the replay and where it comes from etc..
- DNS Reply Stats - Compiled statistics for DNS replies
- The unified feed is eaiser to read and has additional columns.
- There are additional options in the 'General Settings' settings
- Firewall --> pfBlockerNG --> General Settings
- It is possible to exclude IP (or even networks ?) using the pfBlockerNG GUI.
- Cons
- none
Enable Unbound Python mode
- The Unbound mode is toggled here
- Firewall --> pfBlockerNG --> DNSBL --> DNSBL --> DNSBL Mode: (Unbound mode | Unbound python mode)
- Disable DHCP
- Services --> DNS Resolver --> General Resolver Options --> DHCP Registration = Disabled
- Apply the change
- This needed to be enabled in versions earlier than pfSense 2.7.0 but is no longer an issue. I have kept it here for reference so people know what option to reverse.
- Change pfBlockerNG to use 'Unbound Python Mode'
- Firewall --> pfBlockerNG --> DNSBL --> DNSBL --> DNSBL Mode = 'Unbound python mode'
- Apply changes
- Firewall --> pfBlockerNG --> Update --> Update Settings --> Select 'Forece' option = Reload
- Click Run
- Done
Configuration (and brief explanation)
Do these settings
- Wildcard Blocking (TLD) = On
- TLD is fully automated to wildcard block all root domains that are listed in the Feeds and not wildcard block any sub-domains that are listed in the Feeds.
- You can manually Blacklist or Whitelist TLD
- Examples - Doesnt have to be a root domain (e.g. .com)
com quantumwarp.com mysubdomain.quantumwarp.com anothersubdomain.mysubdomain.quantumwarp.com
- Wildcard Blocking (TLD) is also in 'Unbound mode'
- Examples - Doesnt have to be a root domain (e.g. .com)
- BBCan177 - How to block subdomains with pfBlockNG? : pfBlockerNG
- This is compatible with the YOYO feeds and many other feeds.
- There are hundreds of feeds that can be used with pfBlockerNG. The pkg has a parser for most formats of feeds, however, the feed/format you linked is not supported. That format is also non-standard.
- The feed that is recommended is this one (as listed in the pfBlockerNG Feeds Tab): - https://pgl.yoyo.org/adservers/serverlist.php?hostformat=hosts&mimetype=plaintext
- YOYO is one of the few maintainers of feeds that support a wildcard blocklist. Almost 99.9% of the other feeds, including ones that list malicious domains are in a single domain per line.
- Almost all other DNS based pkgs will only block the single root domain and not wildcard block these domains. Since these feeds are not static, it is not practical to try and manually manage which domains in these feeds should be wildcard blocked or not.
- The TLD Wildcard feature will parse the YOYO feed and all other feeds, and provide the exact same experience that you are expecting and its all automatic. On top of that, it provides increased security to wildcard block those malicious domains.
- For the single purpose of AD Blocking, this is pretty much irrelevant as wildcard blocking is not needed for just that purpose alone.
- You can also opt to use the YOYO pre-defined Unbound Feed and add it to the pfSense Unbound custom config without using any package. https://pgl.yoyo.org/as/serverlist.php?hostformat=unbound
- The other features for TLD are "TLD Blacklist/Whitelist", that is used to wildcard block a whole TLD like "CN" or "RU". The benefit of that is to reduce the number of domains that need to be added to Unbound, since a single local-zone entry will be used to block the whole TLD's, and in effect consume less memory and overhead.
- BBCan177 - Best way to block all subdomains? : PFSENSE
- TLD is an automated process that goes thru all of the feeds and determines if each domain should be individually blocked, or wildcard blocked automagically.
- For AD blocking TLD/wildcard blocking is not as necessary, but for malicious domains, you would want to block the full domain and subdomain.
- There are many users that add millions of domains and most of those feeds all post the root domain, so other blockers are only blocking the root domain only. Keep in mind that malware is hardly ever on the root domain, but in the subdomains.
- A simple test is to ping a domain that is in the blacklists, and then try to ping a random subdomain.
- TLD relies on Unbound zone entries. Each domain is one zone. Each zone is a pointer in memory. So the more domains that are blocked via TLD, the more memory required. The Unbound Resolver is a different animal than DNSMasq.
- This is present in 'Unbound mode' aswell
- You can manually add TLD to be blocked in a box that appears below
- When this feature is enabled. The TLD Whitelist is not utilized and instead uses the DNSBL Whitelist
- BBCan177 - Creating a wildcard list (fruitless effort) : pfBlockerNG
- You need to enable the TLD wildcard feature. So when it processes any feeds, it will wildcard block any root domains that are listed and otherwise block sub-domains.
- So if the feed had "example.com", it would block that domain and sub-domain.
- If the feed had " ads.example.com" it only will block that sub-domain only.
- TLD utilizes the Mozilla TLD list to help determine which domains should be wildcard blocked.
- It's all automatic, and no need to append any asterixes which are not valid anyways.
- If there is an odd ball domain, you could also add that to the python regex feature.
- Also if you are blocking the whole "ru" TLD for example, TLD will also remove all the ru domains as they are all blocked anyways freeing some memory requirements.
- In pfB, only the Whitelist allows a prefixed "." For wildcard.
- The more TLDs that are blocked, the more domains that could be added before hitting memory limits since TLD will trim the domains that are blocking whole TLDs.
- BBCan177 - Benefit of TLD blocking (ELInoob?) : pfBlockerNG
- Well ADs are on most webpages, so you see all that activity... Hitting malicious domains is hopefully less prevalent in your network :)
- Everyone focuses on how many ADs are getting blocked, but pay zero attention to when devices on you LAN are hitting malicious domains.
- PfBlockerNG v2.1 w/TLD | Netgate Forum - List memory requirements for TLD Domain blocking
- pfBlockerNG-devel TLD | Netgate Forum
- When TLD is enabled, there is a significant benefit in wildcard blocking of malicious domains. Most DNSBL feed post the root domain for a malicious site. ie: example.com. So with TLD disabled, DNSBL will only block DNS resolution to example.com. So for ADverts this works fine since you typically just need to block the single sub-domain that is serving the ADverts. But typically, malicious sites host malware etc on sub-domains. So with TLD enabled, it will wildcard block the root domain and all sub-domains and thus protect your network from these domains fully!
- TLD is fully automated to wildcard block all root domains that are listed in the Feeds and not wildcard block any sub-domains that are listed in the Feeds.
- Python Control = Off
- Allow sending python_control commands (via DNS TXT) to the Python integration
- Unless you know what this is, leave this off.
- DNS Reply Logging = On
- Enable the logging of all DNS Replies that were not blocked via DNSBL.
- Blocked DNS replies/request are logged by default, but allowed replies, this fixes that.
- DNSBL Blocking = On
- This option must be on for the DNSBL blocking to work.
- I assume you can turn this off so you can do other things with this section if you know what you are doing.
- HSTS mode = On
- I am not sure waht this is for but it is on by default.
- TLD Allow = Off
- This will block all TLDs that are not specifically selected.
- IDN Blocking = On
- IDN domains are domains that use non-ascii characters and can be used to trick people into thinkinf they are a different website (i.e. spoofing)
- All IDN domains start with xn--
- Regex Blocking = Off
- This is only required if you need to do some specific domain filtering by using REGEX.
- Just keep in mind that regex is expensive in processing, so it can slow DNS resolution depending on how well the rules are drafted and how many regex entries are added.
- CNAME Validation = On
- All CNAMES will be evaluated against DNSBL database and blocked.
- This option must be enabled to make sure that an Ad domain cannot bypass DNSBL by using a different DNS name.
- no AAAA = Off
- This can be used to force IPv6 DNS requests to be downgraded to IPv4 for certain domains.
- If and IPv6 request is blocked most systems will re-request with IPv4.
- If no re-request is done, the clietns request will just fail.
- Most people will not need this as it is probably an edge case usage scenario.
- When on, another box appears where you can enter domains.
- Python Group Policy = Off
- Allow certain Local LAN IPs to bypass DNSBL
- When on, another box appears where you can enter IP addresses.
- Only use this when you need it.
You should now do a 'Force Reload' to make sure everything is correct.
Notes
- pfBlockerNG Guide - zenarmor.com (was sunnyvalley.io) - pfBlockerNG Guide including a relevant section (Figure 36. Adding DNS server on pfSense® software) covering 'Unbound python mode'.
- Setup pfBlockerNG python mode with pfSense - Vikash.nl - In this blog post I will show you how to setup pfBlockerNG python mode with pfsense.
- Why can Windows machines resolve local names when Linux can't? - Server Fault
- Windows uses NetBIOS names, and such protocol, being a broadcast one, allows them to find each other without any central server.
- Linux machines in modern distros uses natively a protocol called Avahi, which is also a server-independent, broadcast protocol. Local network machines have a suffix .local, so you can ping from Linux to Linux using ping hostname.local, or see them with avahi-discover package. some apps in Gnome use avahi to list machines in the network (for example, the Remote Desktop Viewer)
Network intrusion prevention and detection system (IDS/IPS)
An intrusion detection system (IDS; also intrusion prevention system or IPS) is a device or software application that monitors a network or systems for malicious activity or policy violations.
The following software are available as pfSense packages. These packages are memory heavy and if you do a lot of logging will need a lot of disk space. The packages can use up to 2GB for high load networks.
This type of system is different to pfBlockerNG because it analyses the traffic.packets for dodgy things rather than the source and desitnation of a packet. Can detect applications active on your network by analysing layer 7 data.
Snort (preferred package)
Packages — IDS / IPS — Configuring the Snort Package | pfSense Documentation
What is Snort?
- Snort is an intrusion detection and prevention system. It can be configured to simply log detected network events to both log and block them. Thanks to OpenAppID detectors and rules, Snort package enables application detection and filtering.
- Snort is the foremost Open Source Intrusion Prevention System (IPS) in the world. Snort IPS uses a series of rules that help define malicious network activity and uses those rules to find packets that match against them and generates alerts for users.
- Snort can be deployed inline to stop these packets, as well. Snort has three primary uses: As a packet sniffer like tcpdump, as a packet logger — which is useful for network traffic debugging, or it can be used as a full-blown network intrusion prevention system. Snort can be downloaded and configured for personal and business use alike.
- Snort is an open source network intrusion prevention and detection system (IDS/IPS). Combining the benefits of signature, protocol, and anomaly-based inspection.
Instructions
- These instructions mainly follow this instructional video, pfSense + snort is AWESOME, quick look at IPS/IDS (For Free) | YouTube | The Network Berg.
- You should always put Snort on your LANs, WANs are no longer recommended.
- I have left the instructions to follow the video for easy of learning.
- For this article you should setup Snort on LAN, PRIVACYLAN, ROUTEDVPN, BRIDGEDVPN.
- See the notes below for the WAN/LAN debate
- For interfaces with a real hardware interface such as LAN, PRIVACYLAN use INLINE IPS, for the rest where this mode is not possible you should use LEGACY MODE.
- Backup your pfSense
- Create an account with Snort and get an Oinkmaster Code
- Sign Up for a free Registered User Rules Account
- You find the Oinkcode in your account settings on the left
- System --> Package manager --> Available Packages --> Search --> snort --> Install
- Services --> Snort
- Snort Interfaces
- Nothing Yet
- Global Settings
- Enable Snort VRT
- Snort Oinkmaster Code = You got this from your Snort account.
- Enable Snort GPLv2
- Enable ET Open
- Enable OpenAppID
- Enable AppID Open Text Rules
- Enable FEODO Tracker Botnet C2 IP Rules
- Update Interval = 12 Hours
- Update Start Time: 00:22
- Hide Deprecated Rules Categories
- Remove Blocked Hosts Interval = 1 Hour
- If something goes wrong, at most your IP will only be blocked for 1 hour.
- Click Save
- Updates
- Update Your rule Set --> Update Rules
- Alerts
- Nothing to do here
- Blocked
- Nothing to do here
- Pass Lists (Whitelists)
- Nothing to do here
- Supress
- Nothing to do here
- IP Lists
- Nothing to do here
- SID Mgmt
- Nothing to do here
- Log Mgmt
- Nothing to do here
- Sync
- Nothing to do here
- Snort Interfaces
- Services --> Snort --> Snort Interfaces
- Snort Interfaces -->Add
- LAN Settings
- This will just be for the LAN (this is all most setups will need)
- Add with the following settings
- General Settings
- Enable: ticked
- Interface: LAN
- Description: LAN
- Snap Length: 1518
- Alert Settings
- Leave all options off
- Send Alerts to System Log: ticked (optional, but you probably don't need this)
- The only reason you would need to do this is so you can send the Snort data is sent to pfSense system log which is then pushed to a remote Syslog server for deeper analysis.
- Enable Remote Logging needs to be enabled to be able to send data to the remote server
- Status --> System Logs --> Settings (tab) --> Remote Logging Options: Fill in as required
- The only reason you would need to do this is so you can send the Snort data is sent to pfSense system log which is then pushed to a remote Syslog server for deeper analysis.
- Block Settings
- Just use the default IDS (detection-only) mode for at least two weeks and potentially a month so you can see what alerts happen on your network. This lets you investigate and weed out false positives without getting frustrated because things get blocked. Come back to this later
- Block Offenders: ticked
- NB: if you are not sure if you might end up blocking access to the router or other devices, dont enable 'Block Settings' until you have run pfSense with Snort on it for a while, maybe a week or so.
- IPS Mode:
- Select blocking mode operation. Legacy Mode inspects copies of packets while Inline Mode inserts the Snort inspection engine into the network stack between the NIC and the OS. Default is Legacy Mode.
- Legacy Mode uses the PCAP engine to generate copies of packets for inspection as they traverse the interface. Some "leakage" of packets will occur before Snort can determine if the traffic matches a rule and should be blocked. Inline mode instead intercepts and inspects packets before they are handed off to the host network stack for further processing. Packets matching DROP rules are simply discarded (dropped) and not passed to the host network stack. No leakage of packets occurs with Inline Mode. WARNING: Inline Mode only works with NIC drivers which properly support Netmap! Supported drivers: bnxt, cc, cxgbe, cxl, em, em, ena, ice, igb, igc, ix, ixgbe, ixl, lem, re, vmx, vtnet. If problems are experienced with Inline Mode, switch to Legacy Mode instead.
- Inline Mode (preferred)
Important Information About IPS Inline Mode Blocking
- When using Inline IPS Mode blocking, you must manually change the rule action from ALERT to DROP for every rule which you wish to block traffic when triggered.
- The default action for rules is ALERT. This will produce alerts but will not block traffic when using Inline IPS Mode for blocking.
- Use the "dropsid.conf" feature on the SID MGMT tab to select rules whose action should be changed from ALERT to DROP.
- If you run the Snort Subscriber Rules and have an IPS policy selected on the CATEGORIES tab, then rules defined as DROP by the selected IPS policy will have their action automatically changed to DROP when the "IPS Policy Mode" selector is configured for "Policy". This will not affect other rule sets present in Snort.
- When you choose 'Inline Mode' you will get this error on unsupported interfaces:
The following input errors were detected:
- The 'lan' interface do not support Inline Mode.
- pfSense hardware must be configured correctly, amend as needed and do not change any other settings in this section.
WARNING! IPS inline mode requires that Hardware Checksum Offloading, Hardware TCP Segmentation Offloading and Hardware Large Receive Offloading all be disabled for proper operation. This firewall currently has one or more of these Offloading settings NOT disabled. Visit the System > Advanced > Networking tab and ensure all three of these Offloading settings are disabled.
- Legacy Mode
When you choose 'Legacy Mode' there are a few things you should know.
- You can only alert or block offenders.
- Legacy mode cannot perform 'DROP' on packets at the driver level so it must use the firewall to block IP. (I think it uses the firewall, not 100%)
- Some packets will leak through because of the nature of the parallel inspection method used via the PCAP package.
- Kill States: ticked
- Which IP to Block: BOTH
- By default your local networks are whitelisted so BOTH is fine. See the section 'Choose the Networks Snort Should Inspect and Whitelist' for verifiction.
- Just use the default IDS (detection-only) mode for at least two weeks and potentially a month so you can see what alerts happen on your network. This lets you investigate and weed out false positives without getting frustrated because things get blocked. Come back to this later
- General Settings
- Detection Performance Settings
- Leave as default
- Choose the Networks Snort Should Inspect and Whitelist
- Leave as default
- Choose a Suppression or Filtering List (Optional)
- Leave as default
- Custom Configuration Options
- Leave as default/empty
- Save
- Snort Interfaces -->Add
- Edit the LAN interface
- LAN Categories (Select which types of rules will protect the network)
The categories on this page contain the rules, and those that are ticked will be applied.
- Packages — IDS / IPS — Configuring the Snort Package | pfSense Documentation
- Resolve Flowbits: ticked
- Use IPS Policy: ticked
- IPS Policy Selection: Security
- The IPS policies are only available when the Snort VRT rules are enabled.
- If Snort is unfamiliar to you, then using the less restrictive Connectivity policy in non-blocking mode (the default setting) is recommended as a starting point to identify and whitelist false positives. Once experience with Snort has been gained in this network environment, blocking mode may be enabled (via the Block Offenders option in the Snort Interface Settings tab) and a more restrictive IPS policy may be chosen.
- IPS Policy Mode: Policy (Inline Mode Only)
- When Policy is selected, this will automatically change the action for rules in the selected IPS Policy from their default action of alert to the action specified in the policy metadata (typically drop, but may be alert for some policy rules).
- This enables blocking on as per the rules set out in the IPS policy.
- You still need to enable 'Block Offenders' to block offenders.
- I am not sure if this is the case.
- I have reported this issue here for clarification Bug #14223: Block Offenders - Incorrect statement/description - pfSense Packages - pfSense bugtracker
- If this is left on 'Alert' and you are on
- 'Inline Mode': then no dropping of packets will occur, only alerts when a rule is triggered, irrespective of it's policy rule.
- Snort GPLv2 Community Rules (Talos certified): ticked
- Feodo Tracker Botnet C2 IP Rules: Ticked
- Click save
- LAN Rules (Select which types of signatures will protect the network)
- This tab is for manually editing rules within enabled rule categories. It does not enable or disable rulesets.
- Packages — IDS / IPS — Configuring the Snort Package | pfSense Documentation
- Click the Rules tab for the interface to configure individual rules in the enabled categories. Generally this page is only used to disable particular rules that may be generating too many false positives in a particular network environment. Be sure they are in fact truly false positives before taking the step of disabling a Snort rule!
- Legacy Interface rules always have the action of 'Alert' because that is how they are loaded.
- Edit a rule (not required at this time)
- Available Rule Categories --> Category Selection: 'IPS Policy - Security'
- Rule Signature ID (SID) Enable/Disable Overrides --> SID Actions --> Apply
- Rule Signature ID (SID) Enable/Disable Overrides
- These are just action butons for manually applying changes to the rules.
- LAN Variables (Define servers to protect and improve performance)
- Packages — IDS / IPS — Configuring the Snort Package | pfSense Documentation
- Packages — IDS / IPS — Snort Server Definitions | pfSense Documentation
- The Variables tab is where the specific types of hosts on the network are configured. For example, the specific IP addresses or network ranges containing web servers to protect may be defined. This can make Snort more efficient because it won’t waste time scanning for web server threats on IP addresses where web servers do not exist. Similarly, Snort performance can be optimized by instructing it which addresses contain other critical servers such as SMTP, POP, DNS, etc.
- Leave as default
- LAN Preprocs (Preprocessor Settings)
- Preprocessing: An Introduction - Snort Cookbook [Book] | O'Reilly
- Snort has several components other than the rules engine. For example, some packets and applications have to be decoded into plain text for Snort rules to trigger. The component that handles the packets before they get to the rules engine is called the preprocessor.
- Lists what the individual Snort preprocessors do.
- Auto Rule Disable: ticked
- Leave the rest as default
- Click save
- Preprocessing: An Introduction - Snort Cookbook [Book] | O'Reilly
- LAN IP Rep (IP Reputation Preprocessor Configuration)
- Packages — IDS / IPS — Snort IP Address Reputation Preprocessor | pfSense Documentation
- This tab allows configuration of the parameters specific to the IP Reputation preprocessor on the interface. It also allows the assignment of blacklist and whitelist files of IP addresses to the interface.
- Enable IP Reputation: ticked
- Scan Local: ticked
- becasue LAN is local network.
- Leave the rest as default
- Click save
- Packages — IDS / IPS — Snort IP Address Reputation Preprocessor | pfSense Documentation
- LAN Logs (View the Logs)
- Nothing to do here
- LAN Categories (Select which types of rules will protect the network)
- Services --> Snort --> Snort Interfaces --> LAN
- Click on the 'Play' button to start Snort on this interface.
- Service Watchdog
- Irrelevant of Snort's service status, when you reboot the router the service comes back online.
- You might consider adding Snort to the 'Service Watchdog'
Snort is now all setup.
Notes
- Official Sites
- Snort
- Snort - Network Intrusion Detection & Prevention System - Home page
- Snort Setup Guides for Emerging Threats Prevention - Get access to all documented Snort Setup Guides, User Manual, Startup Scripts, Deployment Guides and Whitepapers for managing your open source IPS software.
- Snort Frequently Asked Questions - The official Snort FAQ/Wiki is hosted here, and on Github.
- Netgate
- Snort
- General
- Version 3 is multi-threaded.
- This also has a dashboard widget.
- This was the original IDS
- SNORT happens before the firewall so blocks will not be shown in firewall logs ?
- Block Offenders
- Services --> Snort --> Snort Interfaces --> interface --> Edit --> interface Settings --> Block Settings --> Block Offenders
- If enabled then Snort will be in IPS (intrusion prevention system) mode where it will block and take action against bad traffic.
- If disabled then Snort will be in IDS (intrusion detection system) mode where it will only log and alert you of infractions.
- Rules
- Why are rules commented out by default?
- There are five states that we place rules in when created, four of the states are assigned to policies.
- This lists and explains the uses of the different policies.
- The Max-Detect policy is meant to be used in testing environments and as such is not optimized for performance.
- How Automatic SID Management and User Rule Overrides Work in Snort and Suricata | Netgate Forum | bmeeks
- The explains the flow of packets through the rules in detail.
- Both Snort and Suricata offer two similar ways to customize the rules utilized for inspecting traffic. You can use the CATEGORIES tab or the SID MGMT tab. Before diving off into the details, let's first review a few basic points.
- There are three ways to enable rules and rule categories in the pfSense Snort and Suricata package
- The first is to use the CATEGORIES tab to select (by checking) the rule categories you want to use from the list extracted from the gzip rule archives you have enabled for download (Snort, Emerging Threats, etc.).
- Another way to select rules or rule categories is by using the features on the SID MGMT tab of each IDS package.
- The third way to select individual rules is by using the User-Forced Enable/Disable icons on the RULES tab.
- GID:SID
- SID MGMT
- What Does "SID State Order" Mean on the SID MGMT Tab?
- Snort Package 4.0 -- Inline IPS Mode Introduction and Configuration Instructions | Netgate Forum | bmeeks
- There are up to three methods to choose from for the method which you want to use for changing rule actions to DROP for those rules you wish to block traffic. You can only pick one.
- Use the SID MGMT tab
- Manually force rule action changes on the RULES tab
- Use the Snort Subscriber Rules and choose an IPS Policy and set the policy action to "Policy" (CATEGORIES tab).
- Using IPS Policy to Automatically Change Rule Actions
- Using SID MGMT to Automatically Change Rule Actions
- Force Rule Actions Using Icons on the RULES Tab
- What is 'Enable Automatic SID State Management'?
- Enable automatic management of rule state and content using configuration lists. Default is Not Checked.
- Snort will automatically enable/disable/modify text rules upon each update using criteria specified in SID Management Configuration lists. The supported configuration format is the same as that used in the PulledPork and Oinkmaster enablesid.conf, disablesid.conf and modifysid.conf files. You can either upload existing configurations to the firewall or create new ones using ADD below.
- The default lists are empty.
- There are up to three methods to choose from for the method which you want to use for changing rule actions to DROP for those rules you wish to block traffic. You can only pick one.
- SID mgmt enable/disable question | Netgate Forum | bmeeks
- I'll try to explain how SID MGMT works in the package without getting too deep into the woods.
- Excellent explanation of the logic flow.
- SNORT SID Mgmt Disable not working | Netgate Forum
- A worked example of using SID MGMT setup.
- Hello! I have never used SID management before. I read through @bmeeks "How Automatic SID Management and User Rule Overrides Work in Snort and Suricata" sticky and I think I set this up correctly.
- Snort Rules Examples and Usage: A Beginner's Guide - Sapphire - A snort effectively identifies suspicious patterns and behaviors, providing early alerts. What are the Snort rules, examples, and usage?
- Why are rules commented out by default?
- Preprocessors
- Services --> Snort --> Snort Interfaces --> LAN(igb1) --> LAN Preprocs (change the interface as required)
- Dont touch unless you know what you are doing.
- Preprocessing: An Introduction - Snort Cookbook [Book] | O'Reilly
- Snort has several components other than the rules engine. For example, some packets and applications have to be decoded into plain text for Snort rules to trigger. The component that handles the packets before they get to the rules engine is called the preprocessor.
- Lists what the individual Snort preprocessors do.
- Wan vs LAN
- Always monitor the LAN so you can see the original source and destination of a packet. If you monitor the WAN you will only see the NAT'ed address on one side.
- It is pointless to monitor the WAN and LAN.
- Tutorials
- Snort Package 4.0 -- Inline IPS Mode Introduction and Configuration Instructions | Netgate Forum | bmeeks
- This indepth technical tutorial tells you how to configure Snort but also discusses the difference between the IPS and Legacy mode and why IPS is better.
- The new Inline IPS Mode of Snort will only work on interfaces running on a supported network interface card (NIC). Only the following NIC families currently have netmap support in FreeBSD and hence pfSense: em, igb, ixgb, ixl, lem, re or cxgbe. If your NIC driver is not from one of these families, netmap and Inline IPS Mode is not going to work properly, if it works at all.
- This is a great read.
- pfSense + snort is AWESOME, quick look at IPS/IDS (For Free) | YouTube | The Network Berg
- Tutorial, Setting up Snort On pfsense 2.4 With OpenappID | YouTube | Lawrence Systems
- Snort IDS / IPS Complete Practical Guide | TryHackme | YouTube | Motasem Hamdan
- In this video walk-through, we covered configuring snort as an IDS/IPS open-source solution. Snort operates as sniffer, packet logger and IPS/IDS.
- This deals with Snort on the command line and not as a pfSense package. It also covers the basics of IDS/IPS/HIPS etc..
- pfSense Snort Configuration (IPS IDS) - YouTube | Tech Me Out - pfSense snort configuration is relatively an involved process that requires a bit of a networking knowldge. In this video we will see how to install, configure and enable Snort on pfSense.
- pfsense 2.4.5 - Snort IDS IPS - YouTube - Install Snort, add interface, enable rules, use oinkcode, emergent threats, openappID, enable barnyard2, detect alerts, enable preprocessors.
- GitHub - Graylog2/graylog-guide-snort - How to send structured Snort IDS alert logs into Graylog - GitHub - Graylog2/graylog-guide-snort: How to send structured Snort IDS alert logs into Graylog.
- How to Set Up Intrusion Detection Using Snort on pfSense 2.0 - TurboFuture
- The Snort package allows you to turn a pfSense firewall into a powerful network intrusion detection system. Learn how to set it up here.
- Before Snort can start functioning as an intrusion detection system, you must assign interfaces for it to monitor. The typical configuration is for Snort to monitor any WAN interfaces. The other most common configuration is for Snort to monitor the WAN and LAN interface.
- Monitoring the LAN interface can provide some visibility to attacks going on from within your network. It's not uncommon for a PC on the LAN network to become infected with malware and begin launching attacks on systems inside and outside the network.
- If you are running a multi-wan router, you can go ahead and configure the other WAN interfaces on your system. I also recommend adding the LAN interface.
- Extending pfsense with SNORT for Intrusion detection & prevention. - PDF Free Download - Extending pfsense with SNORT for Intrusion detection & prevention PDF of unknown author.
- Quick Snort Setup Instructions for New Users | Netgate Forum
- Here are the steps for a very quick and easy initial setup of the Snort package on pfSense for new users
- Click the checkbox to "Send alerts to the main System logs".
- Dont mess with pre-processors.
- This is an old article but has some useful discussions by the developer bmeeks
- How To Setup Your Own IDS/IPS in PfSense With Snort - YouTube | InfoSec Hub - With Snort you can setup your own Intrusion detection and prevention system on top of the amazing open source PfSense. Snort will give you good insights on what kind of naughty stuff is happening on your network.
- Snort PfSense : Detect DoS Attack » Simplificando Redes
- Let's introduce How to Use Snort in PfSense to Detect DoS Attack. For this we use a practical scenario and use real scenario.
- Tells you how to test Snort with Kali Linux.
- There is a video attached to this article.
- How To Secure pfsense with Snort: From Tuning Rules To Understanding CPU Performance - YouTube | Lawrence Systems
- Snort Package 4.0 -- Inline IPS Mode Introduction and Configuration Instructions | Netgate Forum | bmeeks
- Information
- Snort (software) - Wikipedia
- Capacity Planning for Snort IDS | Bulbous, Not Tapered - Snort is a very capable network intrusion detection system, but planning a first-time hardware purchase can be difficult. It requires fairly deep knowledge of x86 server performance, network usage patterns at your site, along with some snort-specific knowledge. Documentation is poor, current planning guides tend to focus on one or two factors in depth without addressing other broad issues that can cause serious performance problems. This post aims to be a comprehensive but high-level overview of the issues that must be considered when sizing a medium to large snort deployment.
- Snort IDS/IPS Explained. What - Why you need - How it works - sunnyvalley.io
- Snort IDS/IPS Explained
- What - Why you need
- How it works
- in-depth
- What are the Differences Between Snort and Suricata?
- Software's history
- PFsense IP and DNS filter with PFBLOCKERNG / Application Filter with Snort and OpenAppID - HackMD
- Today I will show you guys how to filter website with PFBLOCKERNG on pfsense
- What is Snort Blocking Right Now? | Netgate Forum
- The IP that Snort blocked will be shown in two places. One is on the ALERTS tab and the other is on the BLOCKS tab. They are as plain as day to see there if you go look. Both tabs show you the blocked address, and the ALERTS tab shows you both the source and destination IP addresses (if you are running Snort on the LAN interface as I recommend). If you are running Snort on the WAN, then the only local IP address you will see is your WAN IP.
- Snort and Suricata are not like an anti-virus client. You can't just install the package, download all the rules and call it done. Both packages are designed for security admins with training on IDS/IPS operation, rule selection and tuning. If you don't want to take the time to do all the research to learn how to do these things, running either of those packages is not going to be fun for you. You are going to get lots of blocks from false positives. These packages are really not intended for use on home networks unless your day job is an IDS/IPS admin.
- Understanding and Configuring Snort Rules | Rapid7 Blog - In this article, we will learn the makeup of Snort rules and how we can we configure them on Windows to get alerts for any attacks performed.
- Snort doesn't know about SRC-DST pairs thus unable to whitelist anything | Netgate Forum
- bmeeks
- On the INTERFACE SETTINGS page for your LAN configure Snort to block "BOTH" source and destination IP addresses. This is because bad traffic can be coming in either direction (sourced from some Internet site, or destined from your LAN host to an Internet-based CnC server). The hint text on the page suggests you use the BOTH setting for "which IP to block".
- By default, your LAN hosts will not be blocked if you leave the Pass List setting on the INTERFACE SETTINGS tab set to "default".
- Now things will work as follows:
- A source on the Internet attempts to send a malicious payload to your LAN host. The flow is from the Internet (SRC) to your LAN host (DST). Snort detects the payload incoming and will attempt to block both IP addresses in the packet (source and destination) because the setting for which IP to block is BOTH; however, because the default Pass List says to never block LAN IP addresses, only the Internet source IP of the malicious traffic will actually get blocked. The flow of bad packets is now stopped, and that's what you wanted.
- Conversely, if a LAN host is already infected via some other method (say from a USB drive), and that host attempts to talk out to some CnC bot server to download more malicious code, Snort will detect the attempt and again act to block both IP addresses in the packet. This time, though, the flow is from your LAN host (SRC) to the remote host (DST) so SRC IP is your LAN host and DST IP is the remote Internet CnC server. Snort will once again wind up only blocking the remote DST IP of the CnC server because the default Pass List says to never block LAN host IPs. The flow of bad packets is now stopped -- again what you wanted.
- It really does no good to leave such blocks in place forever, so I recommend users configure the setting on the GLOBAL SETTINGS tab to remove blocked hosts on an interval. One hour, or even a shorter time, is a good setting for clearing out blocked hosts that have not seen any traffic within the time interval selected.
- bmeeks
- If you want to primarily block LAN users from visiting corporately-banned content such as porn or perhaps social media sites, then you would really need to head towards another tool. Snort and Suricata are funamentally designed to detect and block malicious content based on data signatures. OpenAppID within Snort can do some DPI (deep packet inspection) and alert based on application ID (Facebook, YouTube, Messenger, etc.), but that gets more and more dicey as all web content moves to SSL. Encrypted packets can't be inspected. Only decrypted packets can be inspected. OpenAppID works by looking for some really basic header stuff that is outside the SSL encryption wrapper. Truly guarding against offensive content requires some type of proxy with MITM (man-in-the-middle) certificates. That is not necessarily hard to accomplish in a corporate network where you rigidly control the software on machines. It is darn near impossible to administer on BYOD (bring-your-own-device) networks.
- bmeeks
- Ah-ha! I understand now. As you have correctly surmised, Snort works by placing IP addresses in a pre-existing pf table called snort2c. That table is created by the pfSense code at bootup and is present even when the Snort package is not installed. There are also a handful of other special tables created at bootup by pfSense. These types of firewall tables can only take IP addresses as their input parameters. They are not set up to accept port numbers.
- Snort on pfSense actually blocks by use of a custom output plugin created for the Snort binary by the original package author. I inherited maintenance of the package several years ago. I have made some modifications and enhancements to that custom plugin, but I did not create it. The plugin makes FreeBSD system calls to place IP addresses into the snort2c table. The plugin does not actually create a firewall rule, though. The rule is pre-existing (created at firewall bootup) and simply uses the table IP addresses as its SRC/DST addresses. The blocking plugin simply feeds the offending IP addresses to the table.
- bmeeks
- Inline Mode
- Snort IPS Inline Mode on Ubuntu – Sublime Robots
- snort inline performance : PFSENSE
- Questions about Snort "IPS Mode: Inline Mode" : PFSENSE
- Snort Inline Mode and Hardware offloading issues : PFSENSE
- Snort inline IPS mode | Netgate Forum
- There is an Inline IPS Mode available for the Suricata package on pfSense-2.4.5, but use of the Inline IPS mode with either package requires that your NIC driver fully support the netmap kernel device. Several popular Intel NICs do, and a handful of others from other manufacturers will as well. However not every NIC driver is compatible. If your particular NIC driver is not, then you can have problems ranging from nuisance log noise all the way to the firewall stops passing traffic on the interface and/or randomly reboots.
- Output Data
- Currently i have not configured the alerts to goto Graylog or another Syslog server.
- CSV
- Snort FAQ - CSV output plugin - The CSV output plugin gives an interface for users to specify what information they see for alerts. csv provides this by outputting the data in comma separated value format, configured by the user in the snort configuration file.
- Snort.conf output options | TechTarget - IDS Snort offers functional equivalents for FAST, FULL and SYSLOG command line output modes, as shown here.
- wireshark - Is there a way to change the format of the output from snort? - Information Security Stack Exchange
- Errors
- (spp_sip) Maximum dialogs within a session reached
- This is caused by my VOIP phone.
- Solution is to change the phone from UDP to TCP in it's settings.
- (spp_sip) Maximum dialogs within a session reached
- Troubleshooting
- Snort Keeps Stopping | Netgate Forum - I recently upgraded my pfSense system to version 2.3.3-RELEASE-p1 and now Snort keeps stopping on its own about once every 2 days. I have to keep manually restarting the service. Anyone have any ideas how I can troubleshoot this? It appears to have failed during a rules update.
- Enabling blocking offenders results in net down and lost access to the GUI | Netgate Forum
- I had to change the following for INLINE mode to work here, there was a popup somewhere that told me to change these settings in (System --> Advanced --> Networking --> Network Interfaces):
- CHECK (ticked) - Hardware Checksum Offloading/Disable hardware checksum offload
- CHECK (ticked) - Hardware TCP Segmentation Offloading/Disable hardware TCP segmentation offload
- CHECK (ticked) - Hardware Large Receive Offloading/Disable hardware large receive offload
- bmeeks
- All three offloading settings should always be disabled for all modes of the IDS/IPS packages. That's because the NIC will create packets that are too large when these offloading options are not disabled. With those offloading options enabled, the NIC itself is reassembling packets instead of letting the pfSense kernel do so. The IDS/IPS packages expect standard size packets (typically 1500 bytes or so). Having the offloading options enabled will result in packets that are too large for the kernel-configured netmap buffer size. That will lead to netmap errors.
- sers need to understand that Inline Mode for both packages (Snort and Suricata) uses a special kernel-provided networking device called the netmap adapter. That adapter, especially on FreeBSD-11 and earlier, requires the NIC hardware driver be cognizant of and operate with the kernel's netmap device. If not, problems will occur. FreeBSD-12 is a little better as the netmap interoperability was moved into the new iflib wrapper for network drivers. But that wrapper code is new and still getting the occasional bug fix on the FreeBSD side.
- I had to change the following for INLINE mode to work here, there was a popup somewhere that told me to change these settings in (System --> Advanced --> Networking --> Network Interfaces):
Suricata
I have not used this.
what is Suricata?
- This is similiar to SNORT and uses SNORT's rules.
- Suricata is a high performance, open source network analysis and threat detection software used by most private and public organizations, and embedded by major vendors to protect their assets.
Instructions
- System --> Package manager --> Available Packages --> Search --> Suricata --> Install
Suricata Notes
- Home - Suricata
- Packages — IDS / IPS | pfSense Documentation
- this shares documentation with Snort
- Tutorial videos
- uses SNORT rules, so why not use Snort?
- Suricata is multi-threaded
- Configuring pfSense/netmap for Suricata Inline IPS mode on em/igb interfaces | Netgate Forum
- Beginning w/ Suricata, lots of alerts but no blocks | Reddit
- I have Suricata installed, a bunch of lists successfully downloading and applying and so I get a nice flood of alerts in the log. But despite having "block offenders" checked, nothing ends up on the Block list. I'm using Legacy Mode, not Inline. And "Which IP to block" I set to just SRC, which in theory should prevent the blocks from not happening because the DST would be on the pass list (but my pass list is just the default settings anyway)
- Suricata V3.0 Inline Mode | Netgate Forum
- I do need some help however with the new Suricata V3.0. I have a Pfsense 2.3 with an Intel server network card that supports the Inline Mode but have not been understand how to configure it in the new Inline Mode.
- I plan to update the docs on the pfSense Wiki eventually, but in the meantime here is a quick how-to.
IDS/IPS Notes
- General
- Unless you're port forwarding and/or host a website from your home there's little need for an IDS. This not always the case.
- IDS = Detection only
- IPS = Detection and blocking
- IDS Vs IPS - Check Point Software - IDS vs IPS, which is the better solution? Here we discuss their advantages and disadvantages, and how both contribute to protecting an organization.
- Snort or Suricata
- Open source IDS: Snort or Suricata? [updated 2021] | Infosec Resources - Although early types of Network Intrusion Detection Systems go back all the way to the early 1980s, the concept of IDS took off when Martin Roesch created his free and open source IDS system SNORT.
- Snort or Suricata which one is better? | Netgate Forum
- I'm a novice as well and still going through the learning pains, however I can offer this bit of insight/experience.
- They both essentially do the same thing, however they just do it differently.
- That being said, i started out with Snort, i now been running suricata. Suricata has it's own rules and can run the snort rules as well, so you get the best of both worlds. Also, Suricata is more modern and built to take advantage of modern multi-core cpus, whereas Snort in the beginning could only run on a single thread. The latest version of Snort was re-written to take advantage of multiple cores, but how well it does it in its current incarnation, i don't know.
- Suricata also is capable of inline scanning, I don't know if Snort is at the moment.
- Yes it is if you use 'Inline Mode'
- The current Snort version on pfSense does indeed offer an Inline IPS Mode, the same as Suricata.
- Suricata can use most Snort rules, but not all. If you were to enable all of the Snort rule categories in Suricata, you would see up to a couple hundred or more fail to load and generate errors in the suricata.log file for the interface. It won't stop Suricata from starting, but it will discard those Snort rules that contain syntax Suricata does not understand.
- Snort3 is the latest multithreaded version of Snort from upstream, but it does not yet exist as a pfSense package. So multithreaded Snort is not possible for now on pfSense.
- I'm a novice as well and still going through the learning pains, however I can offer this bit of insight/experience.
- WAN or LAN? What interface(s) should i put my IDS on? (WAN/LAN/WAN+LAN)
- You should put Snort/IDS on your LAN interface(s) because:
- Allows you to see the internal/local IP of the device the traffic is destined or coming from. If you install on the WAN you will always see the destination/source of the traffic as your public IP and not the actual local IP address of the device.
- pfBlockerNG is active on the WAN. This blocks by using blocklists and can perform country blocking. There is no point in analysing traffic that will be dropped by pfBlockerNG.
- A properly configured firewall would drop a lot of traffic anyway before it goes to the LAN
- If you install on your LAN all traffic is inspected on that network before it goes up any gateway so only 1 instances of Snort is needed. If you choose to install Snort on the WAN(s) you will have to install it on every Gateway you have including OpenVPN connections.
- Traffic from the LAN which is routed over a OpenVPN connection will be inspected before going down that pipe.
- You don't need to run snort on both your WAN and LAN interface, it's basically just doing everything twice
- Snort on LAN, WAN or DMZ? | Netgate Forum
- The LAN is the place I recommend, mainly for the reason you listed -- local hosts show up with their actual IP addresses instead of everything having the WAN's public IP due to NAT.
- If you have Internet-facing hosts in the DMZ, then an IDS/IPS instance there can be useful running rules specific to any exposed risks in the DMZ. For example, if you run web hosts, then you would run Snort's web server and similar rules on the DMZ instance. If you have public-facing DNS or mail servers, then you would run Snort's DNS and mail server rules, and so forth.
- There is usually never a good reason to put Snort on your WAN. First, a properly configured firewall is going to drop a lot of unsolicited inbound traffic anyway. So why waste CPU cycles analyzing traffic that your firewall rules are going to drop? If a packet is destined for your LAN or DMZ, then the Snort rules running there will catch and inspect it. So again, having it inspected on the WAN does next to nothing. pfSense itself is pretty well secured. Having Snort on the WAN does nothing for pfSense itself. If you think the firewall is insecure enough that you need an IDS/IPS on your WAN to protect the firewall, then you need a new firewal
- Best rules to best protection in WAN and LAN Interface | Netgate Forum
- bmeeks - For someone new to an IDS/IPS, here is my recommendation.
- Configure Snort on your LAN interface only. There is generally no extra security obtained by putting an instance on your WAN as the WAN, by default in pfSense, drops all unsolicited inbound traffic anyway.
- Do NOT configure blocking at first. Just use the default IDS (detection-only) mode for at least two weeks and potentially a month so you can see what alerts happen on your network. This lets you investigate and weed out false positives without getting frustrated because things get blocked.
- Register for either a free or paid ($29.99/year for paid) Snort Subscriber Rules Oinkcode. There is link for that on the GLOBAL SETTINGS tab when you click the checkbox to enable the Snort Subscriber Rules. For convenience, here is another copy of the link: https://www.snort.org/products#rule_subscriptions. Once you have done this, go to the UPDATES tab and force a rules update so your Snort Subscriber Rules will download.
- Edit the LAN interface in Snort and go to the CATEGORIES tab. Check the box to use an IPS Policy and then choose IPS-Connectivity in the drop-down selector. This is an excellent starter policy that offers very good protection with hardly any false positives. Save the change then start Snort on the LAN interface (or restart it if it was already running).
- Sit back and study the alerts you receive by periodically reviewing the ALERTS tab. It is likely you will get some false positive alerts from the HTTP_INSPECT preprocessor rules. Here is a link to an older thread about Suppression Lists and using the SID MGMT tab to control false positives: https://forum.netgate.com/topic/50708/suricata-snort-master-sid-disablesid-conf. Remember that with Snort, once blocking is enabled, every alert you see could have resulted in a block of host traffic. This is why you examine the alerts and suppress or disable those rules which are firing on benign traffic in your environment.
- After you get the rule set tuned up, you can go back and enable blocking mode. If things are smooth, then you can bump up your IPS Policy to IPS-Balanced and see how that works for you. I do not recommend folks use the IPS-Security policy as that one enables a bunch of extra rules that are highly prone to false positives (especially in home networks). You can also choose to start using some of the free Emerging Threats rule categories by going back to the GLOBAL SETTINGS tab and enabling the Emerging Threats Open rules. You would then add those rule categories to your ruleset back on the CATEGORIES tab for your LAN interface.
- Snort at home - WAN or LAN? | Netgate Forum
- LAN is where you want it with NAT. Otherwise, all the IP addresses you see in alerts will either be your WAN IP or some far-end Internet host. You would never see any LAN IP addresses if you run Snort on the WAN interface. Without the LAN addresses, identifying an infected host on your LAN becomes quite hard. This is because Snort on the WAN only sees the traffic after NAT rules have been applied.
- bmeeks - For someone new to an IDS/IPS, here is my recommendation.
- You should put Snort/IDS on your LAN interface(s) because:
NTP Server (NTPD)
This feature allows pfSense to run as a NTP server and can be polled by other computers on your network to sync their times. This can be very useful if running time sensitive machines on your local network as they will all be on the same times.
- The NTP server is enabled by default.
- You may need to disable NTP if pfSense is running in a virtual machine and the host is responsible for the clock.
- This is not an issue for TrueNAS Scale becasue it uses KVM which avoids these issues by providing guest virtual machines with a paravirtualized clock (kvm-clock).
- When you start a KVM, the time (UTC/Local) from your Host is used as the start time for the emulated RTC of the Guest, then it is soley maintained in the VM.
- You may need to disable NTP if pfSense is running in a virtual machine and the host is responsible for the clock.
- NTPD | pfSense Documentation
- The NTP service is a Network Time Protocol (NTP) daemon which will listen for requests from clients and allow them to synchronize their clock with that of a firewall running pfSense® software.
- By running a local NTP server and using it for local clients, it reduces the load on the lower-stratum servers and can ensure that local systems can always reach a time server.
- NTP Server Configuration | pfSense Documentation
- The NTP server is located in the GUI at:
- Services --> NTP
- This pages lists all of the configurable options.
- The NTP server is located in the GUI at:
Transparent Proxy (Squid Proxy)
Article Notes
pfSense
General
- Official Sites
- Netgate Forum
- pfSense bugtracker
- GitHub - pfsense/pfsense - Main repository for pfSense. Contribute to pfsense/pfsense development by creating an account on GitHub.
- Official Documentation
- Official pfSense Documentation - Netgate Documentation is brilliant, well written and can be easily understood
- Download as a PDF/ePub | pfSense Documentation - Download all the documentation as a PDF or ePub. This is netgate thinking about the end user. Imagine you needed the documentation after breaking your pfSense box so could not get online to read it, this solve the issue as long as you download it first.
- pfSense® software Configuration Recipes | pfSense Documentation - Many tutorials and further reading from Netgate
- pfSense – LTS Documentation
- An index of knowledge curated by Lawrence Technology Services on pfSense and other related things.
- These are the goto guys (or Lawrence is) for pfSense tutorials
- Console Menu Basics | pfSense Documentation - Basic configuration and maintenance tasks can be performed from the pfSense® system console. The console is available using a keyboard and monitor, serial console, or by using SSH. Access methods vary depending on hardware.
- Installation Tutorials
- 2020 Getting started with pfsense 2.4 Tutorial: Network Setup, VLANs, Features & Packages - YouTube | Lawrence Systems - A tutorial by Lawrence Sytems who supplies this software professionally. From installing to configuring your local network.
- 2018 Getting started with pfsense 2.4 from install to secure! including multiple separate networks | Lawrence Systems
- Installing and Upgrading — Perform the Installation — Installation Walkthrough | pfSense Documentation - The starting point for learning. This will walk you through the setup of pfSense.
- pfSense baseline guide with VPN, Guest and VLAN support | nguvu.org
- Very in-depth with pictures for every step
- Local subnet overview section
- Professional setup
- Has an Alias list for ports
- How to Configure pfSense: The Ultimate Setup Guide for 2022 - pfSense's GUI can be daunting to newer users. In this post, we provide an overview of how to configure pfSense after a default installation, with screenshots.
- How to Install and Configure pfSense on X86-64bit Win10 Mini PC? - Latest Open Tech From Seeed - A look at and then installation of pfSense
- PfSense Web Filter With pfBlockerNG - Filter Ads and Malicious Websites | Open School Solutions - I would like to describe how you can build a pfSense web filter with pfBlockerNG to filter advertising, unwanted content and malicious websites network-wide. This is useful in a home or school network, for example.
- Configuring pfsense Firewall Rules For Home | Lawrence Systems
- How to Configure pfSense: The Ultimate Setup Guide for 2022 - pfSense's GUI can be daunting to newer users. In this post, we provide an overview of how to configure pfSense after a default installation, with screenshots.
- How to install OpenVPN on pfSense: Ultimate Beginner Guide - Learn how to install OpenVPN on pfSense 2.5 in this complete, beginner-friendly step-by-step guide including video and images!
- pfSense: A Guide to NAT, Firewall Rules and some Networking 101 · blog.muffn.io - So, you’ve decided to ditch that POS ISP provided router, or just literally anything marketed towards consumers and have installed pfSense, so.. what now?
- pfSense Firewall - pfSense Administration Full Course - YouTube | nowledge Power - It is 3.5 hours long so it does what it says on the tin.
- Specific Task Tutorials
- Configuring pfsense Firewall Rules For Home - YouTube - A lawrence systems video
- How To Setup pfsense OpenVPN Policy Routing With Kill Switch Using A Privacy VPN - YouTube | Lawrence Systems
- pfsense and Rules For IoT Devices with mDNS | Lawrence Systems
- The Homelab Show Episode 41: Network Segmentation, VLAN, And Subnets | Lawrence Systems
- pfSense Archives - TechExpert - This page will list in a single place all tutorials related to pfSense available on our website. Here, you can find tutorials showing how to install, configure and keep your pfSense firewall safe.
- pfSense WebGUI / webConfigurator
- System --> General Setup --> webConfigurator
- When you get more that 10 interfaces, the tabs on the 'Firewall Rules' page are converted to a dropdown menu because you no longer have room to dispaly all the tabs. I have not found a setting to override this yet.
- How to change the remote access port for pfSense - WP Computer Solutions (only if really needed)
- Rearrange pfSense interface order - Server Fault
- System --> General Setup --> webConfigurator --> Interfaces Sort: Sort Alphabetically
- Misc
- pfSense Future
- Announcing pfSense® Plus - and the downgrading of pfSense CE
- pfSense going closed source - Ars Technica OpenForum
- Differences Between pfsense CE and pfsense plus in February 2022 | Lawrence Systems
- Migrate from pfSense CE software to Netgate pfSense Plus software! - With the release of pfSense CE software release 2.6 Netgate provides an easy migration path to pfSense Plus software Release 22.01.
- Version Number
- You can get the pfSense version number from an offline installation from
/etc/version
- You can get the pfSense version number from an offline installation from
- pfSense Security zones interface. Security Zones Interface concept | by Vladyslav Diadenko | Medium - Security Zones Interface concept
- Default Configuration
- Installing and Upgrading — Perform the Installation | pfSense Documentation
- This has the default configuration of pfSense i.e. 192.168.1.1/24
- config.xml
- This contains all settings in 1 file and is all that is needed to re-install pfSense
- You can use the boot disk to recover the config.xml if you did not back it up before a crash.
- DHCP option 121
- Tutorial Pfsense - Remote Syslog Configuration [ Step by Step ]
- Needed to use DHCP option 121, so rather than spending 10 minutes hand calculating the value I spent 3+ hours writing a JS tool to do the same job.
- For the ones like me who don't know DHCP Options: Answer by OpenAI: DHCP Option 121 is a configuration option for DHCP (Dynamic Host Configuration Protocol) that specifies a static route to be used by a client. This option can be used to specify routes that are specific to a particular client or subnet, allowing for more flexible routing configurations. The option is specified as a pair of IP addresses, with the first address representing the destination network and the second address representing the router to use for that network. This option is typically used in conjunction with other routing options, such as the default gateway option, to provide a complete routing configuration for a client.
- RFC3442: This document defines a new Dynamic Host Configuration Protocol (DHCP) option which is passed from the DHCP Server to the DHCP Client to configure a list of static routes in the client. The network destinations in these routes are classless - each routing table entry includes a subnet mask.
- Source code: GitHub - FrayedString/rfc3442 - Calculator to build RFC3442 DHCP Option 121 strings for PfSense and other software that uses the same format.
- Tutorial Pfsense - Remote Syslog Configuration [ Step by Step ]
- See what is using the CPU using
-
top -aSH
- How to Use the top Command in Linux - A detailed tutorial about the top command, a built-in Linux utility that provides comprehensive information about running processes.
-
- pfSense Future
- ZFS or UFS
- ZFS is more reliable and less prone to file corruption. It does not use massive amounts of memory but does like RAM.
- ZFS is the first in the list hinting at being the preferred option.
- pfSense UFS filesystem corruption after power loss
- When pfSense system losses power at a wrong moment, the UFS filesystem may get corrupted, which may result in unbootable router.
- In our experience ZFS is immune to the issue, so we strongly recommend using ZFS instead of UFS.
- Should I use ZFS or UFS for my file system? : PFSENSE
- I switched to ZFS on all my installs about 2 years ago, and I'm not looking back. It does marginally increase RAM usage, but gives you the benefit of ZFS file system integrity. ZFS does much better on power failure than UFS with regard to file system corruption. ZFS is atomic, which means you'll never have a half-written log or configuration file if you lose power, or worse the file system writes part of the file near something important and the next read causes memory corruption.
- ZFS vs UFS and power loss | Netgate Forum
- Does ZFS offer any better protection against power loss vs UFS on pfSense firewalls? Yes, it is about zillion times better than UFS. Switching to ZFS should be a complete no brainer with anything that has 4GB of RAM or better. I'd still go for it even with 2GB boxes, had nothing but pain with UFS for years. Garbage filesystem.
- Pfsense 2.4 ZFS File System | Netgate Forum
- What will be the hardware requirements for utilizing the ZFS file system? Same as any other FreeBSD system running ZFS.
- Mostly true, ZFS is not memory intensive or a resource hog any more than your average database can be depending on the setup. There's one thing I'm worried about and that's the high amount of incorrect information on the net concerning the more advanced features of ZFS such as dedup. You can expect an influx of newbies asking why their pfSense locked up hard when they enabled dedup just for the fun of it.
- What are the advantages of ZFS in a pfsense install? Unlike UFS, it doesn't crash and burn, bricking your boxes over and over again. That's enough of an advantage for me.
- ZFS w/single drive? : PFSENSE
- ZFS is the better file system and this threads explains why.
- Partition / Filesystem Selection
- Installing and Upgrading — Perform the Installation — Installation Walkthrough | pfSense Documentation
- The ZFS filesystem type is more reliable and has more features than UFS, however ZFS can be memory hungry. Either filesystem will work on hardware with several GB of RAM, but if RAM usage is critical to other tasks that will run on this firewall, UFS is a more conservative choice. For hardware that requires UEFI, use ZFS.
- Select the file system going down the list and select the first one your hardware will support:
- Auto (ZFS)
- Needs plenty of RAM
- Has more disk features.
- Auto (UFS) UEFI
- Automatically creates partitions and formats the disk with UFS and a UEFI boot environment.
- Though systems which support UEFI natively should use this option in most cases, there are occasional incompatibilities between FreeBSD and UEFI implementations. If the system fails to boot, configure the system for BIOS/legacy booting and choose that installation option instead.
- Auto (UFS) BIOS
- Automatically creates partitions and formats the disk with UFS and a traditional/legacy BIOS style boot environment.
- Auto (ZFS)
- Installing and Upgrading — Perform the Installation — Installation Walkthrough | pfSense Documentation
- TRIM Support
- Feature #2319: include SSD TRIM option in installer - pfSense - pfSense bugtracker
- No longer relevant. It's automatic for ZFS and is already enabled where needed.
- Feature #2319: include SSD TRIM option in installer - pfSense - pfSense bugtracker
- pfSense Vs OPNsense vs OpenWRT vs Others
- Firewall Comparison, Which Ones We Use and Why We Use Them: Untangle / pfsense / Ubiquiti | Lawrence Systems
- pfsense VS OPNSense | Lawrence Systems
- Top 7 pfSense Alternatives - HomeTechHacker - pfSense is a great choice for software for your router, but it isn't the only choice. Here are 7 top alternatives to pfSense
- 10 Best Open Source Firewall for 2022 - Cyber Security News - Open Source Firewall are best known for protecting network from threat by filtering the inbound and out bound traffic and ensure the network security.
- Switch back to Pfsense from Opnsense and why. | SmallNetBuilder Forums - I wanted to post this in case anyone else has questions about Pfsense vs. Opnsense, or why to use one over the other, as I have personally used both, and recently made the decision to switch back to Pfsense where I started in the first place.
- Openwrt vs. pfsense – Which one is better for building a router system - When it comes to building and managing a router system, openwrt and pfsense are two of the best ways to go, but which one is better?
- What Are The Best Open Source Firewalls? - sunnyvalley.io - Best Open Source Firewalls
- pfSense vs OPNsense - pfSense vs OPNsense - which router operating system is better?
- Difference between pfSense and OpenWrt - Installing and Using OpenWrt - OpenWrt Forum - Hi What is the difference between pfSense and OpenWRT? Expect one is based on BSD and the other on Linux?
- 5 Router OS Turns Old PC Into High Performance Router And Enterprise Network Switch - If you have an old Windows Desktop PC lying around collecting dust, why not turn it into a gateway and router for your home (overkill and waste of electricity) or a small office network?
- pfSense on a Virtual PC (VirtualBox/VMWare/KVM/....)
- I use TrueNAS which uses KVM for its hypervisor and combined with using PCI Passthrough for my Intel i350 quad card, it runs perfectly.
- VM is a type 1 hypervisor, which essentially means it is able to run on bare metal.
- It is better to use a real NIC on passthrough rather than a Virtualised NIC. This method also allows the easier use of VLANs.
- Should I Virtualise pfSense
- Hardware
- Virtualization | pfSense Documentation
- pfSense® software supports a variety of Type-1 (bare metal/native) and Type-2 (hosted) virtualization environments, such as VMware (vSphere, Fusion or Workstation), Proxmox VE, VirtualBox, Xen, KVM, Hyper-V and so on.
- We recommend using Type-1 hypervisors for production use. Type-2 hypervisors such as VirtualBox or VMware Workstation work fine for testing, but avoid using them for production roles where possible.
- VirtIO Driver Support | pfSense Documentation
- The FreeBSD kernel used by pfSense® software includes VirtIO drivers built into the kernel. No special action is necessary to enable the drivers.
- Hardware checksums and other NIC offloading features like TSO may also need to be disabled on the hypervisor system in addition to the pfSense VM.
- Disable 'Hardware Checksum Offloading' in pfSense.
- pfSense within VirtualBox on FreeNAS | TrueNAS Community
- Pfsense wants kernel-level access to the NICs.
- Virtualization | pfSense Documentation
- Installation
- How To Install PfSense on VirtualBox? – GetLabsDone - In this blog, we will cover how you can install pfSense on a virtual box hypervisor. Since Oracle VirtualBox is free and supports Windows, MAC, and Linux operating systems, it is a great choice for someone who wanted to start with pfSense.
- How to install pfSense on VirtualBox - Quick & Easy to follow Step-by-Step Tutorial on how Install pfSense on VirtualBox. I'll guide you through each step!
- How to install pfSense on Virtualbox or Vmware player - tutorial - H2S Media - Install, setup and use the pfSense firewall on Virtualbox or Vmware workstation player virtual machine omn Ubuntu Linux, WIndows or macOS.
- Performance
- Extreme slow internet speed pfsense over proxmox | Bots! - For a qemu proxmox guest PFSense acts weriedly with the network speed- it gets extremely slow. So her goes the little tweaks that worked for me-
- Certificates
- Certificate Management — Certificate Authority Management | pfSense Documentation
- Trust Store
- Controls whether or not this CA is added to the certificate trust store on the firewall.
- Add this Certificate Authority to the Operating System Trust Store | Netgate Forum
- Most users would not need to use this. Checking this when importing or creating a CA will do nothing for remote clients (like an OpenVPN client) that might need the CA cert later.
- This allows a client application on the firewall to connect to something using that CA that would otherwise not be trusted. So for example a local LDAP server using LDAPS can be added to the firewall and be authenticated.
- Randomize Serial
- Controls whether or not the CA will randomize serial numbers when it signs certificates or if it will use a sequential serial number.
- The current best practice is to randomize serial numbers so they are unpredictable. This also reduces the chances of generating two certificates with the same serial number in circumstances where the CA is moved between different hosts or signs certificates in multiple places.
- Trust Store
- 2048 or 4096 bits
- So you're making an RSA key for an HTTPS certificate. What key size do you use? - Or: why you probably don't want a 4096 bit RSA cert
- OCSP— Cryptographic Settings | pfSense Documentation - When set, OpenVPN will attempt to confirm client certificate validity using Online Certificate Status Protocol (OCSP) against the site listed in the OCSP URL field.
- OSCP is the replacement technology for CRL. OCSP Stapling will replace OCSP.
- CRL Explained: What Is a Certificate Revocation List? - Hashed Out by The SSL Store™
- Need to revoke a certificate? There’s a list for that…
- An excellent article and tutorial.
- The video is very easy to follow and explains the 3 main revocation technologies.
- Certificate Management — Certificate Authority Management | pfSense Documentation
- SIP / VOIP
- Configuring NAT for VoIP Phones | pfSense Documentation
- If VoIP is being used, the default settings may not be correct in certain circumstances. The default settings handle the majority of scenarios, but depending on the specifics of a particular setup, changes may be necessary to obtain a working configuration.
- The following sections will help to get local handsets working with a remote PBX.
- Configuring NAT for a VoIP PBX | pfSense Documentation
- For VoIP there are typically a few components to get right for proper inbound and outbound audio from a local PBX.
- Packages — Siproxd package | pfSense Documentation
- or many modern SIP configurations this package is unnecessary. Please only install and use siproxd if it is absolutely required.
- Does pfsense have sip alg? | Netgate Forum
- jimp
- No
- The closest thing to a SIP ALG is the siproxd package, which you almost never want.
- If you have local phones + a remote PBX the most common thing that causes them to get tripped up are states not living long enough to keep their external port mappings consistent. If the phones do not send or receive any traffic, eventually their states timeout and when that happens the PBX can't contact them, and if they try to make contact with the PBX again they end up on a different port.
- The best fix for that is to set the firewall to Conservative mode (System > Advanced, Firewall & NAT tab), and to set the phones to re-register every 30-60s, and if they have a keep-alive option, set it similarly.
- jimp
- Configuring NAT for VoIP Phones | pfSense Documentation
- High Availability (HA) / CARP
- Developers / Bug Reports / Programming
- Reporting Issues with pfSense Software | pfSense Documentation - This page serves as a guide for providing legitimate bug reports with pfSense software.
- Development | pfSense Documentation - These articles cover advanced topics related to developing on or with pfSense software.
- Developing Packages | pfSense Documentation - Developers familiar with FreeBSD, pkg, and PHP, will find it fairly straightforward to create packages for pfSense® software. End users and organizations can benefit from developing a package that does not exist.
- Testing/Building Individual Packages - Developing Packages | pfSense Documentation - This tells you how to do local development.
- Package Port Directory Structure | pfSense Documentation
- The directory structure of a package for pfSense® software is similar to that of a traditional FreeBSD port.
- This gives a real example and with its structure.
- Scheduling a reboot
- This is not recommend because you should never have to reboot pfSense and so you are just hiding the issue you are trying to fix rather than fixing it.
- Useful if you are going on holiday and do not have time to fix a particular issue
- Using the Cron package
- To schedule a reboot | Netgate Forum
- Install cron package.
- This is an example configuration
minute hour mday month wday who command 1 4 * * 7 root /sbin/shutdown -r now
- I would use: /etc/rc.reboot there. It reboots more cleanly, stops pkgs backs-up ram disks etc. ????
- How do I restart pfSense every X days? | Reddit
- How can i set rule in pfsense for rebooting | Netgate Forum
- If you just want to schedule 1 reboot or shutdown, then you can do the
/etc/crontabediting. Because pfSense creates /etc/crontab again when it boots, your entry will be gone - which might be exactly what you want. - The command for reboot is:
shutdown -r now
- The command for shutdown and stop (halt) is:
shutdown -h now
- If you halt, then you need some other way to start again later - wake-on-LAN from another box if your hardware supports it, or press the power button.
- If you want a regular reboot or halt, then you have to install the Cron package and use the GUI to add a job to do the command at the regular times you want it.
- If you just want to schedule 1 reboot or shutdown, then you can do the
- To schedule a reboot | Netgate Forum
Networking
- IPv6
- How to Setup IPv6 with Pfsense - Mark Allison - In my previous post I talked about what I learnt about IPv6. In this post I want to show you how easy it is to set up IPv6 using pfSense as the router, and Zen Internet (UK) as the ISP.
- Interface Types and Configuration — IPv6 Configuration Types | pfSense Documentation - Similar to IPv4, the IPv6 Configuration Type controls if and how an IPv6 address is assigned to an interface. There are several different ways to configure IPv6 and the exact method depends on the network to which this firewall is connected and how the ISP has deployed IPv6.
- Networking Concepts — IPv6 | pfSense Documentation
- Services — DHCPv6 Server | pfSense Documentation - The DHCPv6 server in pfSense® software will hand out addresses to DHCPv6 clients and automatically configure them for network access. By default, the DHCPv6 server is enabled on the LAN interface and set to use a prefix obtained by tracking WAN’s DHCPv6 delegation.
- How to configure pfsense to obtain IPv6 addresses from Telstra - This is a step by step guide on how to configure pfsense to work with Telstra's implementation of IPv6.
- IPv6 for dummies? | Reddit
- What does a simple-minded pfSense user need to know about IPv6? When do I actually need to set up DHCPv6 or do I ever need it?
- This is based on pfSense.
- This has some really useful information.
- Advanced networking options
- System --> Advanced --> Networking
- Configuration — Advanced Configuration Options — Networking Tab | pfSense Documentation
- Hardware Checksum Offloading
- When checked, this option disables hardware checksum offloading on the network cards. Checksum offloading is usually beneficial as it allows the checksum to be calculated (outgoing) or verified (incoming) in hardware at a much faster rate than it could be handled in software.
- NB: When checksum offloading is enabled, a packet capture will see empty (all zero) or flag incorrect packet checksums. These are normal when checksum handling is happening in hardware.
- So turing this off you get a performance decrease but the IDS in this mode requires the packets to be untouched.
- Disabling Hardware Offloading - sunnyvalley.io
- Offloading or acceleration is the technique of offloading computing operations onto computer hardware or systems that have been expressly developed to do certain jobs more effectively than software running on a general-purpose CPU.
- This option is incompatible with netmap
- Hardware TCP Segmentation Offloading
- Do not uncheck this option unless directed to do so by a support representative.
- So no change here.
- Hardware Large Receive Offloading
- Do not uncheck this option unless directed to do so by a support representative.
- So no change here.
- Traffic Shaping / Rate Limiting
- Limiters | pfSense Documentation
- Firewall --> Traffic Shaper --> Limiters tab.
- Limiters are an alternate method of traffic shaping. Limiters use dummynet(4) to enact bandwidth limits and perform other prioritization tasks, and they do not rely on ALTQ. Limiters are currently the only way to achieve per-IP address or per-network bandwidth rate limiting using pfSense® software.
- Limiters are also used internally by Captive Portal for per-user bandwidth limits.
- 2020 pfSense 2.4 Limiter Tutorial: Limiting bandwidth per-IP on your network devices - YouTube | DATApush3r - Quick 10 Minute pfSense 2.4 Limiter Tutorial: Limiting bandwidth per-IP on your network devices.
- [pfSense] Limit maximum bandwidth per user with Limiters – Provya - In this article, we set up limiters in order to equitably distribute the bandwidth of our Internet connection among all the users of our local network.
- Limiters | pfSense Documentation
- Diagnostics
- How To Troubleshoot and Diagnose Networking Issues Using pfsense - YouTube | Lawrence Systems - How to Configure Traffic Monitoring with ntopng on pfsense.
Settings
- Kernel Page Table Isolation (PTI)
- Leave as is, it is set automatically as required.
- Kernel Page Table Isolation (PTI) - Miscellaneous | pfSense Documentation
- Kernel PTI is a method for working around CPU vulnerabilities such as Meltdown. By exploiting that vulnerability without Kernel PTI, kernel memory could be accessed by unprivileged users on affected CPUs.
- Kernel PTI is active by default only on CPUs affected by the vulnerability.
- This option forces the workaround off, and requires a reboot to change.
- If a vulnerable CPU is not detected, PTI is disabled by default and this option will have no effect.
- The current state of Kernel PTI is printed below the option.
- Kernel PTI disabled | Netgate Forum
- Enabling it in pfSense prevents users/processes access the memory regions of other users/processes by exploiting the Meltdown vulnerability.
- As I understand it that only affects users/processes running in pfSense not pfSense as a VM. You need to be looking for a fix in the hypervisor for that.
- In general Meltdown/Spectre has minimal impact for most pfSense use cases where there are not multiple users with different privilege levels running on the firewall. IMO ;)
- Still better to have it available than not though.
- Microarchitectural Data Sampling (MDS) Mitigation
- Leave off
- Microarchitectural Data Sampling (MDS) Mitigation - Miscellaneous | pfSense Documentation
- Microarchitectural Data Sampling (MDS) mitigation is a method for working around weaknesses in Intel CPUs which support hyperthreading. By exploiting MDS without mitigation in place, kernel memory could be accessed by unprivileged users on affected CPUs.
- MDS mitigation is a feature that protects against Microarchitectural Data Sampling (MDS) attacks that exploit CPU vulnerabilities to leak sensitive data.
- The mitigation clears the affected CPU buffers when switching between user and kernel space or between host and guest.
- MDS - Microarchitectural Data Sampling — The Linux Kernel documentation - Microarchitectural Data Sampling is a hardware vulnerability which allows unprivileged speculative access to data which is available in various CPU internal buffers.
- MDS Mitigation: any reason that's not enabled automatically? | Netgate Forum
- A possible 10-15% performance hit
- johnpoz
- It could be a problem if were say running 3rd party code on your firewall that is untrusted. Or allowing users to access said firewall that could exe code.
- But in the vast majority of your typical firewall deployment this would not be a concern, in its present form.
- You also have those people that would scream and complain that why isn't xyz implemented... Even though not actually a concern.
- So you make it available, and those that "want" to implement it can - but with it being a performance hit.. I have to think that it would be the rare oddball use of pfsense that this could ever come into play as a concern.
- jimp
- It's not on by default because it doesn't impact most users an appliance role.
- You could turn it on if you want if:
- You have other users who login to the firewall who can run arbitrary code (e.g. from shell or Diag > Command), but they already probably have access to read anything this exploit would get them
- You run something on the firewall from an untrusted third party repository or package source
- You have enabled some other situation we didn't cover that has a way to run untrusted code on the firewall.
- It's there if you need it, it's there if you want it, but for most people using pfSense in its typical roles, it doesn't come into play.
- Feature #9532: GUI indication and options for MDS mitigation - pfSense - pfSense bugtracker
- File Manager
- there is not a fully fledged file manager becasue it is not needed but you can browse save, load and edit files using:
- Diagnostics --> Edit File
- Editing Files on the Firewall | pfSense Documentation - Diagnostics --> Edit File contains a file editor that allows editing and creating files on the filesystem of a device running pfSense® software.
- there is not a fully fledged file manager becasue it is not needed but you can browse save, load and edit files using:
Interfaces
- General
- Interface Types and Configuration — Interface Configuration | pfSense Documentation
- Explains Bogon networks
- Bogons on external gatweays should always be enabbled on all gateways = yes
- Interface Aliases
- ip aliasing - Add an alias to a pfSense interface? - Server Fault
- Yes, it's possible but its configuration is in a location that isn't intuitive. Here's how!
- ip aliasing - Add an alias to a pfSense interface? - Server Fault
- Changing the WAN interface PPPoE 'Network port'
- Interfaces --> Assignments --> PPPs --> Edit your 'PPP Interface'
- Change the 'Link interface' to the new port as required.
- Save
- Move the modem from the old ethernet socket to the new one and it will auto dial
- Should be working now, but a reboot for me did not harm.
- Changing the LAN interface 'Network port'
- Notes
- You cannot change an interface's 'Network port' when it is active.
- Do NOT use the console to change the interface assignments, it will most likely cause all of your interfaces, Gateways and Gateway Groups to be deleted and will probably mess up all of your firewall rules.
- Cannot change LAN interface Network port | Netgate Forum - My thread
- The info helped, try this:
- Login to the pfSense GUI via any other route that the LAN interface. If you do not have another method, set one up (OpenVPN, LAN2)
- Unplug the LAN ethernet (might not be needed but you need to do it any way)
- Interfaces --> LAN --> Edit --> Disable
- Save and apply changes
- Interfaces --> Assignments --> LAN --> Change the Network port
- Save changes
- Interfaces --> LAN --> Edit --> Enable
- Save and apply changes
- Plug the ethernet cable into the new socket
- should be working now, but a reboot for me did not harm
- And obviously reconnect via the LAN to test
- The info helped, try this:
- Login to the pfSense GUI via any other route that the LAN interface. If you do not have another method, set one up (OpenVPN, LAN2)
- Unplug the LAN ethernet (might not be needed but you need to do it any way)
- Interfaces --> LAN --> Edit --> Disable
- Save and apply changes
- Interfaces --> Assignments --> LAN --> Change the Network port
- Save changes
- Interfaces --> LAN --> Edit --> Enable
- Save and apply changes
- Plug the ethernet cable into the new socket
- Should be working now, but a reboot for me did not harm.
- Notes
- Blocking Access Between Subnets/Interfaces
- You can only block between interfaces.
- You should not have more than one IP range on one interface.
- Put each network on a separate pyshical ethernet port.
- Firewall rules are evaluated on interface traffic enters pfsense top down first rule wins and no other rules are evaluated.
- Interface Types and Configuration — Interface Configuration | pfSense Documentation
- Interface Groups
- Interface Types and Configuration — Interface Groups | pfSense Documentation
- Unlike the other interfaces in this chapter, an Interface Group is not a type of interface that can be assigned. Interface groups are used to apply firewall or NAT rules to a set of interfaces on a common tab.
- Interface Types and Configuration — Interface Groups | pfSense Documentation
Routing
- Static Routes
- Routing — Static Routes | pfSense Documentation
- Static routes are used when hosts or networks are reachable through a router other than the default gateway.
- The firewall knows about the networks directly attached to it, and it reaches all other networks as directed by the routing table. In networks where an internal router connects additional internal subnets, a static route must be defined for those networks to be reachable.
- Routing — Static Routes | pfSense Documentation
- Policy Routing
- Policy routing is just using firewall rules to assign certain traffic to certain gateways and other traffic to other gateways.
- Routing specific devices through your VPN gateway using pfSense - Thiago Crepaldi
- A post on how to route specific devices (your NAS server, laptop, iPhone, etc) through your VPN while the rest of your house still use the old ISP gateway.
- This includes a Kill switch option.
- Static Routes
- You assign traffic to use gateways via static routes. (System --> Routing --> Static Routes)
- NIC-CITE R.Graves Youtube
- Part 1: pfSense Routing - Project Routing Overview
- Part 2: pfSense Routing - Gateways and Static Routes
- A Static route tells pfSense what gateway to use to forward traffic to for a known 3rd party newtwork
- Part 3: pfSense Routing - Firewall Rules Routes
- how to route from WAN to another third net behind LAN on pfsense
- Gateway
- Changing name on a gateway is not allowed
- Most people will come across this.
- As long as an interface is using that specific gateway, it wont let you change it.
- I used the 'Copy Gateway' option, rename and saved the new one, then I deleted the old one
- Bug #8151: Changing name on a gateway is not allowed - pfSense - pfSense bugtracker
- The gateway is referenced by name throughout the configuration in places like firewall rules for policy routing, routes, gateway groups, etc. Because of the way it is referenced, changing its name is non-trivial. The field could be made static/read only though.
- This is the official line on things
- Changing name on a gateway is not allowed
DNS
- Logging DNS Queries
- Services --> DNS Resolver --> General Settings --> Custom options: Add
server: log-queries: yes log-replies: yes #log-tag-queryreply: yes
- Troubleshooting DNS Queries | pfSense Documentation
- Access the static logs via the GUI
- Status --> System Logs --> System --> DNS Resolver
- Only up to a Maximum 500 records.
- Access the log via SSH
- /var/log/resolver.log
- Is there a means within pfSense to log accessed web traffic in real time? | Reddit
- full instructions on watch live DNS requests via the command line.
- Squid and squidguard can do this and will get the direct urls accessed. You can also do this with pfblocker but your only getting the dns domain and not the full url or objects accessed.
- Services --> DNS Resolver --> General Settings --> Custom options: Add
- DNS / DoH / DoT / DoQ - DNS Hijacking
- Quad9 Recommended Settings - Recommended: Malware Blocking, DNSSEC Validation (this is the most typical configuration)
- Configuring Quad9 on pfSense - Linux Included
- Configuring DNS over TLS | pfSense Documentation
- DNS Over TLS On pfSense 2.4.5 | Lawrence Systems
- Covers a little on PF Blocker
- Mentions DoH and related issues with blocking it.
- DNS over TLS with pfSense | Netgate
- Cloudflare’s new DNS service has a lot of industry attention, so we wanted to offer a quick guide that covers setting up your DNS servers in pfSense®, including configuring DNS over TLS. In addition to Cloudflare DNS servers, the following guide also applies to Quad9 DNS service.
- These instructions are old, but have settings you can put in the 'Custom Options' box which will still be valid.
- Request Info - DoH BlockList | Reddit - some useful information.
- DNS over QUIC (DoQ)
- New DNS over QUIC protocol makes encrypted DNS traffic faster and more efficient | Cybersecurity | SIDN - This spring, DNS-over-QUIC (DoQ) has been standardized as RFC 9250. This makes the benefits of native QUIC – namely faster response times and higher efficiency – also immediately available for encrypted DNS transport.
- What is DNS over TLS (DoT), DNS over Quic (DoQ) and DNS over HTTPS (DoH & DoH3)? - Getting Started - NextDNS Help Center
- Where is pfSense support for HTTP/3 and QUIC protocol support? | Netgate Forum
- Most of the QUIC payload is encrypted.
- The push for QUIC is that the connection setup is done in one handshake instead of the 3 needed for current TCP+TLS+HTTP/2
- Currently browsers which support QUIC also send a TCP 443 connection as a fallback in case the QUIC (UDP 443) packet is blocked.
- QUIC is intended to replace ANY TCP connection not just HTTP.
- It uses UDP simply to raise the possibility of transit through intermediary routers instead of trying to introduce a new IP protocol number.
- The video I posted is an interview with one of the RFC authors David Marx and goes into the protocol level of how it works -- it's a pretty easy video to follow.
- The new challenge is that QUIC is already past the 25% mark of total traffic since it's used by the big content providers (Google, FB) and supported by the major browsers. Chrome will flip the setting bit soon to enable it by default.
- What is QUIC - This new Google Protocol makes Firewalls Blind
- QUIC (Quick UDP Internet Connections) is a new generation Internet protocol that speeds online web applications that are susceptible to delay, such as searching, video streaming etc., by reducing the round-trip time (RTT) needed to connect to a server.
- UDP Transport to avoid TCP head-of-line blocking
- Cisco and Palo Alto for example recommend administrators to block UDP port 443 on the firewalls in order to force Chrome browsers to fall-back to regular TCP 443 connections instead of QUIC. Connectivity of the users will not be lost since the browser will silently fall-back to TLS (TCP443).
- Therefore, if you want to block some Google applications on your next generation firewall (such as Youtube, Gmail etc) you will need to block UDP443 in order to block QUIC. Otherwise, the proprietary encryption used with QUIC will not allow the firewall to correctly identify Google applications and restrict them if needed.
- 'Split Horizon' DNS (Split DNS)
- This just means having 2 (or more) sources of DNS, one for the outside internet and one for your internal network. This setup can also be implemented whilst using NAT Reflection.
- Options on pfSense
- Host Overrides
- Services --> DNS Resolver --> General Settings --> Host Overrides
- An host override in pfSense required for each hostname in use behind the firewall.
- Domain Overrides
- Services --> DNS Resolver --> General Settings --> Domain Overrides
- Domain Overrides are used to configure specific DNS Servers for particular domains.
- Host Overrides
- Options on pfSense
- My Split DNS Setup
- My 2 sources of DNS are:
- Webserver
- Host Overrides
- For my webserver and its hosted websites I did the following Host Overrides
- I setup an intial host with my primary webserver domain:
- quantumwarp.com
- Host:
- Domain: quantumwarp.com
- IP: 123.123.123.123
- quantumwarp.com
- Then I set all of the other hosted websites as aliases of this record. Do not add separate records for each domain as they will get wiped out. You can only have 1 record per IP.
- I setup an intial host with my primary webserver domain:
- My 2 sources of DNS are:
- Network Address Translation — Split DNS | pfSense Documentation
- A preferable alternative to NAT reflection is deploying a split DNS infrastructure. Split DNS refers to a DNS configuration where, for a given hostname, public Internet DNS resolves to public IP address, and DNS on the internal network resolves to the internal, private IP address.
- Split-horizon DNS - Wikipedia
- In computer networking, split-horizon DNS (also known as split-view DNS, split-brain DNS, or split DNS) is the facility of a Domain Name System (DNS) implementation to provide different sets of DNS information, usually selected by the source address of the DNS request.
- Configuring Windows to Support Split-Horizon DNS | Jamf Learning Hub
- Split-horizon DNS (also known as split-view DNS, split-brain DNS, or split DNS) is a term used when two zones for the same domain are created—one zone is used by the internal network and the other by the external network (usually the internet). This means that a domain can resolve to different IP addresses depending on which DNS server you are using, which depends on whether you're "inside" or "outside" the network.
- Split DNS - Advanced Configurations - A split DNS allows you to rewrite DNS requests from *.domain.com directly to your server instead of having to go through the router, it has several benefits.
- This just means having 2 (or more) sources of DNS, one for the outside internet and one for your internal network. This setup can also be implemented whilst using NAT Reflection.
- Host Overrides / Static Hostnames
- Services — DNS Resolver | pfSense Documentation
- Services --> DNS Resolver --> General Settings --> Host Overrides --> Add
- Examples
- server.mydomain.com (Local Server)
- Host: server
- Domain: mydomain.com
- IP: 10.0.0.31
- quantumwarp.com
- Host:
- Domain: quantumwarp.com
- IP: 123.123.123.123
- www.bbc.co.uk
- Host: www
- Domain: bbc.co.uk
- IP: 151.101.64.81
- server.mydomain.com (Local Server)
- This entries can be used for local devices or Split DNS.
- Services — DNS Resolver | pfSense Documentation
- Services — DNS Resolver — Host Overrides | pfSense Documentation
- pfsense DNS Host Overrides | Lawrence systems - this overrides entries that are brought down from the remote DNS server, if they are present ??
- how to resolve local hostname to ip in pfSense | Netgate Forum
- Wildcards are not supported in the GUI
- DNS — Creating Wildcard Records in DNS Forwarder/Resolver | pfSense Documentation
- Wildcard DNS resolver | Reddit
- Wildcards should be possible in either the DNS Resolver or DNS Forwarder just not in the GUI directly. In either case it needs a directive in the 'Custom options' box.
- For example, to make *.cs.quantumwarp.com resolve to 192.168.1.5:
DNS Resolver: server: local-zone: "cs.quantumwarp.com" redirect local-data: "cs.quantumwarp.com 3600 IN A 192.168.1.5" DNS Forwarder: address=/.cs.quantumwarp.com/192.168.1.5
- Host Overrides Not working
- DoH and DNS over HTTP not being hijacked properly can cause the local overrides not to work becasue they bypass your DNS Resolver
- Fix: After saving and applying
- Wait a 1-2 minutes for changes to go through (might be quicker)
- ipconfig /flushdns (just to make sure you are not going to ping the public IP if applicable)
- re-ping to check
- If it still doesnt work, rebooting your router might fix this. You should not need to keep doing this, I only needed to do it once. It could just be some wiered settings that need refreshing.
- pfSense Host Overrides are Not Resolving | Walt Stoneburner's - pfSense Host Overrides are Not Resolving
- Domain Overrides
- Services --> DNS Resolver --> General Settings --> Host Overrides
- Domain Overrides are used to configure specific DNS Servers for particular domains. This is useful for split DNS.
- pfSense Domain Overrides explained - Learn everything you need to know about pfSense Domain Overrides as well as pfSense Host Overrides. Easy & Beginner-Friendly.
- Slow DNS
- Services — DNS Resolver — DNS Resolver Advanced Options | pfSense Documentation
- 'Prefetch Support'
- Services --> DNS Resolver --> Advanced --> Prefetch DNS Key Support
- Controls whether or not Unbound prefetches message cache elements before they expire to help keep the cache up to date.
- This option can cause an increase of around 10% more DNS traffic and load on the server, but frequently requested items will not expire from the cache.
- Probably only of any use for a larger network.
- DNS local Cache and slow DNS Queries in pfSense | Reddit
- I recently enabled DNS over TLS and used DNS Query Forwarding to quad 9 servers and I found that my initial queries were very slow and was making my internet a mess since I have a lot of smart devices.
- A Quad9 staff member did some techical explantions of how Quad9 works.
- Some settings mentioned
- Prefetch Support = Enable
- Prefetch DNS Key Support = Enabled (only matters if you have DNSSEC enabled)
- Serve Expired = Enabled
- 'Prefetch Support'
- Services — DNS Resolver — DNS Resolver Advanced Options | pfSense Documentation
- Clear DNS Cache
- Troubleshooting the DNS Cache | pfSense Documentation
- This has all the different methods to clear the pfSense/unbound DNS cache.
- Restarting pfSense
- I found this not to clear the cache.
- Restarting the DNS Resolver
- I found this not to clear the cache.
- From the shell
unbound-control -c /var/unbound/unbound.conf flush <name> unbound-control -c /var/unbound/unbound.conf flush example.com unbound-control -c /var/unbound/unbound.conf flush www.example.com
- How to flush/clear the pfsense DNS forwarder cache - nixCraft - I am using the pfSense based firewall. How do I clear the unbound DNS forwarder cache when using the pfSense firewall?
- Troubleshooting the DNS Cache | pfSense Documentation
NAT
Internet IP --> WAN IP --> NAT --> 10.0.0.x
LAN IP --> WAN IP --> NAT Reflection --> 10.0.0.x
OpenVPN --> LAN IP --> WAN IP --> NAT Reflection --> 10.0.0.x
- The webserver never sees the real IP address when using nat reflection
- NAT re-writes the traffic so it appears to be coming from it.
- 1:1
- Network Address Translation — 1:1 NAT | pfSense Documentation
- 1:1 NAT (pronounced “one-to-one NAT”) maps one external IP address (usually public) to one internal IP address (usually private).
- All traffic originating from that private IP address going to the Internet through the interface selected on the 1:1 NAT entry will be mapped by 1:1 NAT to the public IP address defined in the entry, overriding the Outbound NAT configuration.
- Network Address Translation — 1:1 NAT | pfSense Documentation
- NAT Reflection
- Network Address Translation — NAT Reflection | pfSense Documentation - NAT reflection refers to the ability to access external services from the internal network using the external (usually public) IP address, the same as if the client were on the Internet.
- Can someone explain to me what is NAT Reflection Mode in simple terms like level 1 (i'm old and newbie to pfSense) | Reddit - A simple and concise description of this feature.
- I've lack of knowleadge about NAT reflection in pfSense - Networking & Firewalls - Lawrence Systems Forums - A more indepth scenario of how NAT Reflection works.
- vpn - Route specific HTTP requests through pfSense OpenVPN - Server Fault
- Dual WAN / 2 IP solution
- Q:
- Problem: We have an external website which we recently firewalled so it only accepts traffic from our office IP addresses. This works well at the office, but doesn't work for remote access through VPN as we don't route all traffic through OpenVPN. I would rather avoid forcing everyone to route all traffic through just to accommodate this one site.
- A:
- Got it! A coworker and I stumbled through onto success (for now).
- XXX.XXX.XXX.XXX = IP of the specific site we wanted routed over the VPN
- Solution:
- VPN --> OpenVPN --> Server --> Edit --> Custom Options: push "route XXX.XXX.XXX.XXX";
- Firewall --> NAT --> Outbound -->
- Select Manual Outbound NAT (AON)
- Add 2 routes below:
- Interface Source SrcPort Destination DestPort NATAddr NATPort StaticPort
- WAN 10.23.23.0/24 * * * * * NO
- WAN 10.0.8.0/24 * XXX.XXX.XXX.XXX/32 * * * NO
- Profit ;-)
- Step 3 is optional
- A:
- Additionally: In my case I have a dual wan setup, so I had to add a rule in the OpenVPN section to redirect traffic to a specific wan and restart OpenVPN
- OpenVPN to IP Alias, NAT reflection not working | Netgate Forum
- Dual IP solution
- Q:
- I have a problem where Open VPN clients cannot connect to the public IP of a server behind the pfSense firewall.
- From the Internet, connecting to the public IP is no problem - tells me that 1:1 NAT and IP Alias is working. From inside the protected network, DHCP clients can connect via the public IP - tells me that NAT reflection is working for those clients. But for clients connected via OpenVPN, there's no such luck.
- OpenVPN is running on the pfSense firewall itself. The public IP is not the same as the firewall public IP (provider assigned multiple addresses).
- I have two 1:1 Nat entries for this host, using each of the WAN and OpenVPN interfaces. I also have checked the option to "Automatically create outbound NAT rules which assist inbound NAT rules that direct traffic back out to the same subnet it originated from."
- A:
- I actually figured out a workaround … I created another 1:1 NAT rule with OpenVPN as the interface. Otherwise the rule is the same for the 1:1 NAT rule that sends public traffic to the private IP.
- NB: for OpenVPN clients who do not use the "send all traffic over the VPN" option, accessing the public IP is no problem, but for clients who DO send all their traffic over the VPN, this is necessary to connect to public IPs. In a few critical scripts which we share with our customers the public hostname/IP is configured, so staff who might use those scripts from a hotel/airport/conference while tunneling all traffic to the firewall make this configuration requisite.
- NAT Troubleshooting
- Troubleshooting — Troubleshooting NAT | pfSense Documentation
- Troubleshooting — Troubleshooting 1:1 NAT | pfSense Documentation
- Troubleshooting — Troubleshooting NAT Port Forwards | pfSense Documentation
- Troubleshooting — Troubleshooting NAT Reflection | pfSense Documentation
- NAT Reflection (NAT Reflection) is complex, and as such may not work in some advanced scenarios.
- The best practice is to use Split DNS instead (Split DNS) in most cases.
- However, NAT Reflection on current pfSense software releases works reasonably well for nearly all scenarios, and any problems are usually a configuration mistake.
- Troubleshooting | Mastering pfSense - Second Edition | packt - If you have created a 1:1 NAT or Port Forwarding entry and it does not have the expected effect, then there are several possible causes.
- NAT Translation Table / Mappings
- Read and examine the NAT mappings can help find traffic routes and other stuff.
- Easy way to show NAT translation table? | Netgate Forum
- Diagnostics --> States
- This is easy
- Shows all states
- Can be filtered
- Only the States table shows the NAT translations.
- CLi Commands (Diagnostics --> Command Prompt)
# NAT Rules pfctl -s nat # NAT Rules - More verbosity pfctl -vvs nat # State Table - All states pfctl -ss # State Table - Restrict that to just NAT pfctl -ss | egrep '(>.*>|<.*<)'
- Diagnostics --> States
- pfctl command
- FreeBSD Manual Pages - pfctl(8) - The pfctl utility communicates with the packet filter device using the ioctl interface described in pf(4). It allows ruleset and parameter configuration and retrieval of status information from the packet filter
- pfctl(8) - OpenBSD manual pages - The pfctl utility communicates with the packet filter device using the ioctl interface described in pf(4). It allows ruleset and parameter configuration, and retrieval of status information from the packet filter.
- pfctl cheat sheet | OpenBSD Handbook - General PFCTL Commands and simple description of their switches.
Firewall
- Moving multiple firewall rules
- Introduction to the Firewall Rules screen | pfSense Documentation
- Select all the firewall rules you want with the checkboxes
- Click on anchor icon on the row below where the rule(s) should be moved.
- Hold Shift before clicking the mouse on anchor to move the rule(s) below the selected rule instead of above.
- Introduction to the Firewall Rules screen | pfSense Documentation
- Firewall — Firewalling Fundamentals | pfSense Documentation
- This includes arguments between Reject and Block
- WAN use Block, LAN use Reject
- Logging
- Rule Tracker ID is the number in the brackets on each line in the firewall log i.e. (45645678)
- pfSense enable Logging for Firewall Rules to log internal Client IPs - .matrixpost.net
- By default for outbound internet traffic with NAT you won’t see the internal client ip addresses in the firewall logs of pfSense
- pfSense by default only will log the NAT address and destination address.
- So if you want to check and see which internal client was connected to a specific internet destination, you have to enable Log packets that are handled by this rule at the specific rule which allows the client to access this destination.
- pfSense view allowed/permitted log - Server Fault
- I've just installed pfSense and noticed that it only logs "blocked" traffic". How do I log the default allowed traffic.
- Status --> System Logs --> Settings (tab) --> Log packets matched from the default pass rules put in the ruleset
- Unchecked by default. When set, logging will occur for packets matching the default pass out rules on interfaces. Setting this option will generate a large amount of log data for connections outbound from the firewall. The best practice is to only enable this for brief periods of time while performing troubleshooting or diagnostics.
- System Monitoring — Log Settings | pfSense Documentation
- As soon as a firewall rule is matched, the packet is processed with that rule and then further firewall rules are ignored.
- Rules are not working
- Double check your rules are correct.
- Some or all of these steps might be required to make sure a rule is working or not working as expected, try them in order.
- Reload Filters (Status --> Filter Reload)
- Check and clear state connections for an individual IP/Device
- Diagnostics --> States --> States
- Filter by IP ie 10.0.0.189
- You should see just connections to and from 10.0.0.189
- Kill all states for the filtered results and this should get rid of any old states causing issues. (This function seems broken at the minute pfSense 2.6.0CE)
- Clear All States ( Diagnostics --> States --> Reset States)
- Restart the Browser
- Disconnect / Reconnect the Network Connection on the Windows PC
- Reboot the Windows PC
- Reboot the Router
- 'IP Options'
- Firewall - IP Options | pfSense Documentation
- Checking this box will allow packets with defined IP options to pass. By default, pf blocks all packets that have IP options set in order to deter OS fingerprinting, among other reasons. Check this box to pass IGMP or other multicast traffic containing IP options.
- Firewall Rule --> Advanced Options --> 'Allow IP options'
- Allow packets with IP options to pass. Otherwise they are blocked by default. This is usually only seen with multicast traffic.
- IP Options - Internet Core Protocols: The Definitive Guide [Book] | O'Riley
- Internet Protocol Options - Wikipedia
- IP Options Chapter (pdf) | net.academy.lv - Technical document on the IP Options header.
- The TCP/IP Guide - IP Datagram Options and Option Format - A technical article on this subject.
- [SOLVED] Routing a bridged LAN connection. | Netgate Forum
- nimrod
- I plugged in my iptv box into port 4 and iptv box is working for a few seconds and then it stops. Picture just freezes. Then it starts working again, and then it stops again. I know that bridging two ports is not really ideal solution because of performance issues.
- Here is the question. As i already mentioned above, my isp router is set into bridge mode by default. Is it possible to plug it into port 3 on my pfsense appliance and route that bridge traffic to port 4?
- stephenw10 (Netgate)
- You probably need some additional firewall rules on the bridge (or bridge members) to pass mutlicast traffic. That requires IP options be enabled.
I would expect to see some blocked traffic in the firewall logs.
- You probably need some additional firewall rules on the bridge (or bridge members) to pass mutlicast traffic. That requires IP options be enabled.
- nimrod
- pfSense working as a router, firewall, vpn, adblocker, and parental control device.
- nimrod
- IPTV and IGMP Proxy problems | Netgate Forum
- I'm wondering if anyone could help me setup IPTV, or give a points to what I'm doing wrong?
- After a lot of head scratching I finally managed to get it to work. I'll post the settings I used, in case someone reads this post later and possibly find them useful.
- Modify the "Default allow LAN to any rule" and enable the option "This allows packets with IP options to pass
- Firewall - IP Options | pfSense Documentation
- If you leave a ping going, this will not change when you change the rules because the state has already been defined/cached.
- While learing and configuring, it is best to kill all states between changes
- When making firewall chnges, sometimes they are not instant
- The firewall will normally leave the state tables intact when changing rules.
- This Firewall (Self)
- This references all IPs that are assigned to pfSense Interfaces, internally or externally.
- Get all addresses on the firewall
Go to: https://hostname.domain:port/status.php#NetworkInterfaces or https://your_firewall's_IP-addr:port/status.php#NetworkInterfaces Ctrl+F "inet"
This status.php page is not exposed in the menus that I have found so only direct URL access is available. - This includes the exposed WAN address eg 8.8.8.8
- Tag and Tagged
- Firewall — Tag and Tagged | pfSense Documentation
- The Tag and Tagged fields are useful in concert with floating rules, so the firewall can mark a packet with a specific string as it enters an interface, and then act differently on a matched packet on the way out with a floating rule. See Marking and Matching for more on this topic.
- Firewall — Marking and Matching | pfSense Documentation
- Firewall — Tag and Tagged | pfSense Documentation
- Rules Processing Order
- Firewall — Rule Methodology | pfSense Documentation
- In pfSense® software, rules on interface tabs are applied on a per-interface basis, always in the inbound direction on that interface
- There are three main classes of rules: Regular interface rules, Floating rules, and Interface Group rules (including VPN tab rules). The order of processing of these types is significant, and it works like so:
- Floating Rules
- Interface Group Rules
- Interface Rules
- The rules are ordered in that way in the actual ruleset, keep that in mind when crafting rules. For example, if an interface group contains a rule to block traffic, that rule cannot be overridden with an interface tab rule because the traffic has already been acted upon by the group rule, which was matched first in the ruleset.
- The rules are processed until a match is found, however, so if a packet is not matched in the group rules, it can still be matched by an interface rule.
- Network Address Translation — Ordering of NAT and Firewall Processing | pfSense Documentation
- Understanding the order in which firewalling and NAT occurs is important when configuring NAT and firewall rules.
- The page lists the order in which the rules are processed when dealing with NAT.
- Floating rules without quick set process as “last match wins” instead of “first match wins”. Therefore, if a floating rule is set without quick and a packet matches that rule, then it also matches a later rule, the later rule will be used. This is the opposite of the other tab rules (groups, interfaces) and rules with quick set which stop processing as soon as a match is made. See Floating Rules for more details on how floating rules operate.
- Firewall — Rule Methodology | pfSense Documentation
- Aliases
- Firewall — Aliases | pfSense Documentation
- An alias is a list that contains specified Hosts(s), Network(s) or IP(s) which can be dynamically changed without having to update your rules manually because you specify the alias in your rules and not the individual devices.
- Alias IPs in a single list can be in different subnets
- Create an Alias and a Firewall Rule with pfSense - Today I show you how to create an Alias and a Firewall Rule with pfSense and explain to you, why it is useful using Aliases in pfSense!
- How to find where any Alias is used
- Locating unused aliases | Reddit
- I would create pfSense Backup and use an XML parser or a text editor to exmaine the file and search for the Alias.
- Search for the actual name of the Alias and not the description.
- To automate, it shouldn't be too difficult to write a python script to loop through all the <aliases> and see if they appear in a <rule><source> or <rule><destination>.
- Locating unused aliases | Reddit
Bridge / Transparent Bridge / LAN Bridge / Bridging / Network Switch
- Bridging | pfSense Documentation
- Non-Routable packets cannot be routed by the router, so can only be passed by a bridge.
- A bridge only allows broadcasts to cross over (non-routable packets), it does not pass routable traffic.
- The traffic flows as follows (Interface 1 --> Bridge --> Interface 2) and when the traffic is passed inot Interface 2 it is subject to firewall rules just as the routed traffic is.
- What Are The Fundamental Differences Between Bridging And Routing In Terms Of Configuration? | OpenVPN - Confused as to what the fundamental differences between bridging and routing in terms of configuration are? Find your answer here.
- How to Enable LAN Bridge with pfSense® - Protectli - A guide to enable LAN Bridge with pfSense®: Assigning the LAN interface to a bridge utilizing the additional ports, OPT1 and OPT2, on the Vault.
- How To Setup A Transparent Bridge & Firewall With pfsense and Suricata - YouTube | Lawrence Systems - How To Setup A Transparent Bridge & Firewall With pfsense and Suricata
- 2- Bridging on pfSense - YouTube
- In this LAB, I will show you how you can profit from Bridging on pfSense
- The brdige will be configured as an interface and the DHCP will sit on this interface.
- Configure pfSense bridge over multiple NICs as LAN | Irregular Motif - pfSense doesn’t seem to have a simple “bridge-all-NICs” option. Really?
- How To PFSense Configure Network Interface As A Bridge / Network Switch - nixCraft
- Warning: Only one interface on a bridge should have an IP address. In this example, I’ve assigned IP address to lan interface (192.168.1.254). Do not add multiple IP addresses in the same subnet on different bridge member interfaces. Other interfaces on the bridge should remain with an IP type of None.
- You need to add a firewall rule to allow traffic between each interface of the bridge
- Bridging | Learn pfSense 2.4 - packt - Bridging chapter
- A bridge only allows broadcast traffic between the interfaces? allows traddic onto the lan if that is where its target is without procssing more rules?
- NB: you can use an interface group to apply common rules to a group of interfaces. After these rules are process the individual interface rules would be processed.
- Setting up pfSense as a Stateful Bridging Firewall | Diggory Gray (PDF)
- The goal of this page is help you setup a pfSense firewall, with the following features:
- Bridging firewall, not a NAT firewall
- QoS/Packet shapping to avoid saturation of your Frodo link with low priority traffic
- Intrusion prevention using SNORT (optional, see further documentation)
- Firewall rules to block undesirable traffic.
- Integration with Oxford services, such as NTP and DNS (hum drum stuff)
- The goal of this page is help you setup a pfSense firewall, with the following features:
- Running on a Transparent pfSense Bridge - KB & Manual - ADAMnetworks - This article will show you how to setup pfSense as a transparent bridge, and installing adam:ONE (DNSthingy) to filter all traffic.
- How to Configure a pfSense Network Bridge on a Dedicated Server | OVHcloud - Bridged networking can be used to configure your pfSense virtual machine as a NAT firewall for other virtual machines on the same host. It could even be used as an extra filter for a web server. Specific steps and configurations are needed to allow the pfSense router to work on the OVHcloud network and this article will show you how a basic pfSense NAT configuration is done.
- pfSense with a bridge as a LAN interface : traffic blocked between interfaces - Server Fault
- Bridging | pfSense Documentation
- A bridge interface (e.g. bridge0) itself may be assigned as interface. This allows the bridge to act as a normal interface and have an IP address placed upon it rather than a member interface
- Bridging and Layer 2 Loops
- Managed switches employ Spanning Tree Protocol (STP) to handle situations like this, because it is often desirable to have multiple links between switches, and the network shouldn’t be exposed to complete meltdown by someone plugging one network port into another network port.
- pfSense enables STP on bridge interfaces to help with loops, but it can still lead to unexpected situations. For instance, one of the bridge ports would shut itself down to stop the loop, which could cause traffic to stop flowing unexpectedly or bypass the firewall entirely.
- Bridging — Bridging Two Internal Networks | pfSense Documentation
- When bridging one internal network to another, two things need to be done. First, ensure that DHCP is only running on the interface containing the IP address and not the bridge members without an address.
- Second, an additional firewall rule may be necessary at the top of the rules on the member interfaces to allow DHCP traffic.
- Bridging — Bridging interoperability | pfSense Documentation
- Mixing Bridged and NAT Segments
- For hosts behind the NAT/routed segment, NAT must occur as traffic exits toward the bridged systems so that the return traffic will come back to the firewall.
- For hosts on the bridged segment to reach hosts behind the NAT segment directly, a static route could be used on the bridged hosts or upstream gateway to send the “private” subnet traffic to the IP address of the firewall in the bridged network.
- Mixing Bridged and NAT Segments
Other Services of Note
- IGMP Proxy
- Services --> IGMP Proxy
- IGMP Proxy for IP-TV | Netgate Forum - How a user setup IGMP Proxy for use with his IP-TV
- Services --> IGMP Proxy
Additional Software Packages (Official)
There are some great software packages that can enhance pfSense just pick the ones you need. Have a look here Package List | pfSense Documentation.
Install packages via (System --> Package Manager)
- Monitoring Packages
- ntopng
- Advanced data flow monitor and stats
- How to Configure Traffic Monitoring with ntopng on pfsen | Lawrence Systems
- TCP Dump
- Open VM Tools package
- Packages — Open VM Tools package | pfSense Documentation
- Quiescing
- Quiesce - Wikipedia
- To quiesce is to pause or alter a device or application to achieve a consistent state, usually in preparation for a backup or other maintenance.
- Squid / Squid Guard
- How to Block Ads On Your Devices With pfSense, Squid & SquidGuard - We’re going to show you how to configure Squid and SquidGuard (SquidGuard is an extra component of Squid that enables list-based filtering) on pfSense to block ads on all of your devices.
- ACME (LetsEncrypt)
- Official Documentation
- Tutorials on gettting SSL for your pfSense
- Issuing Let’s Encrypt certificates on your pfSense using ACME! - Thiago Crepaldi - If you are like me and don’t want unencrypted data flowing on your network or maybe even on Internet, than this post is for you! I will adopt CloudFlare DNS as it has API to integrate with Let’s Encrypt SSL services through the ACME plugin. Both CloudFlare and Let’s Encrypt are free, so that is a good start!
- pfSense - Let's Encrypt guide. Get a proper SSL certificate for your WebUI. |YouTube | Gateway IT Tutorials
- Do your own certificate authority
- Creating Wildcard Certificates on pfSense with Let’s Encrypt – danielcolomb.com - In this article I’m going to cover how to add an ACMEv2 Account Key, and a wild card cert using the ACME package in pfSense.
- For all devices
- Let's Encrypt for Private Networks - Without the Sarcasm - I want to have Chrome stop telling me that the other SSL-encrypted devices on my private network are insecure. Chrome is unhappy because these devices use self-signed certificates. What I'd like to do is get certificates that are signed by a recognized certificate authority. While I don't mind a good technical challenge, I'd rather not spend a bunch of cash on my certificates.
- Official Documentation
- syslog-ng
- General
- SIEMS = Security Information Event Management
- syslog-ng becasue it is sat on the router can access and be accessed by all network segments.
- pfSense
- pfSense uses its own syslog to record it's logging records
- Packages — Package List | pfSense Documentation
- A modern syslog server which supports TCP and TLS encryption, among other features.
- Note: This service is not intended to replace the default syslog server on the firewall but rather acts as an independent syslog server.
- Tutorial Pfsense - Remote Syslog Configuration [ Step by Step ] - Learn how to configure the Pfsense remote Syslog notification feature. Our tutorial will teach you all the steps required to use a remote syslog server.
- Configuring a Syslog Server on pfSense with the syslog-ng Package - .matrixpost.net
- pfSense by default logs data from different components running on it.
- These files are a fixed size and never grow. As a consequence of this, the log will only hold a certain amount of entries and the old entries are continually pushed out of the log as new entries are added.
- If you need log retention the logs can be copied to another server with syslog, where they may be permanently retained or rotated with less frequency.
- In this Post you will see how to install and configure the pfSense syslog-ng package (Service) to gather the logs from pfSense.
- syslog-ng Official sites
- syslog-ng Open Source Edition - syslog-ng allows you to flexibly collect, parse, classify, rewrite and correlate logs from across your infrastructure and store to log analysis tools.
- GitHub - syslog-ng/syslog-ng - syslog-ng is an enhanced log daemon, supporting a wide range of input and output methods: syslog, unstructured text, message queues, databases (SQL and NoSQL alike), and more.
- syslog-ng download | SourceForge.net
- Download syslog-ng for free. Log management solution that improves the performance of SIEM. syslog-ng is the log management solution that improves the performance of your SIEM solution by reducing the amount and improving the quality of data feeding your SIEM. With syslog-ng Store Box, you can find the answer.
- This mirror has screenshots.
- FreshPorts -- sysutils/syslog-ng: Powerful syslogd replacement - syslog-ng is an enhanced log daemon, supporting a wide range of input and output methods: syslog, unstructured text, message queues, databases (SQL and NoSQL alike) and more.
- syslog-ng Open Source Edition - Technical Documentation - The syslog-ng Open Source Edition 3.5 Administrator Guide
- Tutorials (non-pfSense)
- syslog-ng Introduction to Log Management - YouTube - Some people think log collection and log management should be part of the SIEM toolkit. We beg to differ, and we have some good reasons to. Neil will introduce the concept of log management and how it completes the ecosystem around logs in an enterprise setting.
- Syslog-ng Configuration and Troubleshooting Tips | Loggly - A quick overview of installing, configuring, and testing syslog-ng. This post has answers to your syslog-ng configuration questions.
- General
- Captive Portal
- Captive Portal in pfSense® software forces users on an interface to authenticate before granting access to the Internet. Where possible, the firewall automatically presents a login web page in which the user must enter credentials such as a username/password, a voucher code, or a simple click-through agreement.
- Captive Portal | pfSense Documentation
- pfsense Captive Portal | Lawrence Systems
- Authenticating OpenVPN Users with FreeRADIUS | pfSense Documentation
- UDP Broadcast Relay
- A new UDP broadcast relay package has been added. This package can be used to relay UDP broadcast packets between networks.
- A GUI for UDP Broadcast Relay. This program listens for UDP broadcast packets and retransmits on additional interfaces.
- FreshPorts -- net/udpbroadcastrelay: UDP multicast/unicast relayer - udpbroadcastrelay is a UDP multicast relayer. Its intended use is torebroadbcast udp packets on a specific port across interfaces, be thoseinterfaces physical or VLAN.It is used where devices such as Sonos or Sky are spread accrossdifferent subnets and are not able to detect the servers or devices.
The Common pfsense Packages / Plugins We Use and Why | Lawrence Systems
- Suricata
- Intrusion Detection System (IDS)
- Suricata is the leading independent open source threat detection engine. By combining intrusion detection (IDS), intrusion prevention (IPS), network security monitoring (NSM) and PCAP processing, Suricata can quickly identify, stop, and assess even the most sophisticated attacks.
- This is only useful if you are going to monitor the alerts
- pfsense With Suricata Intrusion Detection System: How & When it works and What It Misses | Lawrence Systems
- arpwatch - Useful to monitor secure networks for device changes
- darkstat - Basic network statistics gather.
- A network statistics gatherer that offers bandwidth graphs for an interface, as well as traffic to/from specific IP addresses. Once installed, it appears under Diagnostics > darkstat.
- It's a packet sniffer that runs as a background process on a cable/DSL router, gathers all sorts of statistics about network usage, and serves them over HTTP.
- This allows you to see traffic per device on your network. Basic but does the job if you want to see who is using all the bandwidth.
- Adds the menus items
- Diagnostices --> darkstat
- Diagnostics --> darkstat Settings
- Goto settings and do the following:
- Enable darkstat
- Capture interface LAN/WAN (or your preference)
- Web Interface Binding: LAN
- Web Interface port: 666
- Web Interface Hostname or IP Address (Optional): leave empty
- You can access the http panel by the following:
- Diagnostics --> darkstat
- Diagnostics --> darkstat Settings --> Access darkstat (tab)
- http://Web Interface Binding:666/
- http://[Web Interface Hostname]:666/
- if HSTS is not enabled
- http://[pfSense Hostname]:666/
- System --> Advanced --> Admin Access --> webConfigurator --> HTST
- iperf - Great for speed testing your network
- nmap
- Nmap is a utility for network exploration or security auditing.
- Only useful for professionals from the command line.
- Status_Traffic_totals
- pfSense has always needed this, an overview of trafic usage for the various networks
- Make sure you click 'Enable Graphing' otherwise it wont do anything.
- Zabbix - This is for corporate device monitor amongst other stuff
- Snort - An open source network intrusion prevention and detection system (IDS/IPS). Combining the benefits of signature, protocol, and anomaly-based inspection.
- Suricata - Similiar package to Snort
Additional Software Packages (Not-Official)
I ahve come across these packages but have not used them.
- NetData
- Netdata is an open source tool designed to collect real-time metrics, such as CPU usage, disk activity, bandwidth usage, website visits, etc., and then display them in live, easy-to-interpret charts.
- Nedata might generate a lot of logs and you would need a decent anount of space on your SSD/HDD.
- Netdata: Monitoring and troubleshooting transformed
- GitHub - netdata/netdata: Real-time performance monitoring, done right! https://www.netdata.cloud - Real-time performance monitoring, done right!
- Install Netdata on pfSense | Learn Netdata
- Install Netdata on pfSense to monitor the health and performance of firewalls with thousands of real-time, per-second metrics.
- Old tutorial
- Install Netdata | Learn Netdata
- Download and install the open-source Netdata monitoring agent on physical/virtual servers, Linux (Ubuntu/Debian/CentOS/etc), Docker, Kubernetes, and many others, often with one command.
- Generic installers for various platforms, not pfSense
- NETDATA doesn't work in PFsense 2.6.0 | Netgate Forum - pfSense and Netdata peopel are talking here about making a Netdata pfSense package.
- Feature #13809: Add Netdata package - pfSense Packages - pfSense bugtracker - Redmine issue has been raised for this project.
- Netdata - Wikipedia
- AdGuard
- AdGuard Home is a network-wide software for blocking ads and tracking.
- AdGuard DNS — ad-blocking DNS server (Official Site)
- Create your ad-blocking DNS server that will protect your personal data, prevent tracking and allow you to control access to specific content on the Internet.
- They offer a free and paid for tiers.
- It only works on DNS queries.
- AdGuard on PFSense - ArkoJoardar - This tutorial will show you how to install AdGuard on PFSense Box.
Upgrading pfSense
- Read the release nots of the new version.
- Backup your settings (including extra data)
- Generate a list of installed packages before
- openvpn-client-export
- pfBlockerNG-devel
- Service_Watchdog
- Shellcmd
- snort
- Status_Traffic_Totals
- System_Patches
- Uninstall all packages
- Due to major changes in PHP and base OS versions, there is a higher than usual chance that packages will interfere with the upgrade process.
- To give an upgrade the best possible chance of going smoothly, uninstall all packages before starting the upgrade.
- Revert 'System Patches'
- Not sure if this is needed
- Now upgrade.
- Re-Install all packages
- Reboot
- Done
DHCP
General
- DHCP leases question (deleting a dhcp lease manually) | Netgate Forum
- Q: Is there a way (in the GUI) to manually delete DHCP lease? The DHCP server seems to "remember" even the expired leases, but I would prefer if they were removed, or there was a way to delete them.
- A:
- In the GUI, go to Diagnostics --> Edit File and load
/var/dhcpd/var/db/dhcpd.leases~ - Delete the leases you want removed, then hit Save.
- Do the same for
/var/dhcpd/var/db/dhcpd.leases - Then pressing the Save button in the DHCP Server page so it updates the current DHCP lease listing in the GUI? - this step might not be neeed
- NB: I do not know what there is 2 lease files and which is the actual one you need to manipulate.
- In the GUI, go to Diagnostics --> Edit File and load
- A:
- Deleting all the leases shown in the two files did not work for me, a reboot does however, although clearly this is a less preferable fix!
- How to release/renew DHCP | Netgate Forum - In Linux & Windows, it's easy to release the DHCP lease. In FreeBSD, the command dhclient -r is supposed to release the lease, but in pfSense, the -r option doesn't seem to exist. How is the lease released in the pfSense version of FreeBSD?
- List leases by interface
- I was told this was not possible, but at the bottom it lists counts by interface.
- You can sort by IP which will approimate listing by interface as you should know what interface has the IP range on it.
- You can also filter by IP.
DHCP Static Mappings / Static DHCP Leases (Static Leases)
This is a combination of DHCP and static IP addresses. You specify an IP address to be given out to a device when it requests a DHCP address ands this is done by using the MAC address.
There are many advantages to this but should not be used for all devices and circumstances.
The section in pfSense is located here:
- Services --> DHCP Server --> [pick you interface] --> DHCP Static Mappings for this Interface
- Services --> DNS Resolver --> General Settings --> (Static DHCP) Register DHCP static mappings: ticked
- This is so your statically mapped DHCP clients are registered (this will not break pfBlockerNG - Unbound Python Mode)
Notes
- Real static IP for servers, static DHCP mappings for portables devises such as laptops.
- Static IP vs DHCP Reservation - The Tech Journal
- In the many years I’ve been providing IT Services, I’ve noticed that whenever taking over a customer from a competitor, or providing consulting services for a company that has IT staff, that I don’t see DHCP reservations being used all that frequently. I wanted to write a post and create a video to discuss the comparison, when each should be used and the various case scenarios. I’m hoping my readers may provide their own input in the comments.
- Excellent explanation with YouTube video
- Read the comment for more insights.
- you dont need to look further, this guy speaks from exporience and knowledge explaining everything.
- It's mainly handy for something like a laptop. You would set a static assignment on the server and DHCP on the laptop. When local you can access the laptop via hostname, but when attempting to connect to another network you wouldn't have to switch back to DHCP on the laptop.
- DHCP reservations - #2 by Acestes - Lawrence Systems Forums
- This is what Netgate says:
- Static Mappings Inside DHCP Pools While ISC dhcpd will allow a static mapping to be defined inside the DHCP range/pool, it can result in unexpected behavior....
- Just assign your static IPs to one range and your DHCP to another range.
- Issuing a static IP from your DHCP pool can cause issues.
- This is what Netgate says:
- What is Static Mapping? - Management, Networking, Logging and Reporting - UTM Firewall - Sophos Community
- Static Mapping = Always assign an IP Address to specific MAC addresses and Prevent the DHCP Server from assigning it to other devices even if it is in the DHCP Range?
- That is correct. A statically mapped IP in the DHCP server can be assigned to another client. Best practice is to assign the IP outside of the regular DHCP range and it will map correctly.
- Bit different from the Windows Server implementation I normally work with where a 'reservation' is assigned to an IP/MAC pair and the IP is removed from the rest of the DHCP pool.
- Static ARP
- Why create a static entry in the Arp table? | Netgate Forum
- When setting a static IP address for hosts on the network, there is an option for "Create an ARP Table Static Entry for this MAC & IP Address pair", sometimes I have checked it, sometimes I haven't. But I have never known whether it's best to check or not check it.
- johnpoz
- Can be used as a security measure. Can prevent spoofing and or poisoning, can allow for WOL (wake on lan), can shave a ms or so off from having to arp for the IP every 20 minutes or so - whatever your cache is set for. If your whole network is setup with static arps - would lower the amount of arp traffic on that L2 network.
- Generally speaking the typical user would have no reason to set static arp entries up..
- Can be used to limit who can talk to pfsense, via only allowing to talk to IPs that have static arp entries.
- Con's would be that IP is locked to that mac - another device would not be able to use that IP, or that device would not be able to use a different IP.. Arp spoofing can be used for legitimate reasons - so if you have static arp set, you would not be able to do that.
- But again most uses are outside the scope of day to day operation for a typical home network to be honest.. Its pretty safe to say if you don't understand its use case, you wouldn't have use of it ;)
- Static ARP Entries on Ethernet Interfaces | Junos OS | Juniper Networks
- You can provision static Address Resolution Protocol (ARP) entries for a device instead of dynamically resolving an IP address to a MAC address. Note that dynamic resolution of an IP address is the default behavior. These static ARP entries enable the device to respond to ARP requests even if the destination address of the request is not local to the Ethernet interface that receives the incoming traffic.
- What Is an ARP Table? Address Resolution Protocol 101 | Auvik - Let's peer under the hood of how ARP tables help us see data similar to the "show arp" or "arp-a" command without having to open a terminal connection.
- Why create a static entry in the Arp table? | Netgate Forum
- Client ID
- When setting up a static DHCP lease, what's the difference between the Client ID field and the Hostname field? : PFSENSE
- Client ID is used to identify the client. It’s an alternative to MAC address.
- Why DHCP protocol needs Client ID? - Network Engineering Stack Exchange
- A DHCP request from multiple hosts can be differentiated using Src Mac Address. So, why do need DHCP client ID to differentiate the DHCP request. I understand that they need some IP address because DHCP works on Application layer. So, that IP address can be 255.255.255.255 for the destination. For the DHCP client the src IP will be 0.0.0.0. However, the request can be differentiated easily with the mac address. Thus, they really don't need DHCP client ID?
- DHCP defines a new 'client identifier' option that is used to pass an explicit client identifier to a DHCP server. This change eliminates the overloading of the 'chaddr' field in BOOTP messages, where 'chaddr' is used both as a hardware address for transmission of BOOTP reply messages and as a client identifier. The 'client identifier' is an opaque key, not to be interpreted by the server; for example, the 'client identifier' may contain a hardware address, identical to the contents of the 'chaddr' field, or it may contain another type of identifier, such as a DNS name. The 'client identifier' chosen by a DHCP client MUST be unique to that client within the subnet to which the client is attached. If the client uses a 'client identifier' in one message, it MUST use that same identifier in all subsequent messages, to ensure that all servers correctly identify the client.
- In my opinion, this is absolutely mandatory to support DHCP relaying. In DHCP relaying, the src IP and destination IP's are changed. Also, the source and destination mac address. So, on receiving the dhcp messages from the dhcp server, the relay interface can't keep a track of the mac address. In fact, it will just forward the packet to broadcast IP with no accurate destination mac -address. With the help of client ID, the DHCP client can understand whether the packet is meant for them or not.
- When setting up a static DHCP lease, what's the difference between the Client ID field and the Hostname field? : PFSENSE
- DHCP static mappings that don't specify hostnames | Netgate Forum
- Q: I wanted to use static mappings and let the client decide its hostname
- A:
- In short, it appears it is not possible to create the behavior I'm looking for. It's not terribly important to us, it just would've been nice.
- The scripting based solution works very nicely, it just would've been nice if we had the option to assign an IP address via DHCP static reservation without having to assign a hostname in the static reservation. That creates a condition where, when I create static reservations, I have to remember to leave the hostname field blank for Windows machines (which will register their DNS hostnames directly with AD DNS) but specify hostnames in the reservations for non-Windows systems.
- Static Mappings Inside DHCP Pools | pfSense Documentation
- While the ISC DHCP daemon will allow a static mapping to be defined inside the DHCP range/pool in its configuration, doing so can result in unexpected behavior.
- A static mapping entry in the ISC DHCP daemon is not a reservation and it does not remove that IP address from the pool.
- The daemon only checks via ICMP ping to ensure that an IP address is not actively in use when making assignments.
Gateway Groups and Load Balancing (Optional)
Up until now we have dealt with single gateways as the single terminus/endpoint for your traffic exiting your network which is ok, but by using 'Gateway Groups' we can do the following:
- Load Balance
- We can spread traffic out over several gateways
- See the official documentation about the specifics of this.
- Quick answer = set all the Gateways you want to use to 'Tier 1'
- Failover
- If a specified gateway goes down the traffic can be invisible routed over a redundant gateway to keep the network flowing.
- See the official documentation about the specifics of this.
- Scraping
- Because gateway groups allow you to use multiple IP endpoints (because of the multiple gateways) you can have a battery of IP address available for doing such things as webscraping without your IP being over used and then getting flagged.
- Set a load of OpenVPN clients (with different locations if you want), set them all to 'Tier 1' and now every connection will probably use a different gateway and get a different IP allowing for better scraping and not getting flagged so quickly.
- The more gateways the better for scraping.
- If you need to scrape GEO-sensitive sites, make sure all of your OpenVPN endpoints are in the same country.
- Extreme Privacy
- By using multiple OpenVPN endpoints, maybe in different countries, your traffic will be almost impossible to track.
- Geo-Location:
- You create a 'Gateway Group' with many different OpenVPN locations and then select one county as an endpoint.
- This is done by setting all to 'Never', then set the country you to 'Tier 1'
- You can change your the country endpoint at any time easily withou having to change a load of firewall rules.
- Gateway Alias
- Instead of going through all of your firewall rules that have policy routing and then manually changing their gateway, you can use a 'Gateway Group' instead which works like an alias (but it isn't).
- With this configuration you can change the gateway(s) within the 'Gateway Group' instead of having to manually change all of the rules where the gateway was specified/
Create a 'Gateway Group'
You can do this with one or more gateways that you have set up. If you want to have 5 Privacy VPNs which all point to different countries for instance you would need to create each of them as an interface outlined elsewhere in this article, however at this point you should have at least one setup (e.g. PIA_Switzerland).
- System --> Routing --> Gateway Groups --> Add
- Use these example details to create the group
- Group Name: Privacy_Group
- Gateway Priority:
- Set all to 'Never'
- Set 'PIA_SWITZERLAND' to 'Tier 1' and any other gateways you want to use in this group, perhaps other PIA VPNs
- If you use this gateway group for 'Privacy Clients' make sure all the interfaces you enable are 'Privacy VPNs' otherwise your users will not have a private connection.
- Link Priority: n/a
- Trigger Level: Member Down
- Description: Privacy Gateway Group
- If you are converting a rule already there such as our example, you need to
- Change all references to the PIA_SWITZERLAND gateway in the firewall rules to 'Privacy_Group' gateway
You can now maniplulate 'Privacy_Group' gateways as required such as adding further Gateways, changing their Tier settings or changing the group's purpose with having to visit each individual firewall rule.
Add additional OpenVPN Gateways into the Gateway Group
This has been dealt with in detail elsewhere in this article, but for reference this is a quick guide how how to get a OpenVPN connection present in 'Gateway Group' as a Gateway.
We will start at the beggining and add one new gateway into the 'Privacy_Gateways', should you want more modify the instructions as required.
- Create a new OpenVPN client
- VPN --> OpenVPN --> Clients --> Add
- Assign the OpenVPN client to an interface
- Interfaces --> Assignments --> Add
- Enable
- Block private networks and loopback addresses
- Block bogon networks
- By default none of these new interfaces will have any firewall rules which is ok, therefore all unsolicited incoming traffic is blocked which is ok.
- Convert interfaces to Gateways
- This is done automatically when you assign the OpenVPN client to the interface
- Once you have setup one gateway, utilise the copy button it will save you a lot time
- Edit and save each gateway as this applies hidden settings (gateway goes from '' to 'dynamic')
- NAT Mappings
- Firewall --> NAT --> Outbound --> Mappings --> Add
- This is biggest reason for traffic not to route
- How To Setup pfsense OpenVPN Policy Routing With Kill Switch Using A Privacy VPN | YouTube | Lawrence Systems
- Firewall --> Aliases
- If you have many different subnets you want to connect, you could use a 'Firewall Alias' here for your local networks.
- Firewall --> NAT --> Outbound --> Mappings --> Add
- Add the interfaces to 'Privacy_Group' gateways
- System --> Routing --> Gateway Groups --> 'Privacy_Group' --> edit
- Kill Switch
- LAN (and others) interface rules: One Tagging Rule on every interface's rules that you want to implement the 'Privacy Policy'
- Flaoting Rules: One Kill Switch Rule (WAN interface assigned)
- I would use PRIVACY_GWG_ONLY for the Tag (Privacy Gateway Group)
- How To Setup pfsense OpenVPN Policy Routing With Kill Switch Using A Privacy VPN | YouTube | Lawrence Systems
- repeat floating rule for multiple WAN, ie apply it to each, one rule for each ?
- is a WAN different to another interface/gateway. is this an issue only for the default WAN
- Allow Privacy Policy Clients to see LAN servers Floating Rule (LAN interface assigned)
- pfBlockerNG
- Firewall --> pfBlockerNG --> IP --> IP Interface/Rules Configuration --> Inbound Firewall Rules
- Treat the new OpenVPN Gateways as just that, Gateways. They should be selected in the 'Inbound Firewall rules'
- Add the individual interface (with an individual interface we can specify the type of connection it is.)
- Save
- Force Reload
- Firewall --> pfBlockerNG --> IP --> IP Interface/Rules Configuration --> Inbound Firewall Rules
- Update Custom DNS Firewall rules
- Firewall --> Rules --> Floating
- Add the individual interface to each Custom DNS rule as appropriate, should be all but 'Allow Web Server DNS'
- In this case just making sure the 'OpenVPN' interface is selected in the Custom DNS rules will do, as we do want all OpenVPN connections to follow these rules (Clients and Servers).
- Reload Filter Rules
- Status --> Filter Reload
- Update 'Service Watchdog'
- If you want to make sure a particular interface (OpenVPN client) is brought backup after failing, then you need to set it in this section.
- This assumes you have installed 'Service watchdog'
How to use a 'Gateway Group'
- Just configure the 'Gateway Group' into the particular mode you want. These modes are explained at the beginning of this section.
- They can be used in 2 places, maybe more, but these are the obvious ones.
- Assign 'Gateway Groups' to Firewall rules instead of using an individual gateway as required.
- These groups can be assigned as the default gateway
- System --> Routing --> Gateways --> Default gateway -->
- Default gateway IPv4:
- Default gateway IPv6:
- System --> Routing --> Gateways --> Default gateway -->
To change Gateway Group name (not official)
I have not tested these
- Option 1
- Backup your config.
- Duplicate the gateway group and set the new name.
- Then go through all of the firewall rules, and where the the old gateway group is present, swap out for the new gateway group.
- Check the Default WANs do not use this gateway group.
- System --> Routing --> Gateways --> Default gateway -->
- Default gateway IPv4:
- Default gateway IPv6:
- System --> Routing --> Gateways --> Default gateway -->
- Do another backup and then scan it for the old rule name to make sure you have got all references (dont forget there should be one reference of the old name which is the actual rule definition).
- Once all rules changes, delete the old rule
- Option 2
- Backup your config.
- Text replace the old interface group name with the new one.
- Restore the modfied config back to your router.
- Option 3
- You cannot directly rename a 'Gateway' or 'Gateway Group' you have to copy them, everything else such as interfaces you can just rename them.
- Example - rename PIA_SWITZERLAND gateway to WIZARD_UK_VPN4
- System --> Routing --> Gateways --> PIA_SWITZERLAND_VPNV4 --> Copy gateway
- Set the new name and description
- Save
- System --> Routing --> Gateway Groups
- This section is only required if the Gateway is part of a 'Gateway Group'
- Edit the 'Privacy_Gateways'
- set PIA_SWITZERLAND_VPNV4 to 'Never'
- set WIZARD_UK_VPN4 to 'Tier 1' PIA_SWITZERLAND_VPNV4
- System --> Routing --> Gateways
- Delete the PIA_SWITZERLAND_VPNV4 gateway
- System --> Routing --> Gateways --> PIA_SWITZERLAND_VPNV4 --> Copy gateway
Notes
- A 'Gateway Group' is like an alias for a group of gateways
- It is selected as if it were a gateway, but further processing occurs as setout in the 'Gateway Groups' configuration (i.e. Load Balancing)
- Gateway Groups are primarily used for load balancing and failovers.
- By using the tier system you can configure for load balancing or allow for failovers.
- How to route traffic through a VPN client in PFsense | YouTube | Revolt Computing
- Covers Gateway Groups
- Easy to follow
- Makes a mistake a the end with the setting 'Skip rules when gateway is down'. It does not do exactly what he says.
- Multiple WAN Connections — Load Balancing and Failover with Gateway Groups | pfSense Documentation
- If the gateways are all of the same tier, then load balancing will occur.
- If two WANs must be balanced in a weighted fashion due to differing amounts of bandwidth between them, that can be accommodated by adjusting the Weight parameter on the gateway as described in Unequal Cost Load Balancing and Advanced Gateway Settings.
- Problems with load balancing
- Single session/IP traffic can be forced down a particular gateway.
- How 'Sticky Connections' can solve this.
- Weighting and other gateway metrics
- Weighting and other metrics can be editied per gateways to modify how they balance traffic.
- System --> Routing --> Gateways --> Display Advanced --> Advanced
- Routing — Gateway Groups | pfSense Documentation
- Gateway groups are a set of gateways, but are treated as one entity in gateway fields of the GUI. Groups will appear in the gateway drop-downs available on, for example, firewall rule editing.
- Gateway groups are managed from the Groups tab on System > Routing.
- This explains the Tier system and Trigger Levels
- Routing — Gateway Settings | pfSense Documentation
- This explains in depth the weighting and other metrics that can be altered on a gateway.
- Configuration — Advanced Configuration Options — Miscellaneous Tab | pfSense Documentation
- Load Balancing and Sticky Connections
- System --> Advanced --> Miscellaneous --> Load Balancing --> Use sticky connections
- [pfSense] Multiple WAN Connections – Provya
- We will see in this article how to configure pfSense with two (or more) Internet connections that can be used in load balancing (active-active) or fail-over (active-passive) mode.
- These configurations allow to increase the available bandwidth for Internet access or to ensure continuity of service in case of failure of the primary link, for example.
- pfSense MultiWan Configuration explained: LoadBalancing and FailOver | YouTube | Gateway IT Tutorials - In this video I am going over the MultiWAN setup on pfSense firewall.
- pfSense Load Balancing & Failover (easy mode) | YouTube | The Network Berg - Welcome to a pfSense tutorial where I will be discussing the difference between load balancing & failover. We will also be configuring both gateway types and just configure our dashboard in a nice way to see if our gateways are up and how traffic is routing with our traffic monitors.
- You could use generic names for the Gateways such as 'PIA_1' prevent the need to rename them if you like changiong the OpenVPN endpoints a lot.
- How to use Multiple WAN on pfsense for Fail over and or Load Balancing | YouTube | Lawrence System -
- Monitor IP
- When you set up a 'Monitor IP' pfsense will create a hidden static route to that IP. This is why you cannot use the same monitoring IP address on more than one gateway.
- Configuring Ping & Gateway Monitoring & Logging in pfsense | YouTube | Lawrence System
- Covers packet loss and latency settings
- Bug #8151: Changing name on a gateway is not allowed - pfSense - pfSense bugtracker
- The gateway is referenced by name throughout the configuration in places like firewall rules for policy routing, routes, gateway groups, etc. Because of the way it is referenced, changing its name is non-trivial. The field could be made static/read only though.
Create an 'Interface Group'
This feature allows you to groups interfaces together and use the new group in firewall rules juts like aliases but for interfaces instead. A good example of why you would use this is if you have a lot VPN gateways which can be grouped togther to make referencing them easier, such as Privacy_Group and Scraping_Group.
When making these groups it might be worth keeping partity of the names with any releated gateway groups you have created (System --> Routing --> Gateway Groups), such as the Privacy_Group gateways, but you are free to use whatever names you want, just remeber the names cannot be changed at a later date, officially, but there might be workarounds.
You should not group WANs together using this method as it can cause issues. In this instance I believe a WAN is a physical connection/route from your network to another not such things as VPNs that go out over the WAN. Read the offical documentation for more information.
Instructions
We will create a privacy interface group to keep with our gateway group we created earlier.
- Interfaces --> Assignments --> Interface Groups --> Add
- Configure the 'Interface Group Configuration' as follows:
- Group Name: Privacy_Group
- Group Description: Privacy Interface Group
- Group Members: PIA_SWITZERLAND...
- And all of the others you specified in the
Privacy_Groupgateway. - Parity of members is not required, but for this tutorial it is.
- And all of the others you specified in the
- Save
Now when you create or edit firewall rules you can use this interface group instead of specifying each interface manually. You can alos add and remove interfaces with ease.
To change Interface Group name (not official)
I have not tested these
- Option 1
- Backup your config.
- Duplicate the interface group and set the new name.
- Then go through all of the firewall rules, and where the the old interface group is present, swap out for the new interface group.
- Do another backup and then scan it for the old rule name to make sure you have got all references (dont forget there should be one reference of the old name which is the actual rule definition).
- Once all rules changes, delete the old rule
- Option 2
- Backup your config.
- Text replace the old interface group name with the new one.
- Restore the modfied config back to your router.
Notes
- Interface Groups | pfSense Documentation
- An Interface Group is not a type of interface that can be assigned.
- Interface groups are used to apply firewall or NAT rules to a set of interfaces on a common tab.
- The best practice is to not use interface groups with multiple WANs. Doing so may appear to be convenient, but the group rules do not receive the same treatment as actual WAN tab rules.
- For example, rules on a tab for a WAN-type interface will receive
reply-towhich allows pf to return traffic back via the interface from which it entered. Group tab rules do not receivereply-towhich effectively means that the group rules only function as expected on the WAN with the default gateway.
- [pfSense] How network interfaces work – Provya
- Interface Group turns out to be ^Rule Group^! Which is awesome !! | Netgate Forum - And guess what, a couple of days back I discovered that ^Interface Groups^ are not at all ^Interface Groups^, but it are in fact ^rule-groups^.
- pfSense - Isolate vLANs with an Interface Group - Rocky Mountain Tech Team - The Use CaseOne pfSense with multiple vLANs that need to be locked down or isolated from each other. Also, need to block many vLANs from being able to access the pfSense web interface.
Disable Services on Boot (workaround)
This section is using OpenVPN as an example but the Shellcmd can be used for most services. This workaround stops the services after they have started which will do for most and prevents editing the system files manually.
- Install Shellcmd package
- Package Manager --> Available Packages --> Install
- The shellcmd utility is used to manage commands on system startup.
- Add a boot command to disable the OpenVPN services
- See the next section where you get the Client/Server and 'OpenVPN ID'
- Services --> Shellcmd --> Add
- Command:
pfSsh.php playback svc stop openvpn server 1 or pfSsh.php playback svc stop openvpn client 3
- ShellcmdType: shellcmd
- Description: Disable my OpenVPN on boot
- Command:
- Repeat for each OpenVPN service you want to disable
Notes
- Disable OpenVPN clients on reboot | Netgate Forum
- My Thread
- This is my post and might have some other ideas when you read it.
- The Shellcmd do not seem to work until you have rebooted once (it fails), then it works everytime after. This is the case for the OpenVPN commands above, but not tested on any other command.
Shell / Command Prompt / CLi
There are 2 types of shell
- Shell
- This is the standard Linux command line
- You can run PHP-Shell stuff by invoking pfSsh.php before the commands
- PHP-Shell
- This is a pfSense shell environment for PHP commands.
- This is for accessing the pfSense software rather than the hardware and underlying Linux system.
Notes
- PHP-Shell Commands
- Development — Executing Commands at Boot | pfSense Documentation
- Useful pfSense commands – OneByte | tech blog
- A big list of commands and their use
- Automate pfSense with pfSsh.php | Open School Solutions
- There is sometimes the case that you would like to make settings via an API or the command line. pfSense does not currently have an API, this will only be available in one of the upcoming versions. Until then you can use the pfSense developer shell, also called pfSsh.php.
- This gives some good examples on how to use the PHP-Shell
- Using the PHP Shell | pfSense Documentation - Official documentation
- Shell commands
- Shellcmd
- The shellcmd utility is used to manage commands on system startup
- This is a pfSense package that allows you to run commands (and scripts) at boot time without altering raw system files which should not be done.
- Development — Executing Commands at Boot | pfSense Documentation
- OpenVPN
- [SOLVED] How to restart OpenVPN in a script? | Netgate Forum
- Thread with discussions and scripts.
- Scripts and discussions here including an active PING to check for the connections status.
- pfSense openvpn client auto reconnect | Zercle Technology Co., Ltd. - Look like pfSense doesn’t reconnect to VPN server when disconnect. Administrators need to reconnect/restart openVPN client service manually. This so annoying task. To solve this problem we have to add some script do that things for us.
- Configuring OpenVPN To Run Automatically On System Startup | OpenVPN - The best way to OpenVPN configured to run automatically by default is to install OpenVPN as a package, such as via RPM on Linux. Read more details here.
- [SOLVED] How to restart OpenVPN in a script? | Netgate Forum
- General
- How to enable a service on startup permanently to stick even through config changes? : PFSENSE - Soem examples how to do it and how not to do it
- The pfSense Console Menu | YouTube | Netgate
- Includes the Shell and PHP-Shell
- Update pfsense on the command line - Updates and Upgrades for pfsense can be done on the shell instead of the GUI. In this tutorial I'll show you how to update pfsense using the command line.
- CLI commands to start and stop services | Netgate Forum
- What are the CLI commands to start and stop a service
- Also gives you the format for cron commands
- How do I start the pfSense Menu from the Command Line? - Stack Overflow
- To secure my pfSense firewalls I generally create new users and disable the 'admin' user. However when I ssh in as the new user I get a standard linux command prompt rather than the pfSense menu. How do I get to that menu?
- I looked at the .profile and found the following line, calling this will bring up the menu to use
/etc/rc.initial
Hardware
- PC/Base Hardware
- Building A pfSense Router! | YouTube - Real life build
- Quick Review of our Super Micro A1SRi-2758F 1u Intel Lab Server | Lawrence Systems
- Minimum Hardware Requirements | pfSense Documentation - The minimum hardware requirements for pfSense® software on hardware not sold by Netgate are:
- Hardware Sizing Guidance | pfSense Documentation - When sizing hardware for pfSense® software, required throughput and necessary features are the primary factors that govern hardware selection.
- pfSense Hardware Requirements and Guidance | Netgate - The following outlines the minimum hardware requirements for pfSense software version 2.x. Note the minimum requirements are not suitable for all environments. You may be able to get by with less than the minimum, but with less memory you may start swapping to disk, which will dramatically slow down your system.
- What size drive should I get?
- 64GB NVMe or SSD. Do not buy a standard HDD as it will be very slow.
- Buying the right network card
- Intel is best for compatability.
- Choosing
- Custom pfsense Router Build: Choosing a Supported Network Card and ZFS | Lawrence Systems
- Which network card's do I need for my OpenWRT/PFSense box ? | SmallNetBuilder Forums
- How Do You know If the NIC Is Intel Based? : PFSENSE
- Guaranteed NICs that will work | Netgate Forum
- Top Picks for pfSense Network Cards (NICs) - We have 1GbE, 10GbE (SFP+ and 10Gbase-T) and 40GbE networking options for the top pfSense network cards (NICs) as they are key components in firewalls
- Intel i350 (and Intel i354)
- Intel i210 / Intel i211
- Intel 82574L
- Top Picks for FreeNAS NICs (Networking) - We have 1GbE, 10GbE (SFP+ and 10Gbase-T) and 40GbE networking options for the top FreeNAS NICs as storage performance is network dependent.
- Intel i350
- Intel i340
- Intel i210
- Intel i211
- Intel 82574L
- Intel Pro/1000 VT Quad (My old card)
- New 0H092P Intel Pro/1000 VT Quad Port PCI-e Server Adapter Wholesale 0H092P Intel Pro/1000 VT Quad Port PCI-e Server Adapter, Price 0H092P
- I have used these and they work, however they are very old now.
- Demystifying Intel PRO/1000 Quad Port NICs - Hardware - serverbuilds.net Forums
- You may have seen us recommend the Intel Pro/1000 series quad port gigabit NICs, and we do so with good reason - they’re cheap and reliable.
- Note: there is a known issue with these cards and some older systems (primarily the PT/VT chips and Dell motherboards for Sandy Bridge (2nd gen) Intel processors and for AMD embedded R-series from 2014), among many others - manifesting in kernel panics on FreeBSD systems (i.e. pfSense), missing memory, onboard diagnostics failing, and more. It is due to the SMBus pins on your card.
- If you have a mentioned system and want a quad port NIC, try the i340-T4 or the i350-T4.
- I recommend going for the i340 in any case.
- New 0H092P Intel Pro/1000 VT Quad Port PCI-e Server Adapter Wholesale 0H092P Intel Pro/1000 VT Quad Port PCI-e Server Adapter, Price 0H092P
- Intel i340 / i350
- Cisco branded - Intel i350T4V2 with iSCSI NIC (UCSC-PCIE-IRJ45) Quad Port 1Gbps NIC
- Intel® Ethernet Server Adapter I350 | Intel - Drivers, Docs and Utilities
- i340-T4 or i350-T4?? : PFSENSE
- I340-t4 showing up as pro/1000 | Netgate Forum
- FYI Those cheap Chinese i350-T4/AM4 nics on ebay work! | Netgate Forum
- Intel i350 vs i340 Differences and Recommendation - ServeTheHome - We discuss the key differences between the Intel i350 vs i340 1GbE NICs and make a simple recommendation for our readers
- Buy the i350 V2
- Comparison: Intel i350-T4 Genuine vs Fake | ServeTheHome Forums
- I recently got ahold of a new in box Intel i350-T4 (quad port) NIC from China - the box even included a Intel driver CD.. I found this a good opportunity to compare it to my genuine card which was pulled from a Dell server. The Intel i350-T4 NICs coming out of Dell severs have varying Dell part numbers on the stickers, I currently know of 3: K9CR1, THGMP and 9YD6K - there might be more. I am not comparing any stickers.
- The counterfeit cards work fine but after a few months they start to fail.
- A very indepth article with pictures to help you identify a real one.
- Intel Ethernet Server Adapter I350T4V2 Product Specifications | Intel - Intel® Ethernet Server Adapter I350-T4V2 quick reference guide including specifications, features, pricing, compatibility, design documentation, ordering codes, spec codes and more.
- Intel® Ethernet Server Adapter I350-T4V2 | Intel - Intel® Ethernet Server Adapter I350-T4V2 - Support product information, featured content and more.
- Solved: Differences: I350-T4 vs I350-T4V2 - Intel Community
- Q: What are the differences between Intel Ethernet Server Adapter I350-T4 and Intel Ethernet Server Adapter I350-T4V2 - version 2 - of this product? I can't see any differences in the specs, aside from I350-T4 being marked End of Life. It is also available on the market at a significant discount compared to the V2.
- Q: The Intel Ethernet Server Adapter I350-T4 was discontinued and is being replaced with the new version (I350-T4V2) which have the AUX Power component changes that will result in a decrease of in-rush current during power supply start-up. Product functionality does not change. That's why you don't see any differences in the specifications.
- Configuring Hardware
- Get hardware information
- How can i get my hardware info | Netgate Forum
dmesg | grep fibre channel lspci pciconf -lv - use this one ## Install and then run pkg_add -r dmidecode dmidecode
- How can i get my hardware info | Netgate Forum
Troubleshooting (pfSense)
Locked out of pfSense
- Official
- Troubleshooting Access when Locked Out of the Firewall | pfSense Documentation - This article covers every way of accessing a locked pfSense router.
- WebGUI / webConfigurator
- An administrator can (very temporarily) disable firewall rules by using the physical console or SSH.
- To disable the firewall, connect to the physical console or ssh and use option 8 to start a shell, and then type:
pfctl -d
- That command will disable the firewall, including all NAT functions. Access to the GUI is now possible from anywhere, at least for a few minutes or until a process on the firewall causes the ruleset to be reloaded (which is almost every page save or Apply Changes action)
- Once the administrator has adjusted the rules and regained the necessary access, turn the firewall back on by typing:
pfctl -e
- Disabled Admin Account (other methods)
- Accidentally disabled Admin account, what are my options? | Netgate Forum - Common scenario and perfect fix
- Q:
- Hello, in making a few security tweaks to my pfSense box I decided one of the things I would do is use a non-standard admin account to help protect myself from a brute force attack. I created a new user, gave it a password, added it to the admins group, clicked save, then disabled the admin account via the GUI. I then attempted to log in as my new user, and no luck it tells me no pages have been assigned to this user. I try logging into SSH with my new user and it closes the connection as soon as I log in. Logging in as admin tells me my user/pass is incorrect at the GUI but lets me into the shell. I attempted to reset the admin account via the shell (option 3 in the menu) and it tells me it was successful, however I am still unable to log in.
- Unfortunately I don't have a backup of my config so I was hoping to avoid restoring to factory defaults, what can I do to get back into the web interface?
- A:
- From the physical console, reset the password.
- Q:
- Disabled Admin Account & Locked Out | Netgate Forum
- Q:
- I created a new user, assigned privileges, then disabled the admin account and now the user I created is not working.
- I tried to login several times with the wrong password and Web Admin blocked me at the firewall.
- I have SSH access for some reason: How can I fix the admin account and delete the firewall rule locking me out?
- A (Gertjan):
- What about SSH in and look (make a save copy and edit) /cf/conf/config.xml
- Find the key <auth_method>
- I have <auth_method>local</auth_method>
- Change, save, reboot.
- A (tacfit):
- I learned also that to do it easier, you can just type "viconfig", which will load the config, and upon closing it will kill the cached config file, causing PFsense to reload the new config. Means you don't have to reboot.
- Q:
- Accidentally disabled Admin account, what are my options? | Netgate Forum - Common scenario and perfect fix
pfSense will not boot
- If you set the Partition Scheme: GPT (UEFI) and the pfSense does not boot then it could be the PC BIOS is not able to handle the EFI partition even though it says it can.
- Clean install of 21.02 on ZFS filesystem not booting | Netgate Forum
- This is an old bug and might not be a thing anymore.
- At the end of the install open the terminal and run this command
echo 'zfs_load="YES"' >> /boot/loader.conf
- UEFI can be flaky on older PCs so the only choice that might work is BIOS/Legacy/CSM mode
- Partition Scheme: GPT (UEFI) did not work on my PC : created a GPT disk with a EFI partition etc..
- Partition Scheme: GPT (BIOS+UEFI) + I had to turn on legacy booting : created a GPT disk with a EFI partition etc..
Block IPv4 link-local (1000000102) and Block IPv4 link-local (1000000101)
- You can disable logging of all default pfsense firewall rules (Not recommended)
- Status --> System Logs --> Settings (tab) --> Log firewall default blocks
- Noob question: Block IPv4 link-local (1000000102) and Block IPv4 link-local (1000000101) | Netgate Forum
- Q: I was inspecting my logs to see if my basic setup was working and I keep seeing Block IPv4 link-local (1000000102) and Block IPv4 link-local (1000000101) in the system log.
- A: jimp (Netgate)
- Blocking ipv4 link local, so you mean 169.254 - yeah those are APIPA address when dhcp client didn't get an IP.. Some iot devices will use them as well even when they have a IP... Not a fan myself.. My dvr bridge from directv does that.
- Yes a firewall is going to block some noise that many users are not really aware was there when they used their soho that doesn't show them any logs of any kind, etc. Or just scares them with stopped attack without any details, etc.
- Block IPv4 link-local | Netgate Forum
- Q: Is there any way to disable just the "Block IPv4 link-local" from reporting to the firewall log!
- A: A real dirty hack and not recommended. This might not work on newer version of pfSense
$config['system']['no_apipa_block'] = true; write_config();
pfsense is blocking Autoconfiguration IPv4 Address
- pfsense is blocking Autoconfiguration IPv4 Address why ? | Netgate Forum
- A: jimp (Netgate)
- They are blocked because they have no business hitting the firewall. They can still communicate locally, but it's link-local/L2 traffic that can never route outside of its segment.
- You'd only receive one of those IP addresses if you had no DHCP service running. You can't use those addresses as your local network the same way you would use an RFC1918 network.
- A: jimp (Netgate)
How to mount a ZFS drive in windows
- How do you mount a zfs drive in Windows - Servers and NAS - Linus Tech Tips
- You cant mount this file system directly
- This has some instructions on how to get files of the disk via another PC
SWAP usage keep going to 100% (not all my RAM is used)
The image below is self explanatory.
Solution
- Since I changed the swap file from 1GB (default) to 16G (recommended / twice the RAM) the swap file has not filled up.
- I also upgraded to 2.7.2 at the same time, but I am not sure if it is this that fixed things, you never know though.
- Make sure your hypervisor is upto date and it's settings are correct
- Rebooting all of your devices might help.
- Updating all related spftware is also a must as issues do get patched.
- Turn off your hypervisor dynamic memory option (if present and enabled).
- snort and squid settings are causing them to consume massive amounts of memory.
Diagnostics
- You can also check what is using all of the RAM. Run this command from SSH not the GUI to to get the biggest memory eater at the top:
top -n -o res or try htop
- System Activity (Top) | pfSense Documentation
- The Diagnostics --> System Activity page displays several aspects of system activity as reported by
topwhich are updated every few seconds. - This is equivalent to running the command
top -aSHat a shell prompt.
- The Diagnostics --> System Activity page displays several aspects of system activity as reported by
- Linux Find Out What Process Are Using Swap Space - nixCraft - Linux Find Out What Process Are Using Swap Space - How to Get swap space usage and process that are using it in Linux?
- How to install htop on pfSense firewall - TrySitePrice - Here is how to install top on pfSense: Top is part of pfSense now.
- Log in to the pfSense web interface
- Go to System -> Package Manager -> Available Packages
- Search for top and select it
- Click the Install button
- Wait for the installation process to complete
- How to install htop on pfSense firewall - nixCraft
- This tutorial explains how to install htop process viewer on a pfSense firewall using pkg command line option over the ssh based session.
- I have done this and it is safe.
Notes
- PfSense uses 100% of swap but only 10% of memory. | Netgate Forum
- Ok I managed to solve the issue. The problem was that in the VM Hypervisor (Proxmox) I accidentally enabled „ballooning“ memory (which means it will remove memory on the fly if it detects that the VM is not using it).
- I disabled it and now it all works like a charm. I guess the GUI (and myself) was confused that the RAM was removed from the VM while running, therefore showing memory usage „of 11GB“ while in reality it only had way less memory at this point.
- PfSense uses SWAP even though memory is not even used 10%. Is htop wrong? Is the GUI wrong? Is Pfsense broken? | Reddit
- I'm sorry i don't know much about proxmox, does that hypervisor have a dynamic memory option that may be tightening the virtual memory artificially? If so try turning that option off and see if it helps. I've seen some situations when this causes issues on Hyper-V also. Not specifically with pfSense but other apps.
- OMG I did indeed enable a „ballooning“ memory option for this VM (for whatever reason, I forgot). Disabled it and now it works!! It now only consumes 4GB and no service crashed! Thank you very much for pointing me in the right direction!
- Not All Swap Usage is Bad - Memory Management | pfSense Documentation
- Given that knowledge, one might assume that any usage of swap is bad and should be avoided at all costs, however, that is not universally true.
- Swap consumption generally only becomes a concern when there is significant usage, such as near 50% or higher. At that point it becomes necessary to inspect everything consuming memory to see what can be reduced or tuned.
- PFSense High Swap Usage | Netgate Forum
- More than likely your snort and squid settings are causing them to consume massive amounts of memory. There is not enough information in what you have shown to speculate about a cause with any accuracy. Post a full "ps uxawwd" output for starters.
- Snort and Memory Usage / Swap Usage Concerns | Netgate Forum
- Snort eats memory like nothing else especially if you don't take steps to prevent it from doing so. In that respect your increased memory usage is completely normal. However you do not, ever, want to be swapping. It will bog down the performance dramatically. If you're not seeing that then it's likely the swap usage was not a continuous thing but it shows you are the edge of your ram requirement. You should probably either take steps to reduce Snorts footprint or add more ram.
- Swap ON or OFF in PfSense | Netgate Forum
- Unless you have specific concerns about space or drive writes etc just accepting the defaults is fine.
- In general pfSense should never use SWAP and of you see it swapping it's usually because something is misconfigured.
- I still have some test systems that run from CF and on those I always disable SWAP because of the limited write cycles there.
Why do I only have 1gb of swap? / Increase Swap Size
- The swap file size is set during the installation. IT is a swap file partition and defaultts 1GB.
- It is recommended as a rule of thumb to have twice your RAM as SWAP.
- swap size: The amount of disk space dedicated to swap space (virtual memory). This is optional. Commonly set to 2x the available RAM in the firewall, but with smaller disks that may be too large.
- The SWAP is also used for kernel dumps in emergencies. and this is why you need at least more SWAP than RAM to allow for a complete dump.
- Increase swap size | Netgate Forum
- Q: On to the real question. During the fresh install, I forgot to adjust the swap size. Last time I used the recommend twice the ram size for my swap. I have plenty of space on my SSD for it. Since I forgot to do it during the install, is there another way to adjust it? I couldn't find anything in the book or on this forum about that. It's not important, but just wondering more than anything. I'm going to leave it alone otherwise.
- A: You'll have to reinstall to change the size of the disk partitions. Even if you could adjust it with a bunch of different commands, the process would be long and prone to error. You can take a backup, reinstall with the right options, and be back up in minutes.
- Generally speaking you should not be using SWAP so the size is not that important. If you are using SWAP space it's probably because you don't have enough RAM for what you're trying to do or something is misconfigured.
Slow Network
- This could be caused by a faillin switch, powerline adapter or network card and so on. You need to power cycle through all of your network infrastructure to find out what device(s) is causing the issue. Sometimes a reboot is all that is needed.
- For me it was one of my Powerline adapters, even though it showed it was working fine, it obviously wasn't. As soon as I rebooted the offending powerline adapter the rest of the network went back to normal.
Twitch will not work
- This will be because of my strong blocking configuration.
- This is how I figured it out:
- The DNS request is successful.
- A packet is sent to an IP
- and that IP is blocked.
- This means that only an IP block will be found with no coressponding DNS block
- 146.75.74.167 / twitch.tv | Shodan - Ports open: 80, 443
pfSense not routing but console is working / PPPoE won't reconnect after link loss
Background
My pfSense router is connected to an ADTRAN SDX611B/D ONT from Openreach and pfsense uses PPPoE to control it.
The issue
Every couple of weeks (the length varies) and seems to be in the early hours of the night, I wake up to find my pfSense router is:
- No longer routing to internal and external networks
- Cannot ping pfsense (10.0.0.1)
- WebConfigurator (GUI) is not available
- Console via TruenAS (pfSense is virtualised)
- This is available
- WAN is down
- LAN shows an IP
- VPN gateways
- Cannot ping them
- Not all gateways have lost their IP but I still cannot ping those
Diagnostics
- Get the exact time the failure happened.
- I use Uptimerobot so this is easy.
- Check the ONT status
- Check pfSense GUI/TrueNAS available
- Check pfSense Console
- If you look at the console you can see some useful messages such as the one blow. I believe each line below corresponds to a PPPoE dial up packet.

- If you look at the console you can see some useful messages such as the one blow. I believe each line below corresponds to a PPPoE dial up packet.
- Check TrueNAS is available via IP
- Check other TrueNAS VMs are avaiable from their IP such as your webserver.
- Look at the logs for
- TrueNAS Virtual Machine (optional)
- pfSense System Logs (when pfSense is running is easier)
/var/log/system.log /var/log/system.log.0 /var/log/system.log.xxx
I also tried some fo the options from the console and they did not change the status of the router:
- Restart PHP-FPM
- Restart webConfigurator
- Ping Host
NB: Restarting the router form the console does work.
Explantion
- If the NIC has failed/locked for whatever reason, this explains why there is no routing.
- The console is available becasue it does not rely on the network and is directly accessed at the hardware level (i.e. keyboard and monitor).
Cause (not confirmed)
This issue does not seem to be an issue with the TrueNAS Virtual Machine, it is purley a pfsense issue.
Bear in mind you might have one or more of these issues, for instance if your firmware update fails your internet could be off for more than an hour.
- ONT
- Firmware update
- This causes the pfSense to become disconnected from the internet.
- pfSense will keeps retrying to reconnect but will always fail, so this could be an issue with the ONT.
- IPv6 Support
- The ONT might not support IPv6 correctly.
- Is the ONT crashed out by the constant dial up requests after the initial drop?
- Firmware update
- pfSense
- Long internet outage bug
- The WAN goes down and then if the WAN is not re-connected within an hour or so this can cause the router to crapout (as described above).
- Example reconnection log lines
Oct 4 00:36:28 pfs ppp[87560]: [wan] IFACE: Removing IPv4 address from pppoe0 failed(IGNORING for now. This should be only for PPPoE friendly!): Can't assign requested address Oct 4 00:36:28 pfs ppp[87560]: [wan] IFACE: Down event Oct 4 00:36:28 pfs ppp[87560]: [wan] IFACE: Rename interface pppoe0 to pppoe0 Oct 4 00:36:28 pfs ppp[87560]: [wan] IFACE: Set description "WAN" Oct 4 00:36:28 pfs ppp[87560]: [wan] IPCP: Down event Oct 4 00:36:28 pfs ppp[87560]: [wan] IPCP: LayerFinish Oct 4 00:36:28 pfs ppp[87560]: [wan] Bundle: No NCPs left. Closing links... Oct 4 00:36:28 pfs ppp[87560]: [wan] IPCP: state change Closing --> Initial Oct 4 00:36:28 pfs ppp[87560]: [wan] Bundle: Last link has gone, no links for bw-manage defined Oct 4 00:36:28 pfs ppp[87560]: [wan_link0] LCP: SendTerminateAck #25 Oct 4 00:36:28 pfs ppp[87560]: [wan_link0] LCP: LayerDown Oct 4 00:36:28 pfs ppp[87560]: [wan_link0] PPPoE: connection closed Oct 4 00:36:28 pfs ppp[87560]: [wan_link0] Link: DOWN event Oct 4 00:36:28 pfs ppp[87560]: [wan_link0] LCP: Down event Oct 4 00:36:28 pfs ppp[87560]: [wan_link0] LCP: state change Stopping --> Starting Oct 4 00:36:28 pfs ppp[87560]: [wan_link0] Link: reconnection attempt 1 in 4 seconds Oct 4 00:36:32 pfs ppp[87560]: [wan_link0] Link: reconnection attempt 1 Oct 4 00:36:32 pfs ppp[87560]: [wan_link0] PPPoE: Connecting to '' Oct 4 00:36:41 pfs ppp[87560]: [wan_link0] PPPoE connection timeout after 9 seconds Oct 4 00:36:41 pfs ppp[87560]: [wan_link0] Link: DOWN event Oct 4 00:36:41 pfs ppp[87560]: [wan_link0] LCP: Down event Oct 4 00:36:41 pfs ppp[87560]: [wan_link0] Link: reconnection attempt 2 in 2 seconds Oct 4 00:36:43 pfs ppp[87560]: [wan_link0] Link: reconnection attempt 2 Oct 4 00:36:43 pfs ppp[87560]: [wan_link0] PPPoE: Connecting to '' Oct 4 00:36:52 pfs ppp[87560]: [wan_link0] PPPoE connection timeout after 9 seconds Oct 4 00:36:52 pfs ppp[87560]: [wan_link0] Link: DOWN event Oct 4 00:36:52 pfs ppp[87560]: [wan_link0] LCP: Down event
- This is an old bug but might still be an issue.
- Network Card (NIC) can lock up, this explains the network is down but the console can still be accessed.
- Long internet outage bug
- pfBlockerNG
- The updates can apparently bring the WAN down, but this might be an old bug.
- FreeBSD
- Might have issue with PPPoE
Solutions
- Remove network cable from the ONT and put back in.
- Reboot/power cycle the ONT.
- Reboot pfSense
- This might have the same effect as removing the ethernet cable from the ONT.
- Update pfSense to the latest version
- this can resolve bugs and driver issues.
- Swap the network card
- Card might be faulty
- Realtek NICs have a known fault where then can lock up
- Make sure the swerver is kept cool to prevent the NIC overheating.
- Setup a CRON to automatically reboot the pfSense router
- This is not recommend because you should never have to reboot pfSense and so you are just hiding the issue you are trying to fix rather than fixing it.
- Useful if you are going on holiday and do not have time to fix a particular issue
Notes
- Bug #13092: PPPoE WANs fail to reconnect after parameter negotiation failure - pfSense - pfSense bugtracker
- After a six hour ISP outage, the service was restored but pfSense didn't automatically re-establish the PPPoE connection and a reboot of the router (Netgate 1100) was required to re-establish. Shorter outages don't seem to affect automatically reauthenticating.
- PPPoE WAN fails to reconnect after link loss | Netgate Forum
- I'm using pfSense 2.4.3 with
emIntel network interfaces and my WAN is PPPoE based. When the connection drops for any reason, pfSense does not reconnect until a full system reboot is done. - The same WAN in a domestic router (e.g. TP-Link) reconnects just fine. I found a similar issue on Redmine but it is from six years ago.
- I have to reboot the whole pfsense box. Then it gets connected automatically. But I have tried restarting the nic it does not help.
- The threas has some great diagnostic ideas.
- I'm using pfSense 2.4.3 with
- Bug #1943: PPPoE won't reconnect after link loss when using vr(4) NICs on certain ISPs only - pfSense - pfSense bugtracker
- We got a wan interruption (they cut the cable while doing road works), and after everything was reconnected the pppoe interface doesn't come up automatically (wait many minutes).
- Disable-Enable the WAN interface doesn't help, and I restored the pppoe connection with this command:
/usr/local/sbin/pfSctl -c 'interface reload wan'
- PPPOE randomly disconnect on PfSense, have to reboot to reconnect | Reddit
- I just moved to PfSense as main router. Now I suspect some issue that WAN (PPPoE) randomly disconnect without any symptoms. There's no way to "reconnect", only the reboot helps.
- I had a similar issue when I first setup pfsense 2 weeks ago. pfsense pings the ISP gateway address every second or so to determine whether the connection is still working or not. Turns out the gateway of my ISP didn't respond to pings so after several attempts, pfsense initiates a reconnect. After doing this several times it would just fail to connect at all until rebooted. Finally found the solution that worked for me in the forum's for my ISP. I went to to System -> Routing, clicked the "Edit" icon next to the WAN PPPoE gateway and changed the "Monitor IP" to something like Google DNS 8.8.8.8 (or any other reliably online IP address that accepts pings). I haven't had any trouble since.
- I just had this exact same issue except on internal LAN. Like clockwork, once an hour i would completely loose internet connection and then it would come right back up. It was a hard drop. It ended up being pfblockerng pulling down updates and refreshing. I changed the schedule from once an hour to 3am. I didn't need the update to be that aggressive anyways. Perhaps this is what your issues is as well. GL!
- Pfsense on Hyper-V PPPoe Reconnect Issue | Reddit
- Q:
- My dedicated pfsense pc died today so I decided to finally virtualize it in Hyper-V on my Server 2019 machine. I've got it up and running no problem but I've encountered an issue when the host restarts. The machine has two NICs, set as separate virtual switches in Hyper-V. WAN switch has host OS access disabled and all hardware offloading is disabled on both switches.
- Issue is: when the host restarts and PFsense comes back up, the PPPoE connection is not re-established. Going into the PFsense GUI and disabling then re-enabling the WAN interface brings it back up again.
- A:
- Do your PPPoE logs show an empty PADO response?
- I've seen this randomly for *years* when using PPPoE. (edit, it's not specific to HyperV) AFAIK it's an issue with FreeBSD upstream, and not something which has ever been fixed. For whatever reason the netgate devs ignore any thread on the forum discussing it too... Indeed, disabling / enabling the interface, or rebooting, fixes it.
- It's an horrific bug. I spent some time with my ISP attempting to diagnose it, indeed, sniffing the interface shows a
- I've totally given up on PPPoE in pfsense, YMMV.
- Q:
- PPPoE reconenction fix - 2023 | Netgate Forum
- PPPoE via a Openreach ONT has been a headache for me with dropped connections, crashing on interface changes and multiple attempts to achieve a PPPoE handshake.
- In my case this was linked to IPv6 being enabled (as it should be) and a race condition with v23.01. The patch applied in the v23.05 update appears to have stopped all the symptoms.
- The only thing I could test changing interface details and bringing the PPPoE down and up again. Early days for sure but to date it has been rock-solid and the ppp log file looks nice and healthy.
- PPPoe reconnect issue | Netgate Forum
- I have an issue when the router looses WAN connection on the pppoe link, the link does not automatically reconnect.
- I have to unplug the cable to the fibre ONT several times before it reconnects or I have to run this command several time to re-establish the connection:
/usr/local/sbin/pfSctl -c 'interface reload wan'
- Is there any missing config for auto reconnect?
- Every couple of weeks pfSense completly stops responding? | Netgate Forum
- Q: I remember that pfSense was not responding to pings nor I could get GUI to respond.
- A:
- Both those things would happen if the LAN NIC locked up as Realtek NICs sometimes do.
- But that would not stop the console responding and that's an important test. In the console is still responsive then you know you have a NIC issue. It is isn't you probably have some other hardware issue, bad ram overheating etc.
- iflib_netmap_config | Netgate Forum
- Q: I have been getting this message on reboot:
586.587322 [857] iflib_netmap_config txr 4 rxr 4 txd 1024 rxd 1024 rbufsz 2048 - A:
- Those are harmless information messages from the netmap kernel device during its initialization. It is printing out the current configuration of netmap based on the NIC driver being used. It is detailing the number of rings, TX/RX descriptors, and the buffer size that will be used.
- There is no way to stop the message. It comes from the kernel device itself. Nothing pfSense nor any packages can do about it.
- Q: I have been getting this message on reboot:
Crash debugging / Using the logs
- General
- I monitor my sites with uptimerobot so i know exactly when it goes down which is useful for looking in the logs.
- Diagnosing a PFSense Crash | Netgate Forum
- pfSense is based on FreeBSD, so most of documentation you will find here — https://www.freebsd.org/docs.html
- You can also change the default 50 entries behaviour of syslog via GUI, if you want more just look at
/status_logs_settings.phpon you pfSense firewall, you can even setup external syslog server and send all log directly to it. - most of crashes of stable 2.3 are related to NIC drivers and this is solvable problem in most cases
- System Logs
- Syslog
- System Monitoring — Remote Logging with Syslog | pfSense Documentation
- Status --> System Logs --> Settings (tab) --> Remote Logging Options
- The logs kept by pfSense® software on the firewall itself are of a finite size. Copying these entries to a syslog server can aid troubleshooting and allow for long-term monitoring. Having a remote copy can also help diagnose events that occur before a firewall restarts or after they would have otherwise been lost due to clearing of the logs or when older entries are cycled out of the log, and in cases when local storage has failed but the network remains active.
- Logs sent using this method are delivered in the clear (not encrypted) unless the logs are sent through a VPN or using a mechanism such as Stunnel package. As an alternative, consider using the syslog-ng package which supports encrypted syslog.
- The syslog daemon only supports sending messages over UDP. To send syslog messages over TCP, consider using the syslog-ng package.
- Some examples of free syslog servers.
- Remote Logging with Syslog | pfSense Documentation
- Syslog Explained | Cisco CCNA 200-301 - YouTube | CertBros - Using a SYSLOG server allows us to centrally manage our log information. Why would you want to do that? Well, there are a few reasons why.
- Free CCNA | Syslog | Day 41 | CCNA 200-301 Complete Course - YouTube | Jeremy's IT Lab - In Day 41 of this free CCNA 200-301 complete course, you will learn about Syslog.
- GitHub - Graylog2/graylog-guide-snort - How to send structured Snort IDS alert logs into Graylog - GitHub - Graylog2/graylog-guide-snort: How to send structured Snort IDS alert logs into Graylog.
- System Monitoring — Remote Logging with Syslog | pfSense Documentation
pfBlockerNG
General
- Official Websites
- pfBlockerNG | Netgate Forum
- pfBlockerNG | Reddit Forum
- Packages — pfBlockerNG Package | pfSense Documentation
- pfBlockerNG - pfsense/FreeBSD-ports · GitHub - FreeBSD ports tree with pfSense changes. These are the pfBlockerNG files that are merged into pfSense
- History for net/pfSense-pkg-pfBlockerNG-devel - pfsense/FreeBSD-ports · GitHub - FreeBSD ports tree with pfSense changes. Monitor the commits.
- pfBlockerNG - client facing - pfsense/FreeBSD-ports · GitHub - This subsection contains the GUI, client facing php files for pfBlocker. This link just makes it easier for me to find them as it is not obvious.
- Guides
- pfBlockerNG Guide - zenarmor.com (was sunnyvalley.io)
- Very in-depth pfBlockerNG Guide
- Includes Blocklists and relevant explantions
- Tutorial: pfsense and pfBlockerNG Version 3 | Lawrence Systems - This is the best instructions for installing pfBlockerNG
- pfBlockerNG on pfSense | Netgate | YouTube - The developer of pfBlockerNG goes through the settings in-depth
- pfBlockerNG Videos | Netgate | YouTube - Videos from netgate about pfBlockerNG
- pfSense pfBlockerNG configuration guide | nguvu.org - An in-depth tutorial with lots pictures and easy to read text.
- pfsense: Blocking Threats With pfblockerNG Lists | YouTube | Lawrence Systems
- How to Setup pfBlockerNG | protectli.com - A simple tutorial.
- PFSENSE WEB FILTER WITH PFBLOCKERNG - Filter Ads and Malicious Websites | YouTube
- A nice explanation of pfblockerNG and its implementation in pfSense! It was clear and succinct and actually much better than other intros done by native english speakers!
- How to Enforce pfBlockerNG DNSBL filtering for Specific Network Clients | mitky.com
- The default DNSBL lists found under ‘DNSBL Easylist’ are managed by AdBlock Plus and do well to block most ads across the internet from your entire network.
- pfBlockerNG includes two category-relevant lists: Shallalist maintained by Shalla Secure Services and ‘UT1‘, a domain blacklist maintained by Toulouse1 Capitole University. Both include millions of domains and will extensively block for the categories you select.
- [Guide] pfblockerNG Setup (pfSense Adblocking) - pfSense/Opensense - serverbuilds.net Forums
- Introduction This guide will get you started with blocking ads on your pfsense router using a package (plugin) called pfblockerNG. This package is functionally similar to the popular standalone tool ‘pihole,’ with the added bonus of integrating directly with your pfsense router. It’s a much more robust solution than just using adblocking extensions in your browser (though we will cover that, along with added benefits of combining the two, later on).
- pfSense DNSBL - No more ads for me!
- Some time ago I setup my pfSense DNSBL, and I wanted to share my configuration and results. A DNSBL is a list of domains that the application/network does not properly resolve, hence the “black-hole”. Originally, DNSBLs prevented spam e-mails from reaching users. In this case, I wanted to block as many ads, malvertising, etc. as possible.
- Setup Guide / Tutorial for pfBlockerNG 2.2.5 on pfsense with DNSBL & GeoIP Blocking | Lawrence Systems
- Block Ads & Malvertising on pfSense Using pfBlockerNG (DNSBL) - Linux Included
- This walkthrough uses the DNSBL portion of pfBlockerNG to remove ads/advertising and more importantly, malvertising. It essentially creates a functionality similar to the pi-Hole project except it doesn’t require a separate piece of hardware. Instead, you just use your pfSense + pfBlockerNG! If you're interested in a write-up on installing/configuring the pi-hole on Ubuntu, I have one here. Please note this walkthrough is for the devel version of pfBlockerNG.
- How to block ads on pfsense with pfBlockerNG and Dnsbl? - 2021 - how ad blocking is managed by pfsense pfblockerng. dnsbl is configured with steven blacklist to block ads, malware, gambling, and adult content.
- GitHub - ahuacate/pfsense-pfblockerng: How to configure pfBlockerNG
- Disable pfBlockerNG On Specific Interface Only? | Reddit - No meta description
- To disable DNSBL blocking on a LAN device, Goto Firewall > pfBlockerNG > click the DNSBL tab > enable Python Control, DNSBL Blocking and Python Group Policy. Next, scroll down to Python Group Policy and click the +. You will now see a box where you can add LAN IP's that will be bypassed by DNSBL. Save and do a Force Update after adding IP(s). I add my device IP's so I am not sure whether or not it would work on an interface IP.
- To disable IP blocking on an interface goto Firewall > pfBlockerNG > click the IP tab > scroll down to IP Interface/Rules Configuration and make sure your interface you do not want IP blocking on is de-selected.
- How to Enforce pfBlockerNG DNSBL filtering for Specific Network Clients
- How to use pfBlockerNG-devel to filter content for clients while allowing specific IPs or networks to bypass DNSBL and visit the web normally.
- This is a good article on configurign your pfBlockerNG.
- Selectively enforcing pfBlockerNG for specific clients or networks
server: access-control-view: 192.168.10.0/24 bypass access-control-view: 192.168.20.0/24 dnsbl view: name: "bypass" view-first: yes view: name: "dnsbl" view-first: yes include: /var/unbound/pfb_dnsbl.*conf - Some additional TOR lists
- pfBlockerNG Guide - zenarmor.com (was sunnyvalley.io)
- pfBlockerNG vs PiHole
- pfSense pfBlockerNG vs Pihole Pros and Cons - Virtualization Howto - There are two open-source solutions available for download today, pfSense pfBlockerng and Pihole, that are each great solutions in their own right. However, each has pros and cons that may suit some better than others.
- Interfaces
- Packages — pfBlockerNG Package | pfSense Documentation
- Set the interfaces to be monitored by pfBlockerNG (both inbound and outbound), where the inbound is the Internet connection.
- To prevent devices or users from accessing sites in the selected countries/IP addresses, select local interfaces under outbound.
- pfSenseNG does not support Interface Groups as you need to configure the individual network interfaces as
InorOut. - pfBlockerNG on interface groups | Reddit
- my current pfSense rule setup uses interface groups in order to define rules for a number of subnets and VPNs that belong together (e.g. an "Office LAN" interface group that allows 443/80 to the internet and denies anything else).
- The problem here is that I can't apply pfBlockerNG rules to an interface group. Since the rule processing order is "Floating" -> "Group Rules" -> "Interface Rules", traffic from the Office LAN group to the Internet (Port 80/443) hits the "allow" rule in the Group rules first, and the pfBlockerNG rules are never evaluated.
- The way I understand it, I'm currently forced to use Floating Rules, which is too generic for me. Is there another way around it? Is pfBlockerNG considering supporting Interface Groups as targets for auto rule creation?
- Packages — pfBlockerNG Package | pfSense Documentation
- Blocks Lists / Feeds
- IPv4 Blocklists focus on attacks (Inbound) and security where as DNSBL focus on privacy and advertising (Outbound). They are not mutually exclusive though.
- Look at selecting your preference of IPv4 and DNSBL blocklists but do not select them all.
- To see the what IPs a pfBlockerNG rules is actually blocking, goto your firewall rules and hover over the alias on a firewall rule.
- Firewall --> Rules --> LAN --> Destination: pfB_PRI_v4
- This modal window is limited in the amount of records it can show.
- The default PRI1 - Collection is pretty good for stopping ADs
- Reports and Stats
- Firewall --> pfBlockerNG --> Reports
- Reports Homepage
- Firewall --> pfBlockerNG --> Reports --> Alerts
- See blocks happening here
- This will show actual blocks and what Blocklist stopped it
- Firewall --> pfBlockerNG --> Reports
- Logs
/var/unbound/var/log/pfblockerng/
- Upgrading pfBlockerNG
- Always check the related blog post for the update as it will have relevant information
- How to change pfBlockerNG Branch
- Firewall blocks, Pfblocker, multicast | Netgate Forum
- BBcan177
- First make sure that "Keep Settings" is enabled.
- Disable pfBlockerNG and Save
- Then Uninstall pfBlockerNG
- Then install pfBlockerNG-devel
- Re-enable pfBlockerNG-devel and run a: Force Reload - All
- Using Interface Groups
- Currently pfBlockerNG cannot utilise 'Interface Groups'
- pfBlockerNG on interface groups | Reddit
- The way I understand it, I'm currently forced to use Floating Rules, which is too generic for me. Is there another way around it? Is pfBlockerNG considering supporting Interface Groups as targets for auto rule creation?
- Feature #14100: Use interface groups as an Alias for IP Interface/Rules Configuration - pfSense Packages - pfSense bugtracker
- I have asked here to see if the 'Interface Groups' can be used as an alias for the 'IP Interface/Rules Configuration'
- I would call my groups
- Name: Privacy_GWIG
- Description: Privacy Gateway Interface Group
- What I did so it would fit in with my instructions (if it worked)
- Create interface
- Add in the interface group
- Add in the gateway group
- update the pfBlockerNG 'IP Interface/Rules Configuration' assignments
- Firewall --> pfBlockerNG --> IP --> IP Interface/Rules Configuration
- Interface groups were not present and rebooting did not work
- I wanted to move all of my OPENVPN Gateway Interfaces into a group and just alter the group rather than changing assignments all the time, just like alias.
- Ability to use pfBlockerNG Python mode and Unbound (FIXED in 2.7.0)
- 2.7.0 New Features and Changes | pfSense Documentation
- A long-standing difficult-to-reproduce crash in Unbound during reloading has been addressed. Christian McDonald tracked down the source of the Unbound SIGHUP crashes to a reference counting bug within the MaxMindDB Python module. Both a patch to MaxMind and a port revision to FreeBSD ports were submitted and accepted, and the fix is included in the 2.7.0 release.
- It is now safe again to enable DHCP registration alongside Unbound Python mode in pfBlockerNG.
- In addition to the Unbound crash, Christian also identified a memory leak with DHCP registration and Unbound Python mode (#10624). This is largely mitigated by updates to Python and related libraries, but there is additional ongoing work to resolve it further for future release.
- Releases — 23.01 New Features and Changes | pfSense Documentation
- A long-standing difficult-to-reproduce crash in Unbound during reloading has been addressed. Christian McDonald tracked it down the source of the Unbound SIGHUP crashes to a reference counting bug within the MaxMindDB Python module. Both a patch to MaxMind and a port revision to FreeBSD ports were submitted and accepted, and the fix will be included in the 23.01 release. It is now safe again to enable DHCP registration alongside Unbound Python mode in pfBlockerNG.
- In addition to the Unbound crash, Christian also identified a memory leak with DHCP registration and Unbound Python mode (#10624). This is largely mitigated by updates to Python and related libraries, but there is additional ongoing work to resolve it further for future release.
- sg-1100 2.4.5 unbound python module + DHCP lease DNS registration memory leak | Netgate Forum
- This has been addressed in the latest snapshots.
- We are testing the changes and will include them in 23.01 which is due soon.
- Register DHCP leases in the DNS Resolver will work again in pfSense+ 23.01 | Reddit.
- BBCan177
- With the work that Christian has committed so far, it should allow for the Unbound Python mode and the DNS Resolver Register DHCP leases to be used together. With these changes, it will still reload Unbound. It will cause a short DNS blackout until it's reloaded, but python mode is quicker than Unbound Mode. It is best to add as many Static DNS entries as possible and set long lease times.
- The second Redmine, as Christian stated, will take some more development, but that will use Unbound-control to add/remove dhcp lease changes without needing to Reload Unbound and having any blips in DNS coverage.
- BBCan177
- BBcan177 | creating pfBlockerNG: A Firewall - IP and Domain Management pack | Patreon
- For pfSense 2.6, there is still a restriction for DHCP Registration and DNSBL Python mode. To overcome this restriction, you will need to migrate to pfSense CE or pfSense + due to python compatibility issues
- There is a typo above. This is not fixed on the CE version of pfSense yet.
- Is it Possible Now? pfBLockerNG-devel in Unbound python mode with DHCP Registration using pfSense 2.6.0 : pfBlockerNG
- Still unresolved
- Python DNSBL mode is not compatible with the DNS Resolver DHCP Registration option (Unbound will Crash)!
- From the code: DNSBL Python mode is not compatible with dhcpleases binary code, as it attempts to HUP the Unbound PID and will cause DNSBL Python mode to crash Unbound.
- BBCan177
- The DNS Resolver (Unbound) DHCP Registration option is not compatible with DNSBL Python mode. The pfSense devs are aware and changes are required to be made to the dhcpleases binary to stop/start Unbound instead of sending a SIGHUP. The use of this option and the Unbound Python mode will cause an Unbound crash.
- If DHCP Registration is enabled in Unbound Python mode, or DHCP Registration enabled after Unbound Python mode is enabled, Unbound Python mode will be downgraded to Unbound mode to prevent Unbound from crashing.
- I am not sure when the issue with DHCP Registration will be fixed. The pfSense devs have to modify the dhcpleases binary to stop/start Unbound instead of sending a HUP command which causes a "reload" and leads to a crash in Unbound with the Python mode enabled.
- This option: Services --> DNS Resolver --> General Resolver Options --> DHCP Registration
- If this option is set, then machines that specify their hostname when requesting an IPv4 DHCP lease will be registered in the DNS Resolver so that their name can be resolved. Note that this will cause the Resolver to reload and flush its resolution cache whenever a DHCP lease is issued.
- With 'DHCP Registration' disabled, machines that specify their hostname when requesting an IPv4 DHCP lease CANNOT be registered in the DNS Resolver so that their name can be resolved.
- See mitigations below.
- Unbound Python Mode - DHCP Registration Mitigations
- Use 'Static DHCP Leases' (Static Leases)
- Define the device's DHCP IP mapping: Services --> DHCP Server --> YOUR-INTERFACE (probably LAN) --> DHCP Static Mappings for this Interface
- Register the devices name manually in the DNS: Services --> DNS Resolver --> General Settings --> Host Overrides
- Services --> DNS Resolver --> General Settings --> (Static DHCP) Register DHCP static mappings: ticked
- Use Static IP addresses and then register the names manually in the DNS
- Set the IP: manually enter the settings on the device
- Register the names manually in the DNS: Services --> DNS Resolver --> General Settings --> Host Overrides
- devicename.local
- This will not register the devices name, so it will not change anything in pfSense
- Windows does not explicitly need a PC to register with DNS for it to contact it.
- If you are in a Windows only environment (and some others), if windows cannot resolve via DNS then it will do a NETBIOS broadcast for the device's name in the .local domain.
- Use 'Static DHCP Leases' (Static Leases)
- 2.7.0 New Features and Changes | pfSense Documentation
- Sync / Push Configs to remote pfBlockerNG instance
- Firewall --> pfBlockerNG --> Sync
- This feature allows you to push one pfBlockersNG configuration to a remote pfBlockerNG instance.
- A push event will will occur on a Force Update or Cron event.
- The documentation needs some improve ment which I have reported here: Todo #14221: Sync settings and inline documentation needs improving - pfSense Packages - pfSense bugtracker
- XMLRPC Replication Targets
- You can use the 'admin' account of the remote pfSense router but creating a second user in a restricted groug just for the pfBlockerNG syncs is preferable so you do not expose your primary admin account.
- Use the same protocol/ip/hostname/port of the remote pfSense router.
- HTTP is insecure because your password will be transmitted in plain text so always use HTTPS
IPv4 Whitelists
- There are 3 ways to Whitelist IPs
- Firewall --> pfBlockerNG --> IP --> IPv4 Suppression
- Firewall --> pfBlockerNG --> IP --> IPv4 --> Add --> Permit
- Firewall --> pfBlockerNG --> IP --> IPv4 --> Add --> (Alias | Alias Native)
- Now make a Firewall rule manually and add use this alias
- Warning: traffic that is allowed by these pfBlockerNG/Firewall rules will causes further processing of rules to be stopped and the traffic will pass to the appropriate interface
Sometimes when you import a feed it will include certain IPs or ranges that will prevent your local devices or external devices accessing assets on your network. This issue can easily be overcome with Whilisting without having to disable a whole feed which other than these exceptions is exactly what you want.
We will use the inbuilt pfBlockerNG mechanism so the rules are always placed where they should be. If you use the manual alias method you might have to keep moving your rule to the top of the firewall floating rules list everytime you refresh your rules.
When using Whitelisiting on 'outbound interfaces' you are not forced to use 'Advanced Firewall Rules' which means you can leave the protocol setting on 'Any' which allows such protocols as ICMP. It is only on 'inbound interfaces/rules' you are forced to use 'Advanced Inbound Firewall Rule Settings' which then forces you to select a protocol, and the protocol list is very limited.
Whitelist - IPv4 Suppression customlist (preferred method)
- This removes the entries from pfBlockerNG's Deny aliastable, pfBlockerNG then acts as if the IPs were never added in the first place.
- This method will still required your traffic to be allowed on your interfaces with firewall rules.
- You can be more specific with the rules on your interfaces when using this method.
- These entries might get lost in a large list if you use the IPv4 Suppression feature a lot, but they will still work.
- Suppression will only handle IPs in a CIDR /32 or /24 format. For larger ranges you need to use another method.
- Firewall --> pfBlockerNG --> IP --> IPv4 Suppression
- Add the following lines to the top of the list:
191.101.64.81/32 # BBC.com 151.101.192.81/32 # BBC.co.uk
- Firewall --> pfBlockerNG --> Update --> Force Reload (IP)
- Add the following lines to the top of the list:
- This is a simple way of removing IPs from the Deny aliastable with a few limitations.
- This suppression list is for [ /32 or /24 ] IPv4 addresses only!
- When manually adding an IPv4 address [ /32 or /24 only! ] to this Suppression List, you must run a "Force Reload - IP" for the changes to take effect.
- Add an IP supression from the Alerts tab (this is for an IP record, the options change depending on the record type)
- Firewall --> pfBlockerNG --> Alerts --> go to relevant record row --> click the
+icon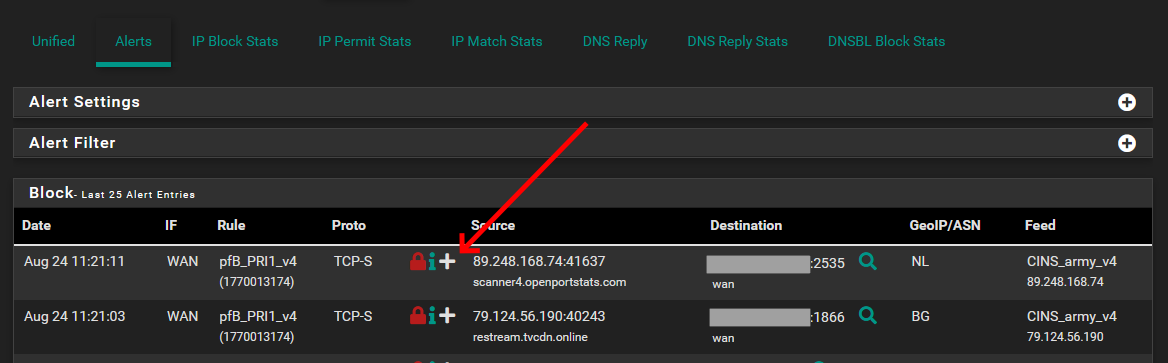
- Read the information

- Do you want to Supress or Add to a Permit Whitelist Alias?: Suppress

- Select Suppression Mask: Supress /32 (/32 = single ip, /24 = Class C network i.e. 10.0.0.x)

- Do you want to add a description (optional)
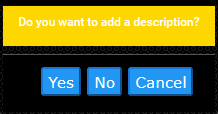 ss
ss
- Please enter a Supression description: Test suppression

- Please enter a Supression description: Test suppression
- The entry is now added

- The list is here (Firewall --> pfBlockerNG --> IP --> IPv4 Suppression)
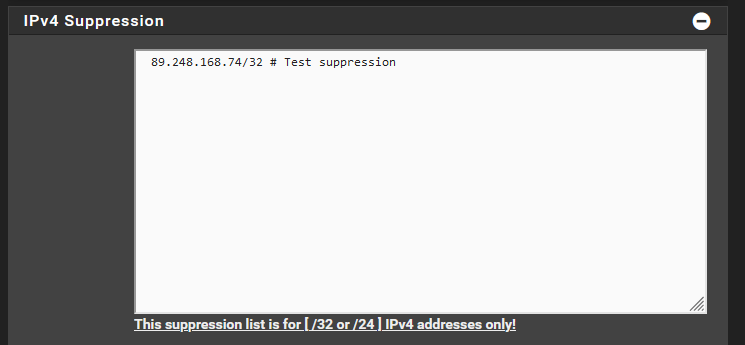
- You do not need to do "Force Reload - IP" for the changes to take effect when using this method.
- Firewall --> pfBlockerNG --> Alerts --> go to relevant record row --> click the
Whitelist - IPv4 Whitelist using Custom_List (from Alerts tab)
You can add IPv4 entries from the Alerts tab and here is how you do it.
- Firewall --> pfBlockerNG --> Alerts --> go to relevant record row --> click the
+icon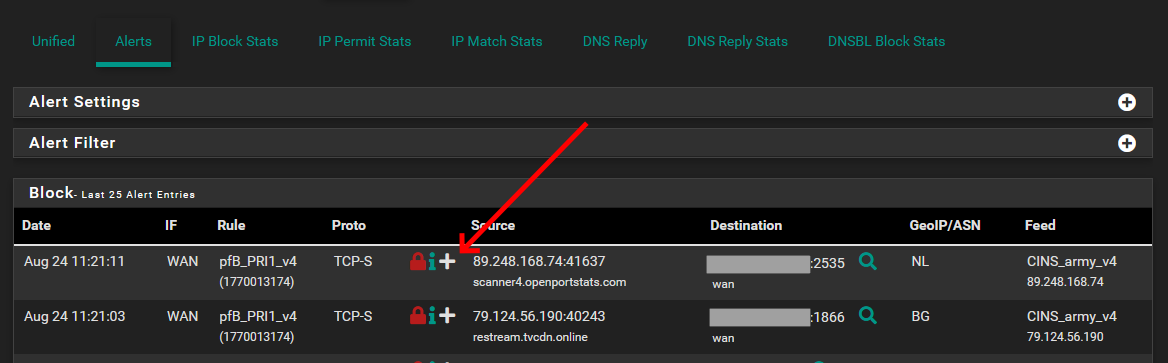
- Read the information

- Do you want to Supress or Add to a Permit Whitelist Alias? Whitelist

- Option 1 - No whitelist
- Select Whitelist: Create new pfB_Whitelist_v4

- Because pfBlockerNG knows there is no whitelist it is asking us to create on.
- Do you want to add a description?: No
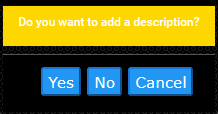
- If you select Yes, the IP address and description will not get transfered, this is a bug.
- Confirm the whitelist by just click save, you do not need to do anything else.
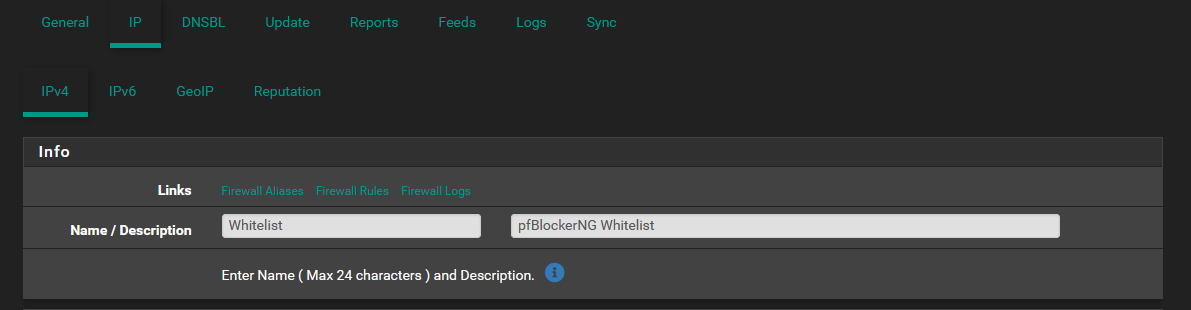
- The whitelist has been created and the IP entry added.
- The whitelist is here: Firewall --> pfBlockerNG --> IP --> IPv4 --> IPv4 Summary
- it is called
Whitelistbut its pfSense identification ispfB_Whitelist_v4
- Select Whitelist: Create new pfB_Whitelist_v4
- Option 2 - White list is already created
- Select Whitelist: pfB_Whitelist_v4

- I am not sure how to add addition whitelists here
- Do you want to add a description?: (optional)
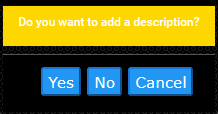
- Enter the description
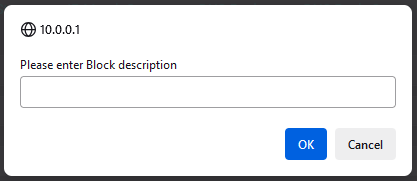
- Enter the description
- The entry is now added with an optional description

- Select Whitelist: pfB_Whitelist_v4
- The IP has been added to the Whitelist.
- The whitelist is here: Firewall --> pfBlockerNG --> IP --> IPv4 --> IPv4 Summary
- it is called
Whitelistbut its pfSense identification ispfB_Whitelist_v4
Whitelist - IPv4 Custom_List (Manual)
- Your LAN and BRIDGEDVPN must assigned as Outbound Firewall Rules in pfblocker
- This method works by adding a firewall allow rule before the pfBlockerNG Deny rule are processed.
- With this method you do not need rules on the interfaces to handle the traffic as they have already been allowed with this rule.
- This is for an outbound rule.
- Firewall --> pfBlockerNG --> IP --> IPv4 Summary --> Add
- Info
- Name: Whitelist_BBC
- Description: Allow BBC websites
- IPv4 Source Definitions
- none
- Settings
- Action: Permit Outbound
- Update Frequency: Never
- IPv4 Custom_List
- Enable Domain/AS: unticked
-
151.101.64.81 151.101.192.81
- Save
- Move the entry to the top of the 'IPv4 Summary' and Save. (This is not required but makes things easier to understand having your Whitelists at the top.)
- Reload the lists (Firewall --> pfBlockerNG --> Reload)
- Info
- In pfBlockerNG you will find it's advanced rules will only accept aliases of Network(s) type.
- If you wanted to further restrict by source you can do, but this will not allow IGMP packets because of a limitation in 'FreeBSD packet fence'. This might get fixed/improved in later version of pfSense.
- Create an alias with the IPs you whant to Whitelist
- Firewall --> Aliases --> Add
- Advanced Outbound Firewall Rule Settings
- Custom Source
- Enable: ticked
- Invert: unticked
- Source: Alias created above
Whitelist - IPv4 Feed
As above but instead of using a IPv4 Custom_List, but you use a feed (or multiple feeds). In fact you can probably do combination of both Feeds and IPv4 Custom_List.
This is possible, but there are restrictions. You can only define the protocol to be (UDP/TCP/TCP and UDP) and because of this I could only get http(s) monitors from uptimerobot.com working. Where I wanted to have Ping (ICMP) monitors running I could not because that protocol (ICMP) is not currently available. Feature request here: https://redmine.pfsense.org/issues/13202
This is a worked example to allow access to my Web Server from the UptimeRobot servers.
- Create a firwall alias for your web server
- Firewall --> Aliases --> IP --> Add
- Name: Web_Server_Local_IP
- Description: My Web Server's local IP address
- Hosts:
- IP of FQDN: 10.0.0.58
- Description: Local IP
- Firewall --> Aliases --> IP --> Add
- Create a Whitelist rule
- Firewall --> pfBlockerNG --> IP --> IPv4 --> Add
- Info
- Name: Whitelist_Web_Server
- Description: Allow access to Web Server from these IPs
- IPv4 Source Definitions
- Format: Auto
- State: On
- Source: https://uptimerobot.com/inc/files/ips/IPv4.txt
- Header/Label: UptimeRobot
- Settings
- Action: Permit Both
- Update Frequency: Weekly
- Weekly (Day of Week): Monday
- Advanced Inbound Firewall Rule Settings
- Custom Destination:
- Enabled: ticked
- Invert: unticked
- Alias: Web_Server_Local_IP
- Custom Protocol
- Custom Destination:
- Advanced Outbound Firewall Rule Settings
- Ignore
- Advanced Tuneables
- Ignore
- IPv4 Custom_List
- Ignore
- Info
- Click 'Save'
- Firewall --> pfBlockerNG --> IP --> IPv4 --> Add
Whitelist - Alias (Deny|Permit|Match|Native)
Firewall --> pfBlockerNG --> IP --> IPv4 --> Add
- Create an IP list but in select one of the following 4 Action types to generate a pfBlockerNG alias which all have their own feature set
- Alias Deny:
- Alias Permit:
- Alias Match:
- Alias Native: This create a native pfSense Alias that can be used as normal Alias through pfSense.
- There are a couple of different flavours of the Alias method.
- This type of list only generates a pfSense alias that you can use them in your own manual rules.
- This method allows for more complex rules but the downside is you have to manually create them.
- This will create the aliastable with the IPs, but will not create any rule You can create your rules as required and associate the aliastables in those rules.
- Alias Prefix
- When manually creating 'Alias' type firewall rules; Prefix the Firewall rule Description with pfb_ This will ensure that that Dashboard widget reports those statistics correctly. Do not prefix with (pfB_) as those Rules will be auto-removed by package when 'Auto' rules are defined. (This is from the Blue infoblock icon for the (Settings--> Action) in pfBlockerNG)
- BBcan177
- For Alias type rules, you need to prefix the Firewall Rule description with pfb_ for it to show in the Dashboard widget.
IPv4 Custom Blocklist
- pfBlockerNG Customize Blocklist » Simplificando Redes
- We present two ways to use pfBlockerNG to customize blocklist. Using customize blocklists allows to block specific domains.
- Using the Blacklist/Whitelist TLD
- Second way: Creating your static blocklist - uses the 'IPv4 Custom_List'
- We present two ways to use pfBlockerNG to customize blocklist. Using customize blocklists allows to block specific domains.
Notes
IPv4 Custom Blocklist
- If you set action to 'Permit Both' or 'Deny Both', pfBlockerNG will create a rule for the 'Inbound/Outbound Firewall Rules' groups as defined in pfblockerng (Firewall --> pfBlockerNG --> IP --> IP Interface/Rules Configuration)
- Enable Domain/AS
- Firewall --> pfBlockerNG --> IP --> IPv4 --> Add/Edit --> IPv4 Custom_List --> Enable Domain/AS
- This enabled Domain/AS resolution, if it is not ticked domains and ASN that are added will not work. If disabled, the list requires lesss processing.
- Domain names or AS numbers, will be converted into their respective IPv4 addresses.
- Autonomous system (Internet) - Wikipedia - this explains what the AS number (ASN) is.
- Direction of IpV4 Custom_List
- IN OUTBOUND interfaces/rules : IPv4 Custom_List = the IP destination list
- IN INBOUND interfaces/rules rule : IPv4 Custom_List = the IP source list
- How to bypass a client IP in IP4? | Reddit
- BBcan177
- Best to use the Alerts tab to review the blocked events. Also recommend to use pfBlockerNG-devel which has an improved Alerts tab to add IPs to a whitelist, or suppress the IP if required. The firewall rules (stateful firewall) are processed top to bottom so you would add the IP to and permit rule so that it is not blocked by a block rule. Just be careful about permitting IPs inbound as you typically just need to allow the IP outbound.
- BBcan177
- Create a new alias and add these IPs that you want whitelist to the custom list at the bottom of the page, then in the Adv. Outbound Firewall rule settings, add an alias for the Lan IPs that this applies to. Then set the Action setting to "Permit Outbound".
- Check your firewall rule order setting to ensure permit rules are before the block rules (or opt for Alias type rules and manually create the firewall rules as required)
- Then you can use the Alerts tab (pfBlockerNG-devel) to add any new IPs to this new permit Alias as required.
- Firewall --> pfBlockerNG --> Reports --> Alerts
- BBcan177
- 'Advanced Inbound/Outbound Firewall Rule Settings' cannot use 'Any'
- Advanced Inbound Firewall Rule Settings - confusing description on Custom Protoc | Netgate Forum
- BBcan177
- Note: In general, Auto-Rules are created as follows: Inbound 'any' port, 'any' protocol, 'any' destination and 'any' gateway
- When you do not use Adv. In/Out settings, you need to leave the default as any…
- Once you add any SRC/DST/Ports settings etc in Adv. In/Out settings, you can't use any, and must use one of the other Protocol settings…. This is a limitation of FreeBSD packet fence...
- If, for example, you added Adv. In/Out settings, and left the Protocol as any, the additional SRC/DST/Ports settings etc are not utilized by packet fence and you will still see noise in the log for other blocked alerts which are already being blocked by the Default Block implicit rule.
- If you only have one open WAN port, then utilizing the Adv. Inbound Settings will reduce the noise hitting the WAN and will only log blocked attempts to the open WAN port (and other settings configured in the rule)
- There are settings for both Adv In/Out settings. So if you define the Adv Inbound but leave the Adv Outbound as is (default), then with Deny Both, the inbound rules are created with the Adv dst and port settings while the Outbound is set as default blocking anything outbound to those IPs.
- Note: In general, Auto-Rules are created as follows: Inbound 'any' port, 'any' protocol, 'any' destination and 'any' gateway
- BBcan177
- Advanced Inbound Firewall Rule Settings - confusing description on Custom Protoc | Netgate Forum
- Whitelist an IPv4
- IP Whitelisting in pfBlockerNG | Netgate Forum
- BBcan177
- Create a new 'Permit Outbound' alias in pfBlockerNG. Then add any IPs that you want to allow outbound in the custom list at the bottom of the permit alias.
- If none of the defined auto-rule options apply to your setup, then you will need to use 'alias type' settings and define the rules manually.
- BBcan177
- Custom IPv4 List
- Firewall --> pfBlockerNG --> IP --> IPv4 --> Add
- Name - Give this list a name such as 'Custom IP Whitelist'
- IPv4 Source definitions should be empty
- Action: (Permit Inbound|Permit Outbound|Permit Both)
- Pick what sort of whitelisting you want
- Update Frequency: Never
- Adjust the Advanced Inbound/Outbound firewall rule settings as required.
- If you are wanting to unblock outbound rules you could use the 'My_Local_Networks' alias.
- Put the IP(s) in the 'IPv4 Custom_List' box at the bottom
- Save
- This rule should go at the top of the list (for ease)
- Permit' rules create high priority 'pass' rules on the stated interfaces. They are the opposite of Deny rules, and don't create any 'blocking' effect anywhere. They have priority over all Deny rules.
- IP Whitelisting in pfBlockerNG | Netgate Forum
- Action Types explained
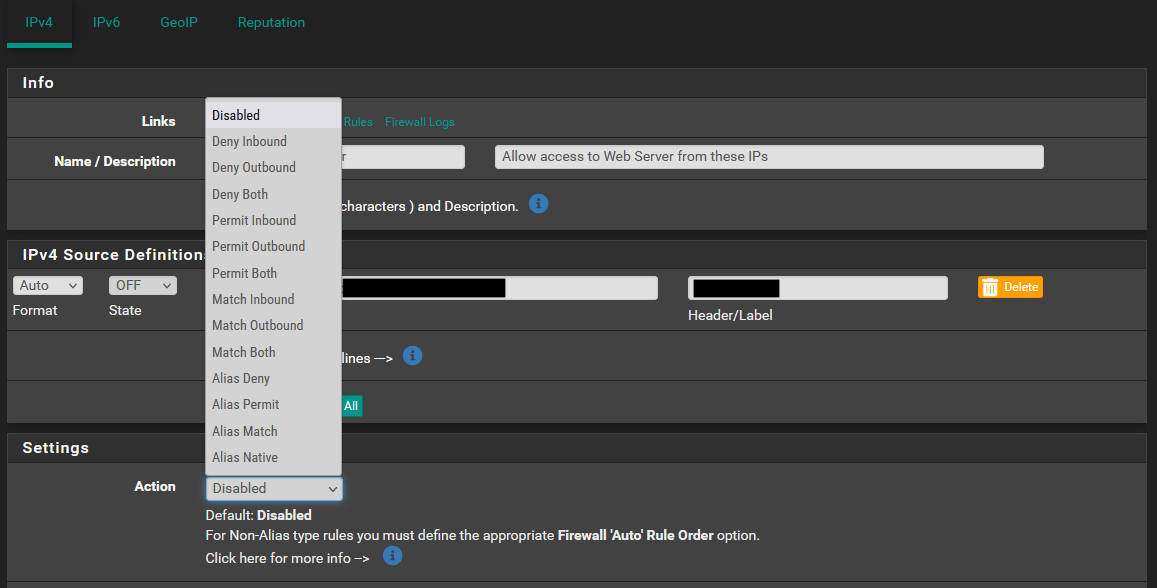
- Packages — pfBlockerNG Package | pfSense Documentation
- Disabled
- Will just keep selection and do nothing to selected Lists.
- Deny Inbound
- Will deny access from selected lists to the local network.
- Deny Outbound
- Will deny access from local users to IP address lists selected to block.
- Deny Both
- Will deny access on Both directions.
- Permit Inbound
- Will allow access from selected lists to the local network.
- This requires you to use the 'Advanced Inbound Firewall Rule Settings'
- Permit Outbound
- Will allow access from local users to IP address lists selected to block.
- Permit Both
- This requires you to use the 'Advanced Inbound Firewall Rule Settings'
- Match (Inbound|Outbound|Both)
- When you select "Match" it will only log the packets and nothing else.
- Alias (Permit|Deny|Match|Native)
- Alias Native would have the same net effect as the other options,but using it would involve less processing when updating the list but more processing while using the list because of how it makes the list.
- These options create an alias that can be used throughout pfSense starting with the prefix pfB_ and then the rule name added, but they will not appear in (Firewall --> Alias)
- When manually creating 'Alias' type firewall rules; Prefix the Firewall rule Description with pfb_ This will ensure that that Dashboard widget reports those statistics correctly. Do not prefix with (pfB_) as those Rules will be auto-removed by package when 'Auto' rules are defined.
- All the alias options do the same and create a single alias. The action type is just used as a visual indicator as to what YOU are using it for. The only exception is 'Alias Native' which still creates a single alias like the other alias options but without any Suppression or Deduplication, the Feeds are downloaded and used in its native format.
- PfBlockerNG Alias | Netgate Forum
- BBcan177 Explantion of Alias Action Type
- There are "Auto" generated rules from normal use of pfBlockerNG, and then there are "Alias" type rules.
- With "Alias" type rules, the pfBlockerNB package makes an Alias table for the feed with the IPs, and then you have to manually create the Firewall rules according to your network needs using the newly created Alias.
- When you select any of the Alias types [ Deny, Permit, Match or Native ], they do not create any Firewall rules, so in that sense there is no difference between any of those options. However, If you are going to use this Alias for a "Permit" rule, then select "Alias Permit".
- Alias Match, would be used for a rule whereby you just want to log packets that match the IPs in the list, but do not block or permit them... But selecting "Alias Match" and configuring the rule to be a "Permit" action is in essence the same. I would recommend to use Alias Permit for permit rules, and Alias Match for Match type rules.
- Alias Native is typically used instead of Alias Deny, where its used for a Block Type action, but the IPs do not go through the Suppression or Deduplication processes... IE: they remain native as per the source of the Feed.
- PfBlockerNG Alias | Netgate Forum
- BBcan177
- When you select "Permit" it will create rules to allow traffic.
- When you select "Match" it will only log the packets and nothing else.
- When you select "Native" its the same as "Deny" except that there is no Suppression or Deduplication, the Feeds are downloaded and used in its native format.
- There are "Auto" generated rules, and then there are "Alias" type rules. With "Alias" type rules, the pkg makes the Aliastable with the IPs, and then you have to manually create the Firewall rules according to your network needs.
- BBcan177
- When you select any of the Alias types [ Deny, Permit, Match or Native ], they do not create any Firewall rules… So in that sense there is no difference between any of those options... However, If you are going to use this Alias for a "Permit" rule, then select "Alias Permit"...
- Alias Match, would be used for a rule whereby you just want to log packets that match the IPs in the list, but do not block or permit them... But selecting "Alias Match" and configuring the rule to be a "Permit" action is in essence the same.... I would recommend to use Alias Permit for permit rules, and Alias Match for Match type rules.
- Alias Native is typically used instead of Alias Deny, where its used for a Block Type action, but the IPs do not go thru the Suppression or Deduplication processes... IE: they remain native as per the source of the Feed.
- aborsic
- To recap the discussion, would it be correct to state the following:
- "Alias Permit", "Alias Deny", "Alias Match", and "Alias Native" do not create any rule, but they just create lists of IPs (aliases)
- There is not difference in the IP lists created by "Alias Permit", "Alias Deny", "Alias Match", and "Alias Native"
- The "Permit", "Deny", "Match", and "Native" indicates only the intended purpose of the created alias, but actually selecting one alias type versus an other would not make any difference.
- This what I understood from the discussion, and would be very thankful if you kindly confirm whether this is correct.
- To recap the discussion, would it be correct to state the following:
- SteveITS
- So while using Alias Native would have the same net effect, using it would involve less processing when updating the list but more processing while using the list.
- Alias Native does not look for duplicates.
- However you should all probably read this thread (IP not covered in generated deny alias) which seems to have found that Alias Deny will remove IPs found in other lists which may not be the result you want, if rules for both lists are not denying the same port.
-
Translation
- All alias action types create a pfSense Alias
- Deny/Permit/Match are functionally all the same with the following exceptions
- Deny has de-duplication performed on it (but has a wiered behaviour)
- When you use the Alerts tab to add something to a Whitelist or Blocklist, then these action types might have a function by the Alerts Tab filtering available pfBlocker Aliases by action type depending on whether the user wants to Block or allow an IP..
- Native
- creates an alias from the raw sources without any CIDR processing or de-duplications.
- There is a potential issue with the de-duplication process, read this article (IP not covered in generated deny alias)
- BBcan177
- BBcan177 Explantion of Alias Action Type
- IP not covered in generated deny alias | Netgate Forum
- Alias Deny's are subject to being processed, Alias Native's are not.
- If I'm reading this right, it would appear that all Alias feeds (regardless of which Alias group they are in) except Native feeds, are evaluated and deduped as a whole. If this is correct it certainly isn't the way I thought it worked.
- Thanks for this. That sheds some light for me too. So if I understand right, when you have both permit and deny alias groups and/or your rules target disparate port sets, it's probably safest to have pfblocker generate native aliases and define independent firewall rules to utilise them. That, or disable deduplication. Does a CIDR aggregation also operate across multiple alias groups?
- So it seems to me that the deduping is only happening across lists that are in an Alias Deny group.
- In the Deny Alias vs Native Alias above, CIDR aggregation has no effect (on the results of the regex grep at any rate). I checked with it on and off.
- PfBlockerNG Alias types (Deny, Permit, Match, and Native) | Netgate Forum
- BBcan177 introduces Advanced Inbound Firewall Rules (old post)
- With v1.09 I have added "Adv. Inbound Firewall settings" where you can fine-tune the Inbound Port/Destination instead of needing "Alias" type rules… But for more complicated Rules, you can still use Alias types...
- When using De-duplication, all of the Aliases/Lists are acting as a whole. So one list can have a blocked range instead of many lists having the reference to a blocked range. So if you create alias type rules, you need to add rules for all of the aliases to get full coverage...
- With "Native", any lists that are used are not de-duplicated so that you can create a rule using that Alias for a certain configuration.... So its all about choice and what you are trying to achieve. Native is also good if you want to block say "Facebook" using the Hurricane Electric list. This way all of the IPs that the list has are used in the Alias without any chance of being affected by other Aliases.
- Match and Permit also do not use any De-duplication.
- BBcan177 introduces Advanced Inbound Firewall Rules (old post)
DNSBL
- Virtual IP Address
- Firewall --> pfBlockerNG --> DNSBL --> DNSBL Webserver Configuration --> Virtual IP Address
- When you do a DNS lookup it's DNS IP, if it is blocked, the DNS reply comes back as 10.10.10.1
- This is normal and means the domain is getting blocked and sent to the VIP.
- 10.10.10.1 is the default Virtual IP Address (VIP) pfBlockerNG uses to send rejected DNS requests too.
- Here is are screenshots of the DNSBL Blocked Pages.
- This is only displayed when a full Domain is blocked and not for an ADvert on a page! (e.g. https://click.redditmail.com/)

- This is only displayed when it is an ADvert that is being blocked, not a full domain. As you can see it is a single pixel so it can replace ADs without destroying the page. (e.g. https://click.redditmail.com/chicken/)

- This is only displayed when a full Domain is blocked and not for an ADvert on a page! (e.g. https://click.redditmail.com/)
- You can also create your own block page to display any customizations.
- Custom block web pages can be added to: /usr/local/www/pfblockerng/www/ folder.
- and then select the template here: Firewall --> pfBlockerNG --> DNSBL --> DNSBL Configuration --> Blocked Webpage
- This will only replace full domain blocks.
- It might be backup up when you backup your routers settings but this is untested by me.
- Permit Firewall Rules
- Firewall --> pfBlockerNG --> DNSBL --> DNSBL Configuration --> Permit Firewall Rules
- LAN Segment - Network Encyclopedia - Lan Segment is a physical portion of a local area network (LAN) that is separated from other portions by bridges or routers.
- Should "Permit Firewall Rules" be enabled? | Reddit
- You only need this if you're using the dnsbl web server..ie the page you're shown when you visit a blocked site (http only no HTTPS) and you operate multiple LAN segments/vlans.
- The DNSBL webserver is used to show a block page on http sites that you have a blocked domain for. ie it will show you a webpage that says "domain X is blocked and found on dnsbl list Y". This DNSBL Webserver server normally is only accessible to the LAN interface and so only your LAN clients would be shown this block page. If you want this DNSBL webserver available to show the block page your IOT or OPT Vlans, you need to check this box and select the interfaces you want it on.
- Do both conditions need to be true? yes, in order for the checkbox to have any practical use. If you are not using vlans that need to be shown the block page then this box will have no effect. Further, if your users aren't using HTTP to browse a website, the block page doesn't work at all. That said, there will not be any material harm to leaving it enabled.
- Feature #14196: permitted firewall rules - additional text - pfSense Packages - pfSense bugtracker - Can you add some additional information here for the end user to explain lan segment and some possible scenarios when you would use this option.
DNSBL Null Block
- DNSBL webserver https | Reddit
- Is it possible to assign a cert to the DNSBL Webserver so you don't get a 'cert invalid' error or to rederict the https request to the http version (guess not)?
- BBCan177
- No, that will not fix that issue... The browser will see the the cert doesn't match the blocked domain. Otherwise you would have to MITM the connection which the pkg doesn't do.
- You can create a new DNSBL Feed in DNSBL, and add those specific domains to the Custom list at the bottom of the page, and set the Logging to Disabled, and the Group Order to Primary. Follow that will a Force reload. This will null block (0.0.0.0) instead of using the DNSBL VIP address and avoid those cert errors.
- Its not needed with the upcoming python integration. You will be able to null block (0.0.0.0) and still get all the other DNSBL features and yes, it will allow null blocking logged events. - This is an old post.
DNSBL Whitelist
- Whitelisted Items in my feed update/reload
- Firewall --> pfBlockerNG --> Update
- When you do a Update/Reload you will see log messages showing that some of your DNSBL items are white listed (shown below) and this is normal but needs some explanation.
[ EasyList ] Reload [ 05/4/22 19:11:57 ] . completed .. Whitelist: adsafeprotected.com|amazon-adsystem.com| ---------------------------------------------------------------------- Orig. Unique # Dups # White # TOP1M Final ---------------------------------------------------------------------- 17237 17237 821 2 0 16414 ----------------------------------------------------------------------
- I don't have a whitelist?
- Firewall --> pfBlockerNG --> DNSBL --> DNSBL Whitelist (at bottom of page)
- Yes you do, and it has some default entries:
s3.amazonaws.com s3-1.amazonaws.com # CNAME for (s3.amazonaws.com) .github.com .githubusercontent.com github.map.fastly.net # CNAME for (raw.githubusercontent.com) .gitlab.com .sourceforge.net .fls-na.amazon.com # alexa .control.kochava.com # alexa 2 .device-metrics-us-2.amazon.com # alexa 3 .amazon-adsystem.com # amazon app ads .px.moatads.com # amazon app 2 .wildcard.moatads.com.edgekey.net # CNAME for (px.moatads.com) .e13136.g.akamaiedge.net # CNAME for (px.moatads.com) .secure-gl.imrworldwide.com # amazon app 3 .pixel.adsafeprotected.com # amazon app 4 .anycast.pixel.adsafeprotected.com # CNAME for (pixel.adsafeprotected.com) .bs.serving-sys.com # amazon app 5 .bs.eyeblaster.akadns.net # CNAME for (bs.serving-sys.com) .bsla.eyeblaster.akadns.net # CNAME for (bs.serving-sys.com) .adsafeprotected.com # amazon app 6 .anycast.static.adsafeprotected.com # CNAME for (static.adsafeprotected.com) google.com www.google.com youtube.com www.youtube.com youtube-ui.l.google.com # CNAME for (youtube.com) stackoverflow.com www.stackoverflow.com dropbox.com www.dropbox.com www.dropbox-dns.com # CNAME for (dropbox.com) .adsafeprotected.com control.kochava.com secure-gl.imrworldwide.com pbs.twimg.com # twitter images www.pbs.twimg.com # twitter images cs196.wac.edgecastcdn.net # CNAME for (pbs.twimg.com) cs2-wac.apr-8315.edgecastdns.net # CNAME for (pbs.twimg.com) cs2-wac-us.8315.ecdns.net # CNAME for (pbs.twimg.com) cs45.wac.edgecastcdn.net # CNAME for (pbs.twimg.com) cs2-wac.apr-8315.edgecastdns.net # CNAME for (pbs.twimg.com) cs2-wac-us.8315.ecdns.net # CNAME for (pbs.twimg.com) cs45.wac.edgecastcdn.net # CNAME for (pbs.twimg.com) .pfsense.org .netgate.com
- If you enable DNSBL SafeSearch or DNS over HTTPS/TLS Blocking, these will be added to the Whitelist to prevent them being re-added from the standard DNSBL feeds but will still be blocked as normal.
- Firewall --> pfBlockerNG --> DNSBL --> DNSBL SafeSearch
- This explains why you have Whitelist entries that appear to be domains you want blocked or think are
- Should I remove the entries in the whitelist because I never added them?
- Looking at the entries I cannot see any harm in removing them. I will ask on the forum.
- I would definitly leave the following domains in for obvious reasons so no-one can pollute a feed and prevent my firewall updating.
.pfsense.org .netgate.com
- DNSBL deny all except whitelisted | Netgate Forum
- How to Enforce pfBlockerNG DNSBL filtering for Specific Network Clients - How to use pfBlockerNG-devel to filter content for clients while allowing specific IPs or networks to bypass DNSBL and visit the web normally.
- Whitelisting : pfBlockerNG
- I loaded in a bunch of feeds, and all is working well. However, there are 3 domains that I need to whitelist for some users on our network.
- With Unbound mode, when a domain is block by TLD, you need to whitelist the root domain which will also whitelist any subdomains that are blocked. Other options include using the TLD Exclusion list to stop that Domain from being wildcard blocked and then whitelist the subdomain as required.
- With the new Unbound Python mode, you can now whitelist a sub domain even when it's wildcard blocked via TLD.
- BBCan177
- You don't need to add to the TLD Whitelist. Best to remove those entries and use only the DNSBL Whitelist (and best to whitelist from the Reports tab).
- That whitelist is only used when you are blocking whole TLD like "cn". So the TLD Whitelist, would allow you to add a "cn" domain to bypass the TLD cn blocking.
Exclude a local IP from DNSBL protection / Bypassing DNSBL for specific local IPs
There are a couple of different ways of bypassing the pfBlockerNG DNSBL.
Python Group Policy
This is a native pfBlockerNG feature where Python will make sure that DNS requests from the specified IPs will not be subject to it's DNSBL.
- Python Mode
- This requires pfBlocker to be in 'Unbound python mode'
- Firewall --> pfBlocker --> DNSBL --> DNSBL Mode = Unbound python mode
- Enable 'Python Group Policy'
- Firewall --> pfBlocker --> DNSBL --> Python Group Policy = ticked
- A new expandable section called 'Python Group Policy' will appear below. Expand this section.
- Enter the required IPs in the 'Bypass IP section'
- Click Save
- Do a Forced Reload
- Firewall --> pfBlocker -->Update
- This requires pfBlocker to be in 'Unbound python mode'
- Unbound Custom DNS options
- Bypassing DNSBL for specific IPs | Netgate Forum
- Allow local LAN clients to bypass pfBlockerNG
- Python mode is very iffy. I have found that using unbound custom dns options works way better to exclude hosts or networks from DNSBL where as python mode only allows /32 (Single IP) exclusions which isn’t very scalable at all. I would highly recommend that over python mode.
- The latest pfSense, and the latest pfBlockerNG makes it possible to exclude IP (or even networks ?) using the pfBlockerNG GUI.
- Select the (DNSBL) 'Python Group Policy' option and fill in the IP's.
- pfBlockerNG --> DNSBL --> Python Group Policy
- Bypassing DNSBL for specific IPs | Netgate Forum
Unbound Views
Views are possible in Unbound 1.6+ and can be used for bypassing DNSBL zones for specific IPs/ranges. I think the unbound process happens after the Python code has been run (if enabled) and is the base package for DNS on pfSense (DNS Resolver).
The solution is from Ns8h posted here Bypassing DNSBL for specific IPs | Netgate Forum along with some troubleshooting and more advanced examples.
- Add some stuff to the custom unbound options (tailored for needs)
- Services --> DNS Resolver --> General Settings --> Display Custom Options --> Custom Options
-
server: access-control-view: 192.168.0.2/32 bypass access-control-view: 192.168.0.0/24 dnsbl view: name: "bypass" view-first: yes view: name: "dnsbl" view-first: yes include: /var/unbound/pfb_dnsbl.*conf - Host 192.168.0.2 is able to bypass all pfBlockerNG inserted DNSBL zones but is able to resolve other local zones e.g. DHCP added zones. Everything else on the 192.168.0.0/24 subnet gets blocked as normal through DNSBL.
- Forec Reload pfBlocker
- Firewall --> pfBlockerNG --> Update --> Force Update
What pfBlockerNG rule was triggered?
- Quick easy way to determine if an IP is on a pfBlockerNG list? | Netgate Forum
- Every once in a while I'll see an IP has been blocked and want to determine if it is on a blocklist from pfBlockerNG and if so which one, is there an easy/quick way to do so? Right now I am just hovering over the rule and manually looking at the IPs, but this is tedious.
- You should be able to see this in the pfBlockerNG Alerts tab
- You can also grep from the shell:
cd /var/db/pfblockerng/deny/ grep "^1.2.3.4" * Other examples: grep "^1.2.3" * grep "^1.2." * grep "^1." * add | grep '/' to only report CIDRs.
- How to find which pfBlockerNG rule is triggered by an IP/Domain
- This is also the same for normal firewall rules
- Status --> System Logs --> Firewall
- Do a DNS/IP request and then look at the logs
- Filter by local IP of your computer or of the remote domain/computer
- The rule name will be against the lookup
- NB: Rules need to have logging enabled on them. All of the pfBlocker rules have logging enabled by default
Alerts
- Alert Lists - Default Sort order
- Firewall --> pfBlockerNG --> Alerts
- When you click on column header to re-sort the records as you want, pfSense/pfBlockerNG remember this choice. This is also why there is no default sort order option.
- This setting must be saved locally on your pfSense box under your user preferences.
- This solution might be valid for other lists in pfSense
- Alerts - Unknown or Not listed error
- Firewall --> pfBlockerNG --> Alerts

- I get this quite often but it is normal.
- pfblockerng-devel error: Unknown Not listed! | Netgate Forum - This explains what is going on here.
- pfblockerng error: Unknown Not listed! | Netgate Forum
- Alerts will display Unknown Not listed when the IP is no longer in any IPV4 lists or during a Update as the database is being rebuilt.
- 'Unknown'
- This could be related to this IP being in a CIDR or an aggregated CIDR.
- What is "Unknown" feed? : pfBlockerNG
- BBCan117 - It's not listed anymore in DNSBL, so that it why it shows as "unknown". Maybe your OS/browser is caching the blocked domain. Are you getting any new events for that domain?
- This post is 4 years old and might be out of date.
- 'Not Listed
- I think this means the IP has been found in a CIDR or an aggregated CIDR. This should be changed to something like 'In CIDR'
- The IP has been flagged because it is in the list.
- There are 2 record shown on each row.
- Current rule that flagged this IP
- Previous rule that flagged this IP
- Firewall --> pfBlockerNG --> Alerts
pfBlockerNG DNSBL and IP Parser
This section is to educate people on what sort of formats pfBlockerNG can handle for it's DNSBL and IP feeds.
The file responsible for this code is pfblockerng.inc and is reference by line numbers as you go through the steps below.
Look at the in-built feeds in pfBlockerNG as they have quite a range but at least you know all of them work and are in an acceptable format.
Overview
- IP Block Lists
- There are no defined supported formats. All files are treated as text files and then an IPv4 and IPv6 regex is applied and all of the IPs are extracted allowing all formats and more (json, csv, xml, text).
- DNSBL
- CSV can only be used if they match one of the internally coded formats which are feed specific.
- Each line is processed as a single record
- If a valid (non 0.0.0.0 / 127.0.0.1) address is found on the same as a domain, then the domain is ignored.
- Domains are extracted (via various clean ups) from the record and then processed as you expect.
DNSBL Feeds
There is no Regex for grabbing domains from their feeds but there is a defined process that uses standard PHP functions and pfSense custom functions. This code also grabs any IP addresses it finds in the feeds.
Relevant Variables in the script
The variables below are useful in seeing what is going on in the parser:
- GitHub Lines 8342 - 8703
$header = "{$row['header']}"; $liteparser = FALSE; // Minimal DNSBL Parser $rev_format = FALSE; // Host style format is reversed $domain_data_ip = array(); // Array of IPs found in feed $domain_data = ''; // List of Domains found in feed
- The 'CSV Parser' processes one line of the feed per loop, and adds the domain to $domain_data_ip
- The parser is one giant loop that relies on a continue statement when matches on lines are made.
- Does the parser accept zips? The parser does not directly handle zips so if you can add a ZIP feed then this file type is handled upstream and the parser only ever sees the uncompressed file.
Parse downloaded file for Domain names - The Loop
Below is a quick overview of the most relevant parts of the DNSBL feeds parser. Notes are at the bottom
Start of Loop
- Initial Processing
- GitHub Lines 8349 - 8443
- // Validate EasyList/AdBlock/uBlock/ADGuard Feeds
- Checks for special sources and flags as needed
- // Remove any '^M' characters
- // Remove invalid characters
- Removes all unwanted characters from the beginning and end of the line
- If easylist skip the first line
- // If 'tab' character found, replace with whitespace
- // If '%20' found, remove.
- Remove whitespace
- // Remove comment lines and special format considerations
- Remove lines that start with #
- Remove special case lines that match these rules
- // Remove slash comment lines
- Remove lines that start with // to make comments
- // Remove any 'End of line' comments (Some contains commas)
- Comments that are allowed at the end of a line using #
- // Convert CSV line into array
- If source is a csv, convert line into an array and add to $csvline
- // Remove blank lines
- // CSV parser
- GitHub Lines 8446 - 8562
- Only run this section if a CSV is the source
- All CSV files are special case, there are no rules to handle unknown csv feed types. This probably because a CSV by definition is customized.
- If you want to use a CSV file, select a format of one of these special cases and the parser will not know any difference.
- This will exract one line from the csv and return it as a single line for the script as $line
- // EasyList Parser
- GitHub Lines 8565 - 8589
- Specific parser for easylost
- // Typical Host Feed format - Remove characters before space
- // Remove characters after space
- // Determine if line contains only an alpha-numeric Domain name
- // Lite Parser
- GitHub Lines 8591 - 8627
- This cleans up the line and extract the domain name (host name)
- This is the main code that extracts the domain and uses $host = parse_url($line)
- // If 'http|https|telnet|ftp://' found, remove
- // If '/' character found, remove characters after '/'
- // If '#' character found, remove characters after '#'
- // If '?' character found, remove characters after '?'
- // If special characters found, parse line for host
- // Remove any Port numbers at end of line
- // Collect any IPs found in domain feed
- GitHub Lines 8631 - 8641
- This will check the record for an IP address and store them in $domain_data_ip
- If an IP address is found, it is stored in $domain_data_ip and the script continues to the next record. Domain processing will be skipped for this line.
- This routine will extract and validate a single IP address. It expects only a single IP address.
- The function is_ipaddrv4() is located in the file /etc/inc/util.inc
- // Convert IDN (Unicode domains) to ASCII (punycode)
- GitHub Lines 8644 - 8660
- This just sanitizes the domains to ASCII
- // Domain Validation
- GitHub Lines 8666 - 8681
- Using pfSense functions make sure there is a valid domain in this line
- Write the domain to the relevant file
- GitHub Line 8697
- @fwrite($dhandle, $domain_data);
End Of Loop
- // Remove duplicates and save any IPs found in domain feed
- GitHub Lines 8712 - 8720
- Any IPs that have been found should be de-duplicated and stored
The rest of the does what it does, DNS lookup for all of the Domain names and then combines the 2 lists that have just been generated perhaps.
Notes
- A single line is processed as a single record
- All whitespace and tabs are removed
- All comment lines are removed (// and #)
- All 'End of line' comments are removed (#)
- All protocols are removed (http|https|telnet|ftp://)
- All port numbers are removed (:8080)
- All parts of the slug are removed (/snailsarebetter/thanslugs/)
- All queries are removed (?somevariable=here)
- Unwanted special characters are removed.
- IDN (Unicode domains) are converted to ASCII (punycode)
- CSV are handled as specific cases and must match to one of the specific rules otherwise they are failed.
- If an IP and a domain are on the same line in a feed, then domain is ignored unless (I guess) the IP address is an invalid one such as 0.0.0.0 or 127.0.0.1
- From BBCan117 - Block lists - Supported formats : pfBlockerNG
- One domain per line is the simplest format to maintain. It has parsers for many different feeds but those are all specific use cases.
- You can add ”#" comments which will be ignored. So have a # at the start of the line will ignore the whole line, have a # after the domain will collect the domain and skip the remaining comment.
- Do not use * (asterisks) or any other special characters unless it's in Puny code or ISDN (Unicode) format which is also acceptable
- For IP, one entry per line. Best as a single IP with or without CIDR. Using a range format is also acceptable but just takes more effort to convert. No special characters allowed., and the same syntax for comments as above.
IP Feeds REGEX (IPv4 / IPv6)
This is straight forward, the IP parser handles all sources as a text file and performs a regex on the file to extract all of the IPs. This means that you can supply almost any sort of feel such as CSV, XML, JSON, HTML or even PHP.
The relevant parser section is shown below with the regex that is used
Download and Collect IPv4/IPv6 lists
// IPv4 REGEX Definitions
$pfb['range'] = '/((?:(?:25[0-5]|2[0-4][0-9]|[01]?[0-9][0-9]?)\.){3}(?:25[0-5]|2[0-4][0-9]|[01]?[0-9][0-9]?))-((?:(?:25[0-5]|2[0-4][0-9]|[01]?[0-9][0-9]?)\.){3}(?:25[0-5]|2[0-4][0-9]|[01]?[0-9][0-9]?))/';
$pfb['ipv4'] = '/(?:(?:25[0-5]|2[0-4][0-9]|[01]?[0-9][0-9]?)\.){3}(?:25[0-5]|2[0-4][0-9]|[01]?[0-9][0-9]?)((\/(3[012]|[12]?[0-9]))?(?![-0-9a-zA-Z]))/';
// IPv6 REGEX Definitions - Reference: http://labs.spritelink.net/regex
$pfb['ipv6'] = '/((([0-9A-Fa-f]{1,4}:){7}([0-9A-Fa-f]{1,4}|:))|(([0-9A-Fa-f]{1,4}:){6}(:[0-9A-Fa-f]{1,4}|((25[0-5]|2[0-4]\d|1\d\d|[1-9]?\d)(\.(25[0-5]|2[0-4]\d|1\d\d|[1-9]?\d)){3})|:))|(([0-9A-Fa-f]{1,4}:){5}(((:[0-9A-Fa-f]{1,4}){1,2})|:((25[0-5]|2[0-4]\d|1\d\d|[1-9]?\d)(\.(25[0-5]|2[0-4]\d|1\d\d|[1-9]?\d)){3})|:))|(([0-9A-Fa-f]{1,4}:){4}(((:[0-9A-Fa-f]{1,4}){1,3})|((:[0-9A-Fa-f]{1,4})?:((25[0-5]|2[0-4]\d|1\d\d|[1-9]?\d)(\.(25[0-5]|2[0-4]\d|1\d\d|[1-9]?\d)){3}))|:))|(([0-9A-Fa-f]{1,4}:){3}(((:[0-9A-Fa-f]{1,4}){1,4})|((:[0-9A-Fa-f]{1,4}){0,2}:((25[0-5]|2[0-4]\d|1\d\d|[1-9]?\d)(\.(25[0-5]|2[0-4]\d|1\d\d|[1-9]?\d)){3}))|:))|(([0-9A-Fa-f]{1,4}:){2}(((:[0-9A-Fa-f]{1,4}){1,5})|((:[0-9A-Fa-f]{1,4}){0,3}:((25[0-5]|2[0-4]\d|1\d\d|[1-9]?\d)(\.(25[0-5]|2[0-4]\d|1\d\d|[1-9]?\d)){3}))|:))|(([0-9A-Fa-f]{1,4}:){1}(((:[0-9A-Fa-f]{1,4}){1,6})|((:[0-9A-Fa-f]{1,4}){0,4}:((25[0-5]|2[0-4]\d|1\d\d|[1-9]?\d)(\.(25[0-5]|2[0-4]\d|1\d\d|[1-9]?\d)){3}))|:))|(:(((:[0-9A-Fa-f]{1,4}){1,7})|((:[0-9A-Fa-f]{1,4}){0,5}:((25[0-5]|2[0-4]\d|1\d\d|[1-9]?\d)(\.(25[0-5]|2[0-4]\d|1\d\d|[1-9]?\d)){3}))|:)))(%.+)?(\/[0-9][0-9]?|1([01][0-9]|2[0-8]))?/';
Asset Locations
- pfBlockerNG Package on Github: https://github.com/pfsense/FreeBSD-ports/tree/devel/net/pfSense-pkg-pfBlockerNG-devel
- pfBlockerNF Feed List: https://github.com/pfsense/FreeBSD-ports/blob/devel/net/pfSense-pkg-pfBlockerNG-devel/files/usr/local/www/pfblockerng/pfblockerng_feeds.json
- pfBlockerNG Parser is in this file: https://github.com/pfsense/FreeBSD-ports/blob/devel/net/pfSense-pkg-pfBlockerNG-devel/files/usr/local/pkg/pfblockerng/pfblockerng.inc
- File locations | Netgate Forum
- /usr/local/pkg/pfblockerng/
OpenVPN
General
- Official Websites
- OpenVPN Support Forum - Official Forum
- Official Documentation
- OpenVPN Community Wiki and Tracker - This is the official OpenVPN community project wiki and bug tracker.
- Virtual Private Networks — OpenVPN | pfSense Documentation
- Which VPN should I choose?
- I went with Private Internet Access (PIA)
- Which VPN To Use In pfsense? - YouTube | Lawrence Systems
- Tutorials
- Site-To-Site
- Site To Site VPN Routing Explained In Detail | OpenVPN
- A site to site VPN setup is where two (or more) different networks are connected together using one OpenVPN tunnel.
- Linux based
- Routing internet traffic through a site-to-site OpenVPN-connection in PfSense 2.1 – Vorkbaard uit de toekomst - In this article I’ll show you how to create a site-to-site connection using OpenVPN and how to route the internet connection of site A through site B with PfSense 2.1RC0.
- 3-way routing | OpenVPN 2 Cookbook | packt
- For a small number (less than four) of fixed endpoints, a point-to-point setup is very flexible. In this recipe, we set up three OpenVPN tunnels between three sites, including routing between the endpoints. By setting up three tunnels, we create a redundant routing so that all sites are connected even if one of the tunnels is disrupted.
- Uses 'vpn_gateway'
- Routing Internet Traffic Through A Site-To-Site OpenVPN Tunnel | pfSense Documentation - This article shows how route Internet traffic from one site through a second site over OpenVPN on pfSense software.
- pfSense - OpenVPN Site-to-Site Setup (TUN) - Mayfield IT Consulting - How to establish a Site-to-Site VPN using pfSense and OpenVPN. This tutorial uses pfSense 2.4.4 and OpenVPN Server & Client packages.
- Routing Internet Traffic Through A Site-To-Site OpenVPN Tunnel | pfSense Documentation
- Site To Site VPN Routing Explained In Detail | OpenVPN
- OpenVPN Server (TUN / Routed / Standard)
- pfSense remote access via OpenVPN | nguvu.org - How to setup pfSense with DynamicDNS and OpenVPN. an in-depth tutorial with lots of pictures. It also handles setting up a Certificate Revocation List and a revocation of a certificate.
- OpenVPN Setup Guide for pfSense - pfSense® OpenVPN Setup Guide Basic pfSense Setup
- How to Setup your own OpenVPN Server in pfSense - In this guide, we're going to give you our step-by-step guide on how to setup your own OpenVPN server using pfSense.
- How to Set Up OpenVPN on pfSense in 2022 - This tutorial shows how to set up OpenVPN on pfSense to securely access your local network. Full VPN setup tutorial that walks through all settings.
- How to Setup OpenVPN Using pfSense? - In this lab, I am going to show you how you can set up an OpenVPN on your PfSense firewall. That way you can connect to your remote branch from anywhere on the internet.
- OpenVPN Server (TAP/Bridged)
- HOW TO: OpenVPN TAP Bridging with LAN | Netgate Forum - For a few days. I've been trying to get TAP to work. I finally found this guide last night, and it most definitely works!
- [pfSense] Bridging interfaces – Provya - A tutorial with images
- How To PFSense Configure Network Interface As A Bridge / Network Switch | cyberciti.biz - The server has four Ethernet ports. I’ve installed PFSense firewall on it and configure WAN + LAN ports. How do I setup IPv4 software bridge using PFSense so that the rest of ports act as a network switch?
- Open VPN as WAN / OpenVPN Client Gateway
- OpenVPN as a WAN on pfSense | YouTube | Netgate
- Setup as a WAN
- Policy routing
- Firewall rules
- OpenVPN as a WAN on pfSense | YouTube | Netgate
- Misc
- pfSense / OpenVPN IP assignments - Networking & Firewalls - Lawrence Systems Forums
- OpenVPN does not assign them LAN IP addresses that would be the same as another adapter because it is not designed to work that way. But you can use FreeRadius to assign each user a static IP in the OpenVPN IPv4 tunnel network range.
- How To Configure FreeRadius on pfsense and static assign IP addresses to VPN users - YouTube | Lawrence Systems
- pfSense / OpenVPN IP assignments - Networking & Firewalls - Lawrence Systems Forums
- Windows
- Troubleshooting
- Site-To-Site
- Misc
- When you make changes to the server you will most likely need to export the installer/Certs/Keys again for each client
- You dont have to use the wizard, easier when first setting up.
- One server per port
- When you delete a server, the unique ID goes back into the pool, so no single use
- When OpenVPn Client/Server services are manually stopped they will restart after a reboot.
- You must disable them to prevent restarting on reboot.
- This behaviour happens even without the package 'Service_Watchdog' being installed.
- If you rename a firewall rule created by the OpenVPN wizard and run the wizard again, you will find the wizard creates some new rules. If you dont rename your rules and re-rerun the wizard the previous rule with the same name will be replaced.
- Find out what version of OpenVPN your pfSense router is running
- Diganostics --> Command Prompt
- Execute the shell command:
openvpn --version
- pfSense 2.6.0 = OpenVPN 2.5.4 amd64-portbld-freebsd12.3 [SSL (OpenSSL)] [LZO] [LZ4] [MH/RECVDA] [AEAD] built on Jan 12 2022
- When you save or restart an OpenVPN server on pfSense it rebuils all of the .ovpn, key and certificate files. This means you cannot make manual modifications to the ovpn files.
- UDP is recommend unless you cannot get it to work because of your networks security in which case, then try TCP. TCP can have issues with how it handles traffic.
- UDP is definately much quicker.
- Firewall rules for OpenVPN are processed in the following order depending on what server they come in on and if they have been assigned.
- OpenVPN
- OpenVPN --> [Interface]
- OpenVPN --> RoutedVPN
- OpenVPN --> BRIDGEDVPN
- This means you can put firewall rules specific to an interface (if assigned) to control a specific OpenVPN server. Just remember not to make rules to broad (i.e. allow everything) as rules below this will then be ignored/not triggered.
- Virtual Private Networks — OpenVPN — OpenVPN Firewall Rules | pfSense Documentation
- Rules on the OpenVPN tab apply to all OpenVPN server and client instances.
- The OpenVPN interface may also be assigned (Assigning OpenVPN Interfaces) in which case there will be a separate firewall rule tab for that VPN, upon which rules can pass traffic for that specific VPN.
- Rules on assigned OpenVPN interface tabs are processed after rules on the OpenVPN tab.
- Rules on the OpenVPN tab must not pass or block traffic too broadly or the firewall will stop processing before it gets to the assigned interface tab rules.
- Wireguard
- Access LAN IP range without using a bridge (WireGuard) | Netgate Forum
- Q:
- I have a Netgate 4100. It’s set up to be a Wireguard VPN server, and that’s working great. Peers connected to the Wireguard VPN can see the Netgate on 192.168.1.1 and 192.168.2.1 (which is in their subnet), but they cannot see other LAN devices (192.168.1.x) other than 192.168.1.1. Is there an easy way to allow bidirectional access between 192.168.1.x (LAN) and 192.168.2.x (WG_VPN)? A bridge seems like overkill, maybe just some sort of routing rules, like whatever permits access to 192.168.1.1 (not actually sure why that works)?
- A:
- Yes, I had even the same idea. So maybe you could try to masquerade the traffic on pfSense.
- You can do this with an outbound NAT rule. On the outbound NAT tab enable the hybrid mode first.
- Then add a rule with this values:
- interface: LAN
- source: 192.168.2.0/24
- destination: any
- translation: interface address
- This replaces the source address with pfSense LAN address, so it's inside the subnet. Maybe this works.
- This basically uses the LAN IP and NATs traffic fromn the remote network on to the local network as itself. Connections might only be from outside in but would allow a remote user to access a server?
- NB:
- I am sure I can access all of my local assets on RoutedVPN. perhaps this is an issue with wireguard package.
- This setup NATs the incoming wireguard traffic through the LAN IP
- Q:
- GitHub - linuxserver/docker-wireguard
- Contribute to linuxserver/docker-wireguard development by creating an account on GitHub.
- WireGuard® is an extremely simple yet fast and modern VPN that utilizes state-of-the-art cryptography. It aims to be faster, simpler, leaner, and more useful than IPsec, while avoiding the massive headache. It intends to be considerably more performant than OpenVPN. WireGuard is designed as a general purpose VPN for running on embedded interfaces and super computers alike, fit for many different circumstances. Initially released for the Linux kernel, it is now cross-platform (Windows, macOS, BSD, iOS, Android) and widely deployable. It is currently under heavy development, but already it might be regarded as the most secure, easiest to use, and simplest VPN solution in the industry.
- Docker image is available.
- pfSense with WireGuard - Guides | Mullvad VPN - This is a guide on how to set up pfSense to use WireGuard.
- Access LAN IP range without using a bridge (WireGuard) | Netgate Forum
- CrowdSec
- They offer a free and paid for tiers.
- CrowdSec: Open Source Collaborative Community Security - YouTube | Lawrence Systems - He gives an overview of this software.
- Williamdes's blog - Installing Crowdsec on pfSense - Protect pfSense from bad actors/IPs using CrowdSec.
- IP blocking on PfSense with CrowdSec | vacum.se - Adding Alpaca super powers to pfSense
- Status on Pfsense plugin? - crowdsec - CrowdSec
- Hi, wondering now that the Opnsense plugin exists, what the status is for the pfsense plugin?
- A pfsense plugin is being discussed but nothing concrete has been determined yet. In the meantime you can use the mirror bouncer which exposes a list of ips that should be blocked via a webserver so the firewall can download it as a dynamic blocklist. Pfsense supports this.
- Integrating CrowdSec with Firewall appliances - The open-source & collaborative IPS | CrowdSec - In this article, we’ll show you how to integrate CrowdSec at the appliance level of a modern IT infrastructure thanks to Blocklist Mirror component.
- Updated blocklist export for crowdsec | vacum.se - Crowdsec just released a new bouncer for users who use firewalls that can import IP lists.
- Blocklist mirror | CrowdSec - This bouncer exposes CrowdSec's active decisions via provided HTTP endpoints in pre-defined formats. It can be used by network appliances which support consumption of blocklists via HTTP.
- Split Tunnel
- This is where only the traffic destined for the network at the other end of the VPN, is sent down the VPN and traffic hat need to go to the internet will use the local gateway. The opposite of a Split Tunnel is where all traffic is sent down the VPN irrespective of the destination.
- What is VPN Split Tunneling? | Private Internet Access - Learn what is VPN split tunneling and why it's important for you. Find out how PIA can enable you to choose which internet traffic to encrypt via VPN.
- Road Warriors
- Road Warriors are remote users who need secure access to the companies infrastructure.
- Road warrior (computing) - Wikipedia
- The Benefits Of Using A Road Warrior VPN - A road warrior VPN is a type of VPN connection that allows users to connect to a private network while away from the office. This type of VPN is typically used by employees who need to access their company’s network while on the road. Road warrior VPNs are also sometimes used by students and employees who work from home.
- Client Gateway / PrivacyVPN / Replace WAN with OpenVPN
- How to Set Up pfSense with OpenVPN | ExpressVPN
- pfSense 2.5 Setup with NordVPN | NordVPN support - Use NordVPN and pfSense to delivery privacy
- pfSense 2.6.0 (OpenVPN Setup) | PIA Support Portal - This tutorial will completely walk you through configuring a router for OpenVPN using pfSense firmware version 2.6.0.
- pfSense 2.4.5 (OpenVPN Setup) | PIA Support Portal - This tutorial will completely walk you through configuring a router for OpenVPN using pfSense firmware version 2.4.5.
- How to set up an OpenVPN client in pfSense | Comparitech - pfSense is a powerful open-source firewall/router. In this guide we show you how to connect pfSense to a commercial VPN provider over OpenVPN.
- Install OpenVPN on pfSense - The Complete Step-by-Step Guide | YouTube - In this tutorial, you will learn how to install OpenVPN on pfSense in a complete Step-by-Step guide, including a written article.
- pfSense OpenVPN Setup Tutorial | Strong Technology - In this guide you will learn how to set up StrongVPN OpenVPN set up on pfSense, an open source firewall or router computer software distribution based on FreeBSD.
- How to Setup and Use NordVPN on pfSense (Updated for 2022) - Are you finding it difficult to set up and use NordVPN on pfSense? See how to install NordVPN on your pfSense router with these easy and clear steps.
- pfSense 2.5 Setup with NordVPN | NordVPN support - Configure pfSense to use NordVPN.
- How to route traffic through a VPN client in PFsense | YouTube | Revolt Computing
- Covers Gateway Groups
- Easy to follow
- Makes a mistake a the end with the setting 'Skip rules when gateway is down'. It does not do exactly what he says.
- Disable OpenVPN Servers
- You can easy disable the OpenVPN Servers by:
- VPN --> OpenVPN --> Servers --> [Your VPN Server] --> Edit --> Disabled: ticked
and/or - Navigate to (Firewall --> Rules --> WAN) and disable the relevant rule(s)
- OpenVPN Interface
- This interface acts more like an 'Interface Group' where all the VPN interfaces are a member. The rules in this group are run before any indvidual VPN interface rules. So you can put rules in here that apply to all VPN interfaces which can be useful or dangerous.
- It is not advisable, unless really nessary to put rules in this interface (OpenVPN). It is better to put them on the individual interfaces to allow a fine grain aprroach to traffic control like we have done above.
- Allow all traffic on all VPN interfaces
- The 'OpenVPN (Common)' rule can actually be quite dangerous, but it is good for testing and making sure things work before tying them down.
- If you put the following rule on on the OpenVPN interace all VPN traffic will flow unhindered

- Firewall --> Rules --> OpenVPN
- Add a new 'Common' OpenVPN rule
- Interface: OpenVPN
- Address Family: IPv4
- Protocol: Any
- Source: any
- Destination: any
- Description: OpenVPN (Common)
- This rule is the same as the original wizard rules allowing all traffic.
- VPN Port Forwarding
- What is Port Forwarding in a VPN - The Beginner's Guide | YouTube | Geekman
- Explains the subject and promote3 compatible providers: Private Internet Access (PIA), TorGuard, PrivateVPN
- What Is VPN Port Forwarding, and How Do You Set It Up? - Port forwarding allows you to bypass your router’s firewall by assigning ports to specific traffic. Learn what VPN port forwarding is and how to set it up.
- What is Port Forwarding and Why Use it With Your VPN? - Port forwarding can make torrents faster and allow remote access to devices while away from home through a VPN or router. But do you need it and is it safe?
- What is Port Forwarding in a VPN - The Beginner's Guide | YouTube | Geekman
- Private Internet Access VPN (PIA)
- General
- Private Internet Access: The #1 Best VPN Service For 10+ Years - PIA VPN is 2023's top-rated VPN service – with ultra-fast speeds, worldwide streaming servers, and 100% open-source software. Try PIA risk free for 30 days.
- Their offer PIA: £ 43.94 first 2 years and yearly thereafter = £43.94 for year 1 and year 2 inclusive, and then from year 3, it is £43.94 per year.
- If you pay by PayPal, just remove the automatic subscription at PayPal and then you can probably get the offer again. Don't use a card as you will not have the smae control.
- Tutorial
- Setup a PIA VPN with pfSense 2.4.5 - Many of us use a VPN in one way or another these days, they have seen a surge inpopularity over the last decade or so with many people seeking to use them asmeans of bypassing content restrictions with Netflix or other streamingservices, as a way of connecting to home or work to access documents on the go, or to just retain as much of our privacy online as we can.
- Setting up VPN client on your pfSense using Private Internet Access (PIA) service with Kill switch - Geek is the Way! - Private Internet Access (aka PIA) provides a cheap VPN service that allows up to 10 simultaneous devices. Recently I have switched from Surfshark to PIA because although Surfshark allows unlimited devices, having multiple connections in the same device (pfSense router) doesn’t always work.
- Setup PIA VPN in home network with pfSense - NetOSec - Start protecting your online world with VPN. Easy step by step guide in setting up OpenVPN Client with pfSense for your home network.
- Supports the following protocols:
- OpenVPN
- WireGaurd
- IPSec
- Profiles
- The certificates are included in these profiles.
- Where can I find your OVPN files? - Knowledgebase / Technical / Troubleshooting / OpenVPN - PIA Support Portal
- We offer several sets of configuration files for OpenVPN. The files are different in how they connect and/or the strength of the security they use.
- The different ones
- Default
- These files connect over UDP port 1198 with AES-128-CBC+SHA1, using the server name to connect.
- This is for legacy devices.
- Default (Windows only plus block-outside-dns)
- These files connect over UDP port 1198 with AES-128-CBC+SHA1, using the server name to connect.
- This is for legacy devices.
- Strong (Preferred)
- These files connect over UDP port 1197 with AES-256-CBC+SHA256, using the server name to connect.
- Very secure.
- Static IP
- These files connect over UDP port 1198 with AES-128-CBC+SHA1, using the server name to connect.
- This is for legacy devices.
- TCP
- These files connect over TCP port 502 with AES-128-CBC+SHA1, using the server name to connect.
- This is for legacy devices.
- Strong TCP
- These files connect over TCP port 501 with AES-256-CBC+SHA256, using the server name to connect.
- Very secure.
- Default
- Ciphers
- The strong profile uses higher encryption levels making the handshake and connection more secure. There is a compromise though as the handshake takes longer. There may also be a slight dip in speed. In my experience, its negligible. I usually use the strong profiles.
- PIA Server IP addresses
- PIA QA Engineer: We don't provide lists of IPs to provide an optimal experience for our users. Where you wish to whitelist our IPs, there are many who would instead blacklist us, and we want to ensure access to all services to the best of our ability.
- PIA mainly use domain names for connections but you can connect by a specific IP if you want.
- How to get the Server IP addresses
- Use the 'Static IP' profile supplied by PIA
- GitHub - Lars-/PIA-servers - This open source repository contains an automatically updated list of all Private Internet Access servers.
- How To Find All IPs for VPN Service (Private Internet Access) - Sick Codes - Security Research, Hardware & Software Hacking, Consulting, Linux, IoT, Cloud, Embedded, Arch, Tweaks & Tips!
- I wanted to use every Private Internet Access (PIA) IPs to run a script using each of their full list of IP addresses once.
- For other companies, copy and paste a list of their whole network addresses list.
- Ping the server domain to get the IP
- https://serverlist.piaservers.net/vpninfo/servers/v6 - This is a list generated by API.
- How to use the IP
- Edit your .OVPN (if using a client) or edit your pfsense settings to use this IP rather than the domain. it will work until they kill of the IP or rotate it out.
- Port Forwarding
- How do I enable port forwarding on my VPN? - Knowledgebase / Technical / Browsing and Internet / Torrents - PIA Support Portal - The port forwarding option in our application can be used for a variety of uses.
- Manual Connection and Port Forwarding Scripts for Linux - Knowledgebase / Technical / Application Settings and Features / Application & Features - PIA Support Portal - Manual Connection and Port Forwarding Scripts for Linux.
- GitHub - pia-foss/manual-connections: Scripts for manual connections to Private Internet Access - Scripts for manual connections to Private Internet Access including TrueNAS and pfSense instructions.
- General
Security
- Data Encryption Algorithms
- The default list of encryption algorithms and their order is the best so no need to change.
- AES-256-GCM
- AES-128-GCM
- CHACHA20-POLY1305
- Virtual Private Networks — OpenVPN — OpenVPN Configuration Options — Server Configuration Options — Cryptographic Settings | pfSense Documentation
- 128 or 256 bit Encryption: Which Should I Use? - Ubiq
- Picking Between AES-128 and AES-256
- 128-bit and 256-bit AES both have their pros and cons. AES-128 is faster and more efficient and less likely to have a full attack developed against it (due to a stronger key schedule). AES-256 is more resistant to brute force attacks and is only weak against related key attacks (which should never happen anyway).
- Since both algorithms are secure against modern and anticipated future threats, the choice between them doesn’t really matter from a security perspective. Our best guidance is that AES-128 provides more than adequate security while being faster and more resource-efficient but readers who want that extra security provided by greater key sizes and more rounds in the algorithm should choose AES-256.
- Picking Between AES-128 and AES-256
- What's the difference between AES-CBC and AES-GCM? - Knowledgebase / Technical / Application Settings and Features / Encryption - PIA Support Portal - A good description of the difference and why AES-128-GCM is good enough in modern day.
- Change Encryption Cipher In Access Server | OpenVPN - Before you begin changing the encryption cipher, it’s important to note that all OpenVPN Access Servers work with a single encryption scheme.
- Pfsense / OpenVPN advise - Traffic through tunnel seems very slow
- Q:
- Looking for input on tuning OpenVPN on pfSense. Traffic through tunnel seems very slow. Currently downloading less than 1MB/s via SMB through OpenVPN. RTSP streams over 800kbps don't seem to make it through the tunnel.
- A:
- Use AES-GCM. The AEAD packet format has a smaller crypto overhead than the CBC packet format, (e.g. 20 bytes per packet for AES-128-GCM instead of 36 bytes per packet for AES-128-CBC + HMAC-SHA1), and SHA1 isn't accelerated on most systems (it is on C3000).
- Since SHA isn't accelerated, it becomes the dominant part of the operation. AES-GCM doesn't need the authentication algorithm second pass (because it is an AEAD), and therefore, you end up with all AES-NI accelerated crypto.
- AES-GCM is also faster than AES-CBC (even without an HMAC) when AES-NI is used.
- Also: OpenVPN will prefer AES-GCM-256 unless you set AES-GCM-128 and disable 'ncp-enable'.
- Use AES-GCM instead of AES-CBC. Chain Block Cipher is single threaded because it needs to wait on the result of one block before it can be used to encrypt the next block. Galois Counter Method is able to encrypt each block independent of each other, making it parellalizable. Although it does provide slightly better security, it's main benefit is that it provides vastly better performance, which is perfect for older hardware.
- Other detailed information on some types of encryption.
- Q:
- The default list of encryption algorithms and their order is the best so no need to change.
- Don't Use Compression
- OpenVPN compression | Netgate Forum
- I want to setup OpenVPN, Compression has multiple options. In the past I have choosen Adaptive LZO Compression, recently I have read that Adaptive LZO Compression is depreciated in 2.4 version and has been removed in 2.5. Which option is recommended to choose? "Omit Preference (Use OpenVPN Default) has been choosen by default.
- Jim Pingle: The current best practice is to disable compression for OpenVPN, due to attacks such as VORACLE which are possible when VPN traffic is compressed.
- "Disable Compression, retain compression packet framing (compress)" - This page also discussed how to use this method (similiar to PIA pfSense 2.6.0)
- HEADS UP: OpenVPN deprecating shared key mode, requires TLS, deprecating cipher selection | Netgate Forum
- Disable compression on all OpenVPN tunnels, which you should do anyhow because compression is insecure and doesn't help much these days.
- Deprecated Options in OpenVPN - Option: --comp-lzo
- OpenVPN is a software VPN product which has been around since May 2001. And it has mostly been backwards compatible on the most important features through all these years. But the world moves forward, security issues are discovered, and expectations of how a secure VPN should be configured have changed over the years.
- Compression is not recommended and is a feature users should avoid using. See --compress for more details.
- VORACLE attack and OpenVPN - Security researcher Ahamed Nafeez has presented a new attack vector which targets VPN tunnels which utilizes compression, named VORACLE. The attack vector bears similarities to the CRIME and BREACH attacks, which hit especially HTTPS based connections.
- OpenVPN compression | Netgate Forum
- Revoke Certificate
- How to revocate user certificate on pFSense (OpenVPN) | IT Blog - You have pFSense OpenVPN configured with local CA and user certificates, and now – somebody is leaving the company, or certificate is compromised, what should you do? Simply deleting user account or certificate is not a good practice, and it probably won`t work.
OpenVPN Settings
- route-nopull
- Just add "route-nopull" to the client openvpn config, then all pushed commands from the server are ignored.
- To get access to the local net, you must now add e.g. "route 192.168.5.0 255.255.255.0" to the client openvpn config, if the local net you want to connect to is 192.168.5.0/24
- redirect-gateway / redirect-gateway def1 (Redirect IPv4 Gateway)
- Force all client-generated IPv4 traffic through the tunnel.
- This will add a static route to the VPN service you use, remove your current default route and add a default route towards the VPN tunnel. Keep in mind, however, that this could lead to undesirable consequences, such as inability to access resources of your corporate network or your ISP DNS servers when the VPN connection is active.
- routing - How does openvpn's redirect-gateway option work? - Server Fault
- OpenVPN equivalent: --redirect-gateway flags
- Redirect IPv4 Gateway and Redirect IPv6 Gateway do NOT prohibit communication with other devices on the same subnet, those options ONLY effect routing of traffic outside of the local subnet.
- This does not block local traffic, for that you need --block-local
- Flags
- local -- Add the local flag if both OpenVPN servers are directly connected via a common subnet, such as with wireless. The local flag will cause step 1 above to be omitted.
- autolocal -- Try to automatically determine whether to enable local flag above.
- def1 -- Use this flag to override the default gateway by using 0.0.0.0/1 and 128.0.0.0/1 rather than 0.0.0.0/0. This has the benefit of overriding but not wiping out the original default gateway.
- bypass-dhcp -- Add a direct route to the DHCP server (if it is non-local) which bypasses the tunnel (Available on Windows clients, may not be available on non-Windows clients).
- bypass-dns -- Add a direct route to the DNS server(s) (if they are non-local) which bypasses the tunnel (Available on Windows clients, may not be available on non-Windows clients).
- block-local
- Block access to local LAN when the tunnel is active, except for the LAN gateway itself. This is accomplished by routing the local LAN (except for the LAN gateway address) into the tunnel.
- redirect-gateway's block-local parameter isn't working - OpenVPN Support Forum
- block-local is a redirect-gateway flag and not a command
- Example commands
server-side: push "redirect-gateway def1 block-local" client-side: redirect-gateway def1 block-local
- ipv6 -- Redirect IPv6 routing into the tunnel. This works similar to the def1 flag, that is, more specific IPv6 routes are added (2000::/4, 3000::/4), covering the whole IPv6 unicast space.
- !ipv4 -- Do not redirect IPv4 traffic - typically used in the flag pair ipv6 !ipv4 to redirect IPv6-only.
- IgnoreRedirectGateway – OpenVPN Community
- If you are running OpenVPN as a client, and the server you use is using push "redirect-gateway" then your client redirects all internet traffic over the VPN. Sometimes clients do not want this, but they can not change the server's configuration. This page explains how to override redirect-gateway so the client does not need to redirect internet even though the server says to.
- def1 -- Use this flag to override the default gateway by using 0.0.0.0/1 and 128.0.0.0/1 rather than 0.0.0.0/0. This has the benefit of overriding but not wiping out the original default gateway.
- Firewall Traffic Needs "redirect-gateway def1" to Route Thru VPN? | Netgate Forum
- To manually use VPN as default gateway, use "redirect-gateway def1;" in advanced options, don't set under System > Routing
- OpenVPN will put 0.0.0.0/1 and 128.0.0.0/1 in routing table so it does not stomp system default gateway, otherwise VPN traffic couldn't exit.
- OpenVPN Configuration Options — Server Configuration Options — Tunnel Settings | pfSense Documentation
- OpenVPN Configuration Options — Custom Configuration Options | pfSense Documentation
- Redirect Gateway(s)
- 'Redirect IPv4 Gateway' option adds to the server config: push "redirect-gateway def1";
- 'Redirect IPv6 Gateway' option adds to the server config: push "redirect-gateway ipv6";
- Both of these options will force all traffic down the VPN (opposite of a Split Tunnel)
- Forces all traffic through the VPN by making it the default gateway. This is what most people want 99.999% of the time. You would not want this if for whatever reason, you only wanted some traffic going over the VPN, and other traffic going out your real gateway (Split Tunnel).
- Redirect Gateway(s)
- 'Bridge Route Gateway' (pfSense)
- Push the Bridge Interface IPv4 address to connecting clients as a route gateway.
- 'Bridge Route Gateway' when enabled removes a lot of explicit route that are pushed to the client. I think if this is on 'Redirect IPv4 traffic' might not be fully respected
- I have recently found the .OVPN config files in /var/etc/openvpn
- The equivalent OpenVPN command is --route-gateway
- The way I found this setting is
- Create an pfSense XML Backup
- Search the XML for the relvant key (you might need to change some wording to find your choosen key as they will not be named exactly the same)
- What I found
<openvpn-server> ...... <serverbridge_routegateway>yes</serverbridge_routegateway> - I now made an educated guess that is was --route-gateway
- This setting is present on all OpenVPNs but can only be active on TAP servers.
- The way I found this setting is
- client-side Scripting
- Explanation Of Client-side Scripting With Simple Examples | OpenVPN
- What is client-side scripting and what can it do? Learn about this scripting process here.
- OpenVPN Access Server supports pushing scripts to VPN clients. By default OpenVPN Connect for Windows and Mac prompts once for the user to confirm if scripts should be executed or not. If the user approves then the script runs from that point on whenever the user connects or disconnects.
- For security reasons, client-side script commands are limited to the user context. For system-wide configuration, you must call a program that asks the user for privilege escalation.
- Explanation Of Client-side Scripting With Simple Examples | OpenVPN
- Force a host resolution to a given IP on Windows.
- You could update your host file with a script (admin privialage required) or open a browser with a modfied start string.
- openvpn client: force a host resolution to a given IP - Server Fault
- OpenVPN itself does not provide any name resolution
- Configure the VPN client such that it will run a script once the connection has been established. This script can then either modify the local hosts file or change the name servers as required.
- Simulate manipulation of the etc/hosts file in Google Chrome - Super User
- You can use the --host-resolver-rules argument when starting Chrome to inject your own DNS entries to chrome.
- This might be the case for other browsers
- Disable IPv6
- Only enable IPv4 (UDP|TCP) on the OpenVPN server in pfSense
- VPN --> OpenVPN --> [Server] --> edit --> Endpoint Configuration --> Protocol
- disable IPv6 for a client - OpenVPN Support Forum
- In client specific overrides, add these lines to disable IPv6:
push-remove ifconfig-ipv6;push-remove route-ipv6
- In client specific overrides, add these lines to disable IPv6:
- --block-ipv6
- From Reference Manual For OpenVPN 2.5 | OpenVPN
- On the client, instead of sending IPv6 packets over the VPN tunnel, all IPv6 packets are answered with an ICMPv6 no route host message.
- On the server, all IPv6 packets from clients are answered with an ICMPv6 no route to host message.
- This options is intended for cases when IPv6 should be blocked and other options are not available. --block-ipv6 will use the remote IPv6 as source address of the ICMPv6 packets if set, otherwise will use fe80::7 as source address.
- For this option to make sense you actually have to route traffic to the tun interface. The following example config block would send all IPv6 traffic to OpenVPN and answer all requests with no route to host, effectively blocking IPv6 (to avoid IPv6 connections from dual-stacked clients leaking around IPv4-only VPN services).
--ifconfig-ipv6 fd15:53b6:dead::2/64 fd15:53b6:dead::1
- Blocking ipv6 traffic through tunnel, LAN still accessible - OpenVPN Support Forum
- So if I use block-ipv6 then there is no need for routing a specific ipv6 subnet like 2000::/3?
- In that case would it be best recommended to use block-ipv6 server-side, and then push block-ipv6 to the client, just so I've covered both sides?
- Like explained in the manual I've currently put this in my server config, along with a push for block-ipv6 incase it isn't in any of my client configs:
push "ifconfig-ipv6 fd15:53b6:dead::2/64 fd15:53b6:dead::1" push "redirect-gateway def1 ipv6 bypass-dhcp" push "block-ipv6" block-ipv6
- Only enable IPv4 (UDP|TCP) on the OpenVPN server in pfSense
- OpenVPN Configuration files on pfSense
- The .OVPN config files for the OpenVPN servers and clients are saved in the path
/var/etc/openvpn/
- These files are useful to see what OpenVPN settings have actually been configured by pfSense server side.
- You can see what settings are pushed to the clients.
- Do not edit these files directly.
- The .OVPN config files for the OpenVPN servers and clients are saved in the path
- Verobiosty Levels
- OpenVPN Logging Levels <packt>
- The following table provides a brief description of each level and provides the primary key log messages provided at that level. After the table, log samples showing a few different key levels are provided to illustrate the level of detail.
- Excellent human descriptions of the different levels
- openvpn/errlevel.h at master · OpenVPN/openvpn · GitHub - Source code description of the logging levels.
- OpenVPN Logging Levels <packt>
- remote-cert-tls server
- OpenVPN and remote-cert-tls server – V13 - This required a bit of digging into OpenVPN's and OpenSSL's code to figure out what this option does.
Custom Options
Reference Manual For OpenVPN 2.5 (Options) | OpenVPN
- Examine your .ovpn file to get any additional settings you need for custom options. Here is a worked example
client - Is this a client or server (pf) dev tun - type of adapter eg tun/tap (pf) proto udp - protocol to use (pf) remote 103.103.103.103 1194 - the remote server and port (pf) resolv-retry infinite - Resolve server hostname retries, infinite is the default setting. nobind - Do not bind to local address and port (pf: Interface and Local Port) tun-mtu 1500 - Maximum Transmission unit (OpenVPN default is 1500) tun-mtu-extra 32 - This parameter only controls internal OpenVPN buffer sizing, so there is no transmission overhead associated with using a larger value. mssfix 1450 - Maximum MTU before encapsulation? persist-key - When restarting with non-root, keep Keys persist-tun - Don't close and reopen TUN/TAP device auth-user-pass - keep the username and password in memory (pf: probably) comp-lzo - Compression enabled and type (pf) reneg-sec 0 - Renegotiate data channel key after n seconds. This controls how often OpenVPN renegotiates authentication with clients. (default=3600) verb 3 - Logging Level (pf)
- Add additional settings
auth-retry interact - If authentication fails OpenVPN will automatically try to re-authenticate (no 100% about this setting) remote-random-hostname - Prepend a random string (6 bytes, 12 hex characters) to hostname to prevent DNS caching. For example, "foo.bar.gov" would be modified to "<random-chars>.foo.bar.gov". (optional) No good if you want to control clients by their hostname block-local - Block access to local LAN when the tunnel is active, except for the LAN gateway itself. This is accomplished by routing the local LAN (except for the LAN gateway address) into the tunnel. - Add Semi-Colons on the end of each line. However I do think that as long as each command is on a new line the semi-colon is optional.
- The new Custom Options should look like
tun-mtu 1500; tun-mtu-extra 32; mssfix 1450; persist-key; persist-tun; reneg-sec 0; auth-retry interact;
- I am not sure if the packet size specifications (tun-mtu, tun-mtu-extra) are needed in pfsense but there is no options for them and the options above look like default values anyway.
- These PIA settings will assist your VPN reconnect quicker if the connection goes down and are recommended
persist-key; persist-tun; remote-cert-tls server; reneg-sec 0; auth-retry interact;
- Add additional settings
Pushing Options
- You cannot push all options. If you try and push an invalid option you will get a context error.
- Pushing DHCP Options To Clients | OpenVPN - The OpenVPN server can push DHCP options such as DNS and WINS server addresses to clients. However there are some caveats to be aware of.
- Win 10 connection made but no access to LAN; Android works fine - OpenVPN Support Forum - no description
- How to push DNS servers to the Windows client with net30 on the server? - OpenVPN Support Forum - no description
- DNS and Domain Suffix not pushing - OpenVPN Support Forum - no description
- Push Examples
- VPN --> OpenVPN --> Client Export Utility --> [Your OpenVPN Client] --> Advanced --> Additional configuration options
dhcp-option DNS 10.0.0.1 dhcp-option DOMAIN mydomain.com
- VPN --> OpenVPN --> Servers --> [Your OpenVPN Server] --> Edit --> Advanced --> Additional configuration options
push "route 192.168.100.0 255.255.255.0" push "dhcp-option WINS 10.0.0.1" push "dhcp-option DNS 10.0.0.1 " push "dhcp-option DOMAIN mydomain.com"
- VPN --> OpenVPN --> Client Export Utility --> [Your OpenVPN Client] --> Advanced --> Additional configuration options
- What options can be pushed
- Reference Manual For OpenVPN 2.5 | OpenVPN
- search for "--push option"
- Push a config file option back to the client for remote execution. Note that option must be enclosed in double quotes (""). The client must specify --pull in its config file. The set of options which can be pushed is limited by both feasibility and security. Some options such as those which would execute scripts are banned, since they would effectively allow a compromised server to execute arbitrary code on the client. Other options such as TLS or MTU parameters cannot be pushed because the client needs to know them before the connection to the server can be initiated.
- This is a partial list of options which can currently be pushed: --route, --route-gateway, --route-delay, --redirect-gateway, --ip-win32, --dhcp-option, --inactive, --ping, --ping-exit, --ping-restart, --setenv, --auth-token, --persist-key, --persist-tun, --echo, --comp-lzo, --socket-flags, --sndbuf, --rcvbuf
- openvpn - How to get a list of options, that can pushed to the clients? - Server Fault
- This give a technical method of going through the source code to find what options can be pushed.
- Reference Manual For OpenVPN 2.5 | OpenVPN
Routing
- Expanding The VPN To Include Additional Machines | OpenVPN
- Once the VPN is operational, it may be desirable to expand the scope of the VPN so that clients can reach multiple machines on the server network.
- Cpvers both tun and tap connections.
- windows - OpenVPN: Only route a specific IP addresses through VPN? - Super User
- By default, OpenVPN routes all network packets destined for the remote network on which the VPN server resides, through the VPN. Unfortunately, accessing the file server through the VPN is extremely slow!
- How can I configure the OpenVPN client to ONLY route traffic through the VPN that is destined for a single, specific IP address -- namely the database server?
- By default, OpenVPN routes all network packets destined for the remote network on which the VPN server resides, through the VPN. Unfortunately, accessing the file server through the VPN is extremely slow!
- Solved: LIVEcommunity - Access to Internal Web Site Through pfSense VPN - LIVEcommunity - 414918
- Q: The problem I am running into when i connect to the pfSense VPN i cannot browse to a web server that sits on server 192.168.130.221. I can ping the host just appears that no TCP communications is allowed. I have also checked my policies and nothing in my findings is blocking it.
- A:
- Looks like asymmetric routing issue.
- Pfsense will see server local and go direct
- Add a static route on the server to 10.31.253.0/24 via Gatway 192.168.130.249
- Routing specific websites through your VPN gateway using pfSense - Geek is the Way!
- The idea behind this post is creating a Firewall alias on your pfSense and then modify your LAN firewall rules to switch to a different gateway (aka the VPN gateway) when the selected websites are detected.
- Has a kill switch option.
- vpn - pfSense OpenVPN clients routing - Server Fault
- Q:
- Local subnet is 192.168.1.0/24, VPN clients are 10.0.1.0/24
- We also have another subnet 192.168.0.0/24 which is connected through pfSense IPSec as a Site-To-Site VPN.
- OpenVPN clients are able to ping hosts on 192.168.1.0/24 subnet without any problems, but are unable to ping hosts on 192.168.0.0/24.
- pfSense itself is able to ping 192.168.0.0/24 clients from "Diagnostics > Ping" menu, but unable to do so from shell.
- We need to enable OpenVPN clients to access hosts on 192.168.0.0./24 subnet.
- A:
- You need two things. One, a push route on the OpenVPN server to send the clients a route. push "route 192.168.0.0 255.255.255.0" Then a second phase 2 with the local being 10.1.0.0/24 and remote 192.168.0.0/24, and vice versa on the remote end.
- Q:
- Setting Up Routing | OpenVPN
- If you set up a routed VPN, you need to set up routing between the subnets so that packets will transit the VPN. Here is a possible network configuration.
- Instructions for Linux
- PFsense OpenVPN NAT - #11 by Token - Networking - Level1Techs Forums
- PPPoE is Point to Point Protocol over Ethernet and is used for dialing ADSL modems from the router.
- L2TP is Layer 2 Tunnelling Protocol, although technically relevant, its not here.
- OpenVPN gets its routes for what local networks it can connect to via the server as upon connecting a user the server will push the routes to them. (see the openvpn server config -> IPv4 Local Networks)
Pushing Routes
- networking - What is "push route" used for in OpenVPN? - Super User
- route is used to allow a client remote access to a subnet (i.e. LAN) behind the router. push is specified in the server config to push the route directive to the client upon the client connecting to the server, negating the need to have the route directive in the client's *.ovpn config.
- Difference "route" & "push route" commands - OpenVPN Support Forum
- route 10.0.1.0 255.255.255.0 is used to add to local OpenVPN server's routing table only. And it may be used as on OpenVPN server as on client too.
- push "route 10.0 .2.0 255.255.255.0" - is used only in OpenVPN server's config to push the routes to client's. Insteed of using "route" command on all client's config, you can use one "push route" on server config to do the same on all clients.
- routing - OpenVPN: Push a route to client with a different gateway - Unix & Linux Stack Exchange
- push "route 10.10.10.0 255.255.255.0 10.0.0.2 1"
- --route network/IP [netmask] [gateway] [metric]
- This tells the server config to "push" to the client, the route command which sets a networking route of the 10.10.10.0/24 subnet via the gateway 10.0.0.2 with a metric of 1. Metrics are used to give "preference" if multiple routes exist (such that the lowest cost wins).
- ip routing - How to push a gateway and route to an OpenVPN client? - Server Fault
- I just noticed that push "route-gateway 10.10.0.1" and push "route 10.10.0.0 255.255.0.0 10.10.0.1" pushes the gateway/route to the "static server clients" but not to the clients that receive their VPN IP via DHCP. Why are they not also applied to the DHCP clients?
- push "route 10.10.0.0 255.255.0.0 net_gateway 1" - to use the client's gateway
- '--route args' (from OpenVPN 2.5 Manual)
-
push"route {target_ip_or_network} {NET_MASK} {GATEWAY} {METRIC(PRIORITY)}" push "route 123.123.123.123 255.255.255.255 10.0.0.1 1" this does push the route but seems to be put after the tunnel push "route 192.168.5.0 255.255.255.0 vpn_gateway 5" vpn_gateway is just an alias push "route 123.123.123.123 255.255.255.255 10.0.0.1 1" push "route vpn_gateway 255.255.255.255 net_gateway 1" - Metric does not seem to match when using the commands above to those on my Windows PC.
-
- Exclude IP from OpenVPN route - Stack Overflow
- I have an OpenVPN server, and would like to make clients route an address range, like 1.2.3.0/24 through VPN. However, I do NOT want to make clients use VPN for a specific IP address on that same range.
- You can add a more specific route for the IP address that you don't want to go through the VPN and use the net_gateway and vpn_gateway options to specify the gateway for the route.
- This shows how 'net_gateway and vpn_gateway' should be used.
Network Topology
- OpenVPN vs IPSec vs L2TP Vs WireGuard (Different types of VPN)
- IPsec is good for site-to-site connections (Router to Router)
- Layer 2 Tunnel Protocol (L2TP) is a VPN protocol that doesn’t offer any encryption. That’s why it’s usually implemented along with IPsec encryption. As it’s built into modern desktop operating systems and mobile devices, it’s fairly easy to implement. But it uses UDP port 500 — that means it can’t be disguised on another port, like OpenVPN can. It’s thus much easier to block and harder to get around firewalls with.
- IPsec can be used on its own for point to point connectsion. If you are connecting 2 sites, use this.
- You can connect clients in with IPSec and L2TP/IPSec such as windows and phones but it is not recommended.
- L2TP on its own is unencrypted, that is why you find the term L2TP/IPSec because L2TP provides the tunneling and IPSec provides the security.
- Which Is the Best VPN Protocol? PPTP vs. OpenVPN vs. L2TP/IPsec vs. SSTP - Want to use a VPN? If you’re looking for a VPN provider or setting up your own VPN, you’ll need to choose a protocol. Some VPN providers may even provide you with a choice of protocols.
- PPTP vs IPSec IKEv2 vs OpenVPN vs WireGuard - Compare PPTP, IPSec IKEv2, OpenVPN and WireGuard to determine which VPN protocol offers the best combination of security, speed and ease of use for your needs.
- VPN Protocols: OpenVPN vs IPSec, WireGuard, L2TP, & IKEv2 - This guide examines the different VPN protocols, including OpenVPN, IPSec, WireGuard, L2TP, and IKEv2 to see which performed the best.
- VPN Protocols: From PPTP, L2TP, and OpenVPN to Wireguard - Don't get overwhelmed by endless acronyms like PPTP, L2TP, or IKEv2; learn what they really mean and how they can and can't protect you.
- Which is better L2TP vs OpenVPN? | VPN Tutorials - Which is better L2TP vs OpenVPN?
- IPSec Vs OpenVPN | 5 Differences between IPSec and OpenVPN - With all the threats surrounding the internet, the VPNs have become the popular option among users. This not only applies to organizati...
- PPTP vs IPSec IKEv2 vs OpenVPN vs WireGuard
- Types of VPNs | Mastering OpenVPN | packt
- There are many VPN products available on the market, both commercial and open source. Almost all of these VPN products can be separated into the following four.
- Excellent description of Openvpn technoclgies and the other types of vpn.
- The IPSec standard is the official IEEE/IETF standard for IP security. It is officially registered as RFC2411 (see https://www.ietf.org/rfc/rfc2411.txt for the full standard). IPSec is also built into the IPv6 standard. = The way to go for for bridging two networks.
- WireGuard vs OpenVPN: Is WireGuard Better Than OpenVPN? - OpenVPN and WireGuard are the two best VPN protocols available, but which is better and which should you use? Find out in this direct comparison guide.
- Virtual Private Networks — WireGuard | pfSense Documentation
- WireGuard is a new VPN Layer 3 protocol designed for speed and simplicity. It performs nearly as fast as hardware-accelerated IPsec and has only a small number of options in its configuration.
- This implies that IPsec is harware accelerated.
- WireGuard vs OpenVPN: Is WireGuard Better Than OpenVPN? - OpenVPN and WireGuard are the two best VPN protocols available, but which is better and which should you use? Find out in this direct comparison guide.
- VPN Protocols Explained & Compared | Which Protocol Is Best? - Find out which VPN protocols will secure your data, which will put you at risk, and which will slow you down in this complete guide to VPN protocols.
- IPsec
- Is not required for OpenVPN to work, but probably can be used for something.
- What is IPsec (Internet Protocol Security)?
- IP Security, or IPsec, is a framework for securely exchanging data over unprotected networks. Read about how it's used and the key steps to making it work.
- IPsec is used for protecting sensitive data, such as financial transactions, medical records and corporate communications, as it's transmitted across the network. It's also used to secure virtual private networks (VPNs), where IPsec tunneling encrypts all data sent between two endpoints.
- VPN Performance & Scaling for OpenVPN and IPSec on pfsense | Lawrence Systems
- How IPsec works, it’s components and purpose | CSO Online
- IPsec (Internet Protocol Security) is a suite of protocols that are used to secure internet communications. It is a common element of VPNs.
- Virtual Private Networks — IPsec — IPsec Configuration | pfSense Documentation
- IPsec Site-to-Site VPN Example with Pre-Shared Keys | pfSense Documentation
- pfSense | Site-To-Site VPN | How to Setup an IPSEC Site-to-VPN with pfSense - YouTube
- Vpn: Site-To-Site IPSec Tunnel behind NAT | CopyProgramming
- Site-To-Site IPSec Tunnel behind NAT
- Configure a L2TP/IPsec server behind a NAT-T device
- IPsec Transport Mode NAT Traversal Security Risks
- What is IPsec? | How IPsec VPNs work | Cloudflare - IPsec is a protocol suite for encrypting network communications. Learn how IPsec VPNs work, what port IPsec uses, how IPsec tunnels work, and more.
- L2TP
- A protocol to establish connections.
- Is not required for OpenVPN to work, but probably can be used for something.
- What is Layer 2 Tunneling Protocol (L2TP)? | NordVPN
- The online world has traffic, and there are tunnels to protect it. What is Layer 2 Tunneling Protocol (L2TP) and how does it works with a VPN?
- What is L2TP protocol? Layer 2 Tunneling Protocol (or L2TP) is a tunneling protocol used by both VPNs and internet service providers (ISPs). It doesn’t encrypt your content but simply creates a connection between you and a VPN server.
- L2TP is applied as a configuration protocol for VPN services;
- Layer 2 Tunneling Protocol - Wikipedia
- In computer networking, Layer 2 Tunneling Protocol (L2TP) is a tunneling protocol used to support virtual private networks (VPNs) or as part of the delivery of services by ISPs. It uses encryption ('hiding') only for its own control messages (using an optional pre-shared secret), and does not provide any encryption or confidentiality of content by itself. Rather, it provides a tunnel for Layer 2 (which may be encrypted), and the tunnel itself may be passed over a Layer 3 encryption protocol such as IPsec.
- L2TP/IPsec Remote Access VPN Configuration Example | pfSense Documentation
- MikroTik Site to Site VPN with L2TP/IPsec - System Zone
- Connecting remote workstation/client: In this method, a L2TP client supported operating system such as Windows can communicate with MikroTik L2TP server through L2TP tunnel whenever required and can access remote private network as if it was directly connected to the remote private network.
- Site to Site L2TP: This method is also known as VPN between routers. In this method, a L2TP client supported router always establishes a L2TP tunnel with MikroTik L2TP Server. So, private networks of these routers can communicate to each other as if they were directly connected to the same router.
- PfSence Firewall:How to Configure L2TP VPN Part03.2020 - YouTube no sound
- TCP vs UDP?
- UDP vs. TCP: What's the Difference & Which Should You Use?
- UDP and TCP are communication protocols used to send data. Discover the differences between the two and learn which is better for your VPN connection.
- This answers all of my questions and is an excellent article.
- Applications will continue to use TCP for their connection inside your UDP VPN tunnel, which means any services that require TCP’s guaranteed packet delivery can still have it.
- It is a common misconception that you should use a TCP-based VPN tunnel for applications that need extra reliability. This is not necessary, and often not a good idea. The inner connection still has TCP if it needs it – the VPN tunnel doesn’t need to add another layer.
- If you wrap a TCP VPN tunnel around a TCP connection, you run the risk of “TCP meltdown”. This happens when both layers of TCP attempt to compensate for lost packets. It occurs because the inner and outer TCP layers have independent timers used to decide when a packet is lost.
- TCP vs. UDP: Protocol & Port Differences - What’s the difference between TCP and UDP protocols and ports? Find everything you need to know about TCP and UDP, plus when and how to use them.
- Why Does OpenVPN Use UDP And TCP? | OpenVPN
- The OpenVPN protocol itself functions best over just the UDP protocol. Learn more about why we use both UDP and TCP here.
- For example on a public network it can be quite normal to see that only traffic for protocols such as HTTP, FTP, SMTP, POP3, and IMAP, are allowed, with usually some additional ports for SSL secured versions of those protocols, like HTTPS. Those protocols are almost all TCP-only and not UDP. That is why TCP is an option to allow the traffic to pass on these restricted networks.
- TCP vs UDP VPN: Learn the differences | NordVPN
- Internet protocols can be confusing. How do they transfer data? What are their strengths and weaknesses? Read this post to learn more about TCP and UDP.
- NordVPN wants to provide the best browsing experience without compromising on speed, so we use the UDP protocol by default. We recommend trying the UDP protocol first and only switching to TCP if you experience any issues
- Is TCP or UDP better for VPN ? :: SG FAQ
- Generally, TCP is more reliable than UDP, however, UDP performs better than TCP.
- Generally, VPN UDP is better for VoIP, media streaming and gaming traffic, as well as high capacity broadband connections where packet loss is unlikely. TCP is better for overall reliability of transmitted data, and slower/unreliable connections (3G/4G/Wireless, Satellite, etc.)
- OpenVPN has a TCP mode for highly unreliable connections but this mode sacrifices significant performance due to the inefficiency of encapsulating TCP within TCP.
- UDP vs. TCP: What's the Difference & Which Should You Use?
OpenVPN Client Software
- Official OpenVPN Client Software
- Configuring OpenVPN Client To Run Automatically On System Startup | OpenVPN
- The best way to OpenVPN configured to run automatically by default is to install OpenVPN as a package, such as via RPM on Linux. Read more details here.
- Configuring OpenVPN Client To Run Automatically On System Startup | OpenVPN
- OpenVPN Client Software Downloads
- Community Downloads | OpenVPN - Visit this page to download the latest version of the open source VPN, OpenVPN.
- Connecting To Access Server With Android | OpenVPN
- The OpenVPN protocol is not one that is built into the Android operating system, therefore a client program is required. Read more about your options here.
- There are 2 clients here
- You can install a profile by using a URL
- Pritunl Client - Open Source OpenVPN Client - Free open source cross platform OpenVPN client.
- Log Locations
- Debugging - Log Locations | Pritunl
- Service Log: C:\ProgramData\Pritunl\pritunl-client.log
- Interface Log: C:\Users\USERNAME\AppData\Roaming\pritunl\pritunl-client.log
- Profile Logs: C:\Users\USERNAME\AppData\Roaming\pritunl\profiles\PROFILE_ID.log
- C:\Users\[username]\AppData\Roaming\pritunl\
- C:\Users\[username]\AppData\Roaming\pritunl\profiles\
- Does not support Key/Certificate setups, only basic authorisation.
- Log Locations
- SoftEther VPN Project - SoftEther VPN Project
- SoftEther VPN ("SoftEther" means "Software Ethernet") is one of the world's most powerful and easy-to-use multi-protocol VPN software. It runs on Windows, Linux, Mac, FreeBSD and Solari.
- This is very complicated to setup and is not really for end users.
- It has many different software packages
- VPNB Server
- VPN Client
- VPN Bridge
- Command Line Admin Utility (vpncmd)
- VPN Server Manger
- Made by a Japansese University.
- A massive amount of configurable options.
- VPN Gate - Public Free VPN Cloud by Univ of Tsukuba, Japan
- Connect to 6000+ active VPN servers with L2TP/IPsec, OpenVPN, MS-SSTP or SSL-VPN protocol. Academic project by University of Tsukuba, free of charge.
- Use with caution
- This is based on SoftEther VPN
- Tunnelblick | Free open source OpenVPN VPN client server software for macOS
- Free open source OpenVPN VPN client server software for macOS
- Viscosity - OpenVPN Client for Mac and Windows
- Viscosity is a commercial OpenVPN client for Mac and Windows, providing a rich user interface for creating, editing, and controlling VPN connections.
- Seems really good value for money if you want some extra enterprise features.
- Best Open-Source VPNs Update 2022 - 5 Choices To Consider! - One of the benefits of using an open-source VPN client when compared to a custom VPN is that all the source codes of the VPN apps are public.
- 8 Free Open Source VPN - Compatible OpenVPN Client Alternatives | geckoandfly.com
Where do I find the 'OpenVPN ID'
- Whether the connecion is a server or a client is fairly straight forward and is found along with the ID when you know where to look.
- You will probably be looking for this if you get the message in the CLi. This can be cause by an incorrect statement of the fact the number is missing.
Invalid OpenVPN ID, must be numeric
- Edit the OpenVPN (Server|Client) service configuration
- VPN --> OpenVPN --> (Servers|Clients) --> edit --> Unique VPN ID

- Service Status Widget
- Service name format: openvpn, openvpn_2, openvpn_3
- It has client/server in the description

- Interface Assignments / Network port
- Service name format: ovpns1, ovpns1, ovpnc1, ovpnc2
- In the service names: c = client, s = server
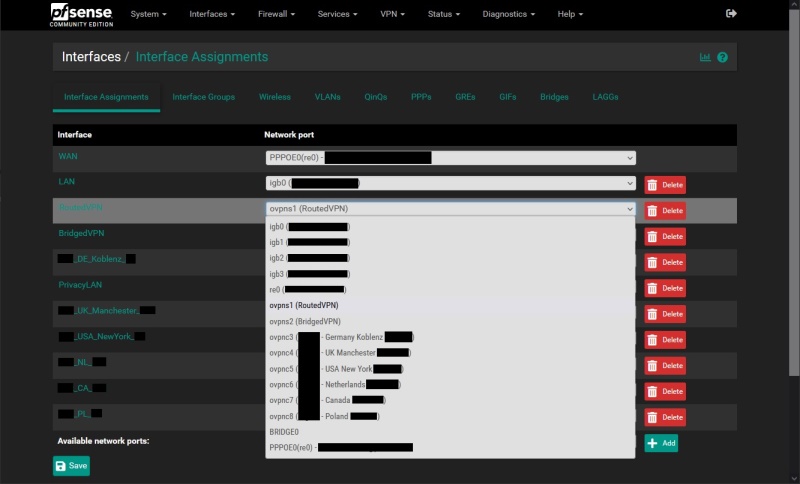
- Status / Services
- Service name format: They are all labelled 'openvpn'
- It has client/server in the description

- Notes
Bridging
- OpenVPN Bridging Tutorials (pfsense)
- Configure Layer 2 'tap' firewall VPN with Open Source PfSense & OpenVPN | by Sarathi Balakrishnan | Medium
- Seems to be incomplete
- How to setup pfSense to act as OpenVPN server for Ewon devices (PDF) - This document lists the different steps to configure pfSense to work as OpenVPN server in
Bridged mode and how to connect Ewon devices to the pfSense - Howto: Bridged L2 VPN without "tunnel network" / Control over "server"directive | Netgate Forum - jimp (Netgate) says how to set it up in 4 paragraphs.
- First, read all of the text descriptions on the new fields that show up when you switch to TAP. The notes are important.
- Add a new VPN instance, select tap, fill in all your other info as you want, If you want to provide DHCP to clients, check the box to bridge DHCP, select the interface you will be bridging to, and (optionally) fill in the DHCP server pool. If you fill in the DHCP server start/end it should be a range of IPs outside of your existing DHCP pool. If you leave the IPs blank, it will pass DHCP through to your LAN DHCP server.
- After you save the VPN settings, go to Interfaces --> (assign), assign the new VPN interface. Go to Interfaces --> OPTx, enable, leave IP type as "none", save. Go to Interfaces --> (assign), bridges tab, bridge the VPN interface and your LAN or whatever internal interface(s) you want.
- Go to Firewall --> Rules, on the VPN interface be sure to add rules there that will pass DHCP and whatever other traffic you want (or just pass any/all).
- Bridge confusion | Netgate Forum
- Q:
- I am trying to follow the pfSense book to configure my OpenVPN server using the 'tap' device mode. I am confused as to whether or not a bridge is actually needed.
- from the Docs "If Bridge DHCP is selected, DHCP will be passed through to the bridged interface that will be setup later. In the most common scenario, this would be LAN. Using this method, connecting clients would receive IPs from the same DHCP pool used by directly wired LAN clients."
- Does this mean that I should declare the LAN as the "Bridge Interface"? Or, does it simply mean that the LAN interface is typically the DHCP server, BUT you must still create a Bridge Interface to use the DHCP server running from the LAN interface?
- A:
- jimp (Netgate)
- If you want the VPN to be connected to LAN you must do both. Selecting LAN for the bridge in OpenVPN does not create a bridge, it only tells it where your LAN network is. You must create the LAN/OpenVPN bridge yourself separate from that setting.
- Q:
- Configure Layer 2 'tap' firewall VPN with Open Source PfSense & OpenVPN | by Sarathi Balakrishnan | Medium
Troubleshooting (OpenVPN)
In this section I will deal with OpenVPN troubleshooting for both client and server.
General
- Troubleshooting pfSense | pfSense Documentation - All aspects of pfSense are covered by troubleshooting topics here.
- Troubleshooting OpenVPN | pfSense Documentation - This section describes several troubleshooting techniques for OpenVPN, as well as common issues users encounter with OpenVPN along with their solutions.
- Troubleshooting — Troubleshooting OpenVPN Internal Routing (iroute) | pfSense Documentation - For a site-to-site PKI (SSL) OpenVPN setup with a tunnel network larger than /30, OpenVPN must have an internal route for the client subnet. Without the internal route, the firewall will forward traffic into OpenVPN but OpenVPN will drop the traffic as it has no way to determine the proper destination. There are a couple common scenarios where this may have difficulties.
- OpenVPN Bridge on pfsense: once LAN pings clients, connectivity breaks - Server Fault
- System -> Advanced -> firewall/NAT -> disable scrubbing
- If your OpenVPN do not show as online after intial setup, reboot your router and it will probably be fine.
- Troubleshooting Reaching Systems Over The VPN Tunnel | OpenVPN
- Having trouble reaching systems over the VPN tunnel. Get your answers and solutions here.
- What we mean by connection path problems is the path between the OpenVPN client and the target server you're trying to reach. We are specifically not talking here about problems with establish the OpenVPN tunnel itself. That is handled on a separate page: troubleshooting client VPN tunnel connectivity problems.
- This page deals with doing tests that eliminate possibilities until a conclusion emerges that you can use to effectively resolve the issue.
- DNS
- Troubleshooting DNS Resolution Problems | OpenVPN
- The guide provides a way of checking to see if the DNS query you are doing from your OpenVPN client device, is actually making it through the VPN tunnel.
- Split-DNS is the principle of resolving only certain zones (domains) through a DNS server pushed by the VPN server, and the rest through your already present local DNS servers.
- Troubleshooting DNS Resolution Problems | OpenVPN
- Site to Site
- Cant ping LAN devices with Pfsense and OpenVPN - Server Fault
- This is a 2 pfSense Router setup
- Solution: Routing from the default should need to be modified. You will have to create a NAT rule to allow the OpenVPN ports.
- Cant ping LAN devices with Pfsense and OpenVPN - Server Fault
pfSense
- OpenVPN client Gateway showing 100% packetloss
- Majority of VPN provider ignore ping which explain why you getting 100% Packetlost
- Try my solution below and if that does not work, then you will need to diable gateway monitoring.
- My solution is easy, don't specify a monitor IP address.
- System --> Routing --> [Your VPN Gateway] --> edit
- Configure as follows
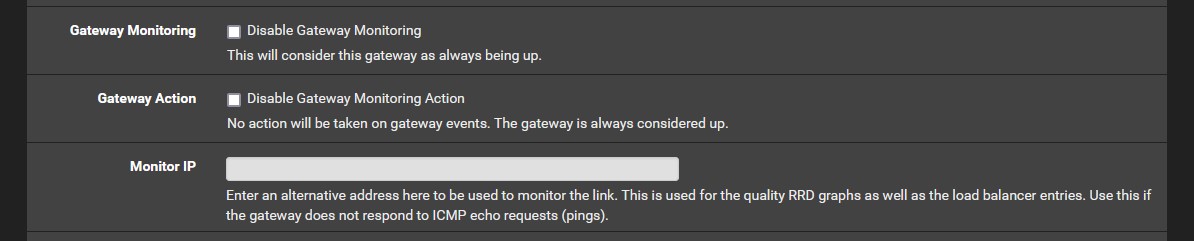
- Disable Gateway Monitoring = unticked
- Disable Gateway Monitoring Action = unticked
- Monitor IP = empty
- Configure as follows
- What happens is that if not monitor IP is set pfSense uses the 'Virtual IP' presented by the OpenVPN client to PING and this only becomes available after the OpenVPN client has successfully connected.
- I suspect that PINGs to the outside world are happening before the client/route is initialised or that the PING is not being routed and this is why if you use a real IP the monitoring is not working and because of this failure, pFsense flags the Gateway as offline.
- System --> Routing --> [Your VPN Gateway] --> edit
- OpenVPN client showing 100% packetloss following 2.5.0 upgrade | Netgate Forum - This thread has the common ideas and workarounds.
- Majority of VPN provider ignore ping which explain why you getting 100% Packetlost
- Unable to check for updates
- The error
- System --> Update --> System Update --> "Unable to check for updates"

- System --> Update --> System Update --> "Unable to check for updates"
- Causes
- This can be caused if you have not kept up to date with updates and pfSense gets confused.
- This might be caused if there are no updates.
- The Netgate servers are overloaded.
- Your configuration is blocking the update servers.
- Solution 1
- Refresh the page: System --> Update --> System Update
- Solution 2
- System --> Update --> System Update Settings

- Select "Current Stable Release (x.x.x)"
- Click Save
- System --> Update --> System Update
- You should now see any updates and not the error message.
- System --> Update --> System Update Settings
- A Working System
- An update is available

- The system is up to date

- An update is available
- The error
OpenVPN Server
- Errors:
-
AEAD Decrypt error: bad packet ID (may be a replay)
- Generally, you can ignore this message, if it only happens once in a while.
- Only happens if you are using UDP
- OpenVPN how to fix: AEAD Decrypt error: bad packet ID - Adam In Tech - When using OpenVPN to connect multiple tunnels together, you may get some errors along the way. These are normal and easy to fix.
-
OpenVPN Client
- Troubleshooting — Troubleshooting Windows OpenVPN Client Connectivity | pfSense Documentation - Historically, OpenVPN client software on Windows had issues with routing due to a lack of privileges. Current versions of the OpenVPN client software for Windows run as a service which only requires administrative privileges during the installation process and not when the client software runs afterward.
- Errors
-
WARNING: You have specified redirect-gateway and redirect-private at the same time (or the same option multiple times). This is not well supported and may lead to unexpected results
- Error Explained
- In pfSense the redirect-private is never actually used from what I can see which means that the redirect-gateway is being called multiple times and this is not recommended.
- Causes
- Redirect IPv4 Gateway is enabled there is an entry in the hidden field IPv4 Local network(s).
- Redirect IPv6 Gateway is enabled there is an entry in the hidden field IPv6 Local network(s). I have not verified this one but should be the same as the IPv4.
- Redirect IPv6 Gateway is enabled but you do not have IPv6 enabled. This might just causes a second entry in the log rather than actually causing the error which is just replicated when present by having 2 redirect gateway commands issued.
- redirect-gateway is overridden in either the Server or Client Custom Options.
- Solutions
- Remove the check mark at 'Redirect IPv4 Gateway', are there any entries in 'IPv4 Local network(s)'? If so remove them and re-check redirect gateway.
- Remove the check mark at 'Redirect IPv6 Gateway', are there any entries in 'IPv6 Local network(s)'? If so remove them and re-check redirect gateway.
- If not using IPv6, disable 'Redirect IPv6 Gateway'.
- Remove all custom 'redirect-gateway' from 'Custom Options' for both server and client.
- What Now
- You should now cured this error and know what rule caused it.
- Leave or fix the rule that is causing the issue.
- This error can be ignored as everything still works. Ignoring it though, is not ideal.
- Notes
- redirect-private
- This option behaves very similar to the redirect-gateway directive, especially when the new parameters are used, but it does not alter the default gateway.
- I cannot find where the option redirect-private is being added (possibly having the redirect IPv6 when the protocol is not enabled)
- Not in the Client config
- Not in the server config: /var/etc/openvpn/
- In the OpenVPN reference manual it gives the following information
--redirect-private [flags] Like --redirect-gateway, but omit actually changing the default gateway. Useful when pushing private subnets.
- redirect-private
- Links
- Question about WARNING message: You have specified redirect-gateway and redirect-private at the same time - OpenVPN Support Forum
- You can see in what was pushed, the multiple redirect-private settings. You can disregard that warning for Access Server. Our people did/do know what they are doing.
- I don't know if there is a fine-grained way to make AS not push those multiple --redirect-private settings without breaking something. The log message is part of the open source openvpn(8) software, which was not patched to remove those warnings.
- How to fix "WARNING: You have specified redirect-gateway and redirect-private at the same time" | Netgate Forum
- viragomann gave the solution to check the 'IPv4 Local network(s)' and remove the entries.
- Question about WARNING message: You have specified redirect-gateway and redirect-private at the same time - OpenVPN Support Forum
- Error Explained
-
WARNING: this configuration may cache passwords in memory -- use the auth-nocache option to prevent this
- Error Explained
- Don't cache --askpass or --auth-user-pass username/passwords in virtual memory.
- The OpenVPN client is by default is allowed to store the username and password in memory and/or on the disk and this can be a security risk so a warning is issued.
- Solutions
- Disabled the ability to cache the username and password by adding auth-nocache into the client's Custom Options which in pfSense adds it to the client's .OVPN file.
- This will require the username and password to be re-entered on every connection and potentially every hour if the connection timeout is still set to the default.
- You can put your login and password to the text file login.txt and add option 'auth-user-pass login.txt' to your config. This suppress login window and you can use auth-nocache option without reasking password.
- The risks with this is that your password is stored in plain text on your computers harddrive.
- Disabled the ability to cache the username and password by adding auth-nocache into the client's Custom Options which in pfSense adds it to the client's .OVPN file.
- What Now
- This warning is not causing any issue with your connection so depending on your situation you can probably just ignore this.
- Notes
- By default OpenVPN will want to reconnect every hour.
- This command cannot be pushed, if you try you will get an error as follows: "Options error: option 'auth-nocache' cannot be used in this context ([PUSH-OPTIONS])"
- Links
- vpn - OpenVPN: how to suppress "WARNING: this configuration may cache passwords in memory -- use the auth-nocache option to prevent this" - Super User
- Offers the login.txt solution.
- WARNING: this configuration may cache passwords in memory | SurfBouncer
- The latest version of the OpenVPN client allows for the elimination of the login user name and password from the computers memory. This is beneficial in high security applications where always having to enter the user name and password when reconnecting is desirable. The default configuration for SurfBouncer is to have this feature turned off, as it results in frequent prompting for the user name and password and is not necessary for most people.
- vpn - OpenVPN: how to suppress "WARNING: this configuration may cache passwords in memory -- use the auth-nocache option to prevent this" - Super User
- Error Explained
-
WARNING: OpenVPN was configured to add an IPv6 route. However, no IPv6 has been configured for OpenVPN TAP-Windows6, therefore the route installation may fail or may not work as expected.
- Error Explained
- This one is exactly what it is says.
- Causes
- You have enabled Redirect IPv6 Gateway in your OpenVPN server but do not have the IPv6 protocol enabled.
- Solutions
- Enable the IPv6 protocol on your OpenVPN server.
- Disable 'Redirect IPv6 Gateway' on your OpenVPN server.
- Error Explained
-
WARNING: OpenVPN was configured to add an IPv4 route. However, no IPv4 has been configured for OpenVPN TAP-Windows6, therefore the route installation may fail or may not work as expected.
- Error Explained
- This one is exactly what it is says.
- Causes
- You have enabled Redirect IPv4 Gateway in your OpenVPN server but do not have the IPv4 protocol enabled.
- Solutions
- Enable the IPv4 protocol on your OpenVPN server.
- Disable 'Redirect IPv4 Gateway' on your OpenVPN server.
- Error Explained
-
Warning: route gateway is not reachable on any active network adapters: 10.0.0.1
- Error Explained
- It is saying that it cannot reach my pfSense gateway of 10.0.0.1
- Causes
- Possibly the correct routes have not been pushed
- Solutions
- This error went away when I rebooted my pfSense router.
- Notes
- When I got this error I was testing my OpenVPN enviroment a lot and changing settings often.
- Error Explained
-
- After one hour of use, OpenVPN asks me to sign in again
- After one hour of use, OpenVPN request me again to sign in for unknow reason. | Netgate Forum
- Cause
- OpenVPN renegotiates every hour by default.
- Caching authorization on the client means you generally do not notice.
- People tend to see problems when they employ multi-factor authentication.
- Solution
- Adding this to the client disables negotiation from the client side: reneg-sec 0;
- That can be added in the client exporter or usually directly on the client.
- You can then control renegotiations on the server with something like: reneg-sec 43200;
- Cause
- After one hour of use, OpenVPN request me again to sign in for unknow reason. | Netgate Forum
- Client IP not showing up in system tray or OpenVPN client GUI
- Client IP not showing up in system tray - OpenVPN Support Forum
- Issue only when using TAP
- Fault in the client, try updating to the latest release.
- IP is still assigned to the 'TAP' adapter/interface correctly.
- If you do a ipconfig you can see all settings are correct.
- This is normal.............. add notes
- No Gateway assigned to client but everything still works
- OpenVPN no Gateway assigned to client | Netgate Forum
- OpenVPN does not assign a gateway.
- It installs two routes: 0.0.0.0/1 and 128.0.0.0/1
- These cover the entire IPv4 internet, are more specific than 0.0.0.0/0 so they are preferred, and relieves OpenVPN of the duty to save and put back the existing default gateway when it closes.
- This is governed by the Redirect IPv4 Gateway checkbox in the server configuration.
- Redirect IPv4 Gateway = redirect-gateway def1 option.
- The client can also choose to ignore the gateway routes pushed by the server.
- In the pfSense client configuration, that is the Don't pull routes checkbox.
- No need for a gateway when this route is installed.
- OpenVPN no Gateway assigned to client | Netgate Forum
- OpenVPN clients can still see local LAN even with redirect IPv4/6 Gateway Options selected? : PFSENSE | Reddit
- Redirect IPv4 Gateway and Redirect IPv6 Gateway do NOT prohibit communication with other devices on the same subnet, those options ONLY effect routing of traffic outside of the local subnet.
- It is working as intended.
- You would need to add block-local gateway flag (push this via the server or add to the client .OVPN). The server push command would look:
push "redirect-gateway def1 block-local"
- pfSense currently does not have the ability to configure this flag in the GUI
- OpenVPN TAP works, but cant access any services on the router | Netgate Forum
- A few people had issues with OpenVPN and pfBlockerNG
- The problem seemed to be pfblockerng.
- Solution: Stop and start pfBlockerNG
- Firewall --> pfBlockerNG --> IP --> IP Interface/Rules Configuration --> Outbound Firewall Rules: LAN, BRIDGEDVPN, OpenVPN
- Click 'Save'
- Firewall --> pfBlockerNG --> General Settings --> pfBlockerNG: unticked
- Click 'Save'
- Firewall --> pfBlockerNG --> General Settings --> pfBlockerNG: ticked
- Click 'Save'
- Diagnotics --> Reboot --> Normal reboot
- Click 'Submit'
- Diagnostics --> Reboot
- NB: it is more than likely that just rebooting the router that did the trick, but just in-case it wasn't.
- How to Fix OpenVPN block-outside-dns Problems in Windows 10 - Arador - If you’re using an OpenVPN client on Windows 10 and you use the block-outside-dns option to prevent DNS leaks then you may experience some serious connection delays. The easiest way to fix the block-outside-dns connection issue is through the Network and Sharing Center, here’s how to do it
- Set PC routing table entry metrics
- Windows 10 DNS resolution via VPN connection not working - Super User
- I have fixed this problem permanently by manually setting the metric of my LAN connection to a higher value than the metric of the VPN connection.
- This can be done in two ways
- Through the GUI: Network connections > Properties > double click IPv4 > Advanced > Uncheck Automatic Metric > Enter 15 for interface metric > OK > OK.
- Command line: netsh int ip set interface interface="LAN CONNECTION NAME" metric=15
- Default gateway route doesn't appear in Routing Table - Windows Client | Microsoft Learn - Provides a solution to an issue where default gateway route doesn't appear in the Routing Table.
- Viewing and Changing Your Computer's Routing Table
- Here, you use the route command to view and change your computers internal routing table. Even though your computer is not a router, it maintains an internet routing table with entries for the network interface network, the loopback network, and details of other internal networks.
- Metric - The metric assigned to the route. If there are two entries for the network destination, the lower metric is the route chosen.
- Windows 10 DNS resolution via VPN connection not working - Super User
- Find out the IP route of a packet (windows)
- Use 'pathping' as it is the easiest command to see which gateway your traffic is going.
- 'route print' will show the route table in windows
- networking - On Windows, how to determine route for IP destination? - Super User
- pathping - The pathping command is similar to tracert but includes the outgoing interface.
- tracert - Find the path to the target in hops.
- Find-NetRoute - This is probably the closest you're going to get to ip route get on Windows.
- How do I changes the automatic connection timer when I start the OpenVPN client
- OpenVPN-GUI-New - Entering Username and Password | OpenVPN Community
- The way it works is like this: if username/password is available, the dialog window is prefilled and displayed for 6 seconds. If during that time the user clicks on the window, the timeout is cancelled and the dialog stays on the screen until manually submitted. Otherwise it's auto-ubmitted after the 6 seconds timeout.
- The 6 seconds value is not configurable.
- If silent-connection is enabled and the username/password are saved then the dialog is not shown.
- OpenVPN-GUI-New - Entering Username and Password | OpenVPN Community
- How to prevent OpenVPN connect from connecting at startup? - Super User
- Some workarouns listed here such as chaninging the service's start type.
Cannot use 192.168.70.x for Routed VPN because of Android Hotspots
You cannot use 192.168.70.x as shown in the Lawrence Systems YouTube video. We must change IP Subnet to prevent issues with Android Hotspots.
This might apply to more than Android Hotspots, but I have been bitten by this one while making this tutorial. I was using a laptop connected to my Android Hotspot to test the Routed VPN and one day when I connected, things were not working (Internet/Local Web server/DNS) so I checked and re-checked all of my settings and firewall rules but could not find any issue. It was only by chance I discovered that the Android Hotspot was using the IP range 192.168.70.0/24 and then the penny dropped.
The Android Hotspot is hardcoded to use 192.168 for the first 2 octects and then a randomly choosen 3rd Octect (192.168.X) for it's network on each connection giving a network in the range (192.168.1.0 - 192.168.254.0). The gateway and IP addresses are also random on each connection.
The only way to avoid this issue is to use a network subnet for the routed VPN that will never be assigned by the Android Hotspot, so I chose 10.200.1.0/24 and used it above.
BridgedVPN (TAP) client connects, but does not get a DHCP address
This is a common and frustration situation to be in. The following are common reasons for DHCP not working:
- OpenVPN Server Settings
- 'Bridge Interface' should be 'LAN'
- Most people make the mistake of setting a bridge interface here which is wrong. You should set the traget networks interface which in most people;s case is 'LAN'
- "The interface to which this TAP instance will be bridged. This is not done automatically. This interface must be assigned and the bridge created separately."
- 'Bridge Interface' should be 'LAN'
- pfBlockerNG
- one of its rules is blocking DHCP requests/responses
- Solution 1 - Disable pfBlockerNG (good for checking it is pfBlockerNG but not a permanent solution)
- Solution 2 - Find the offending group and feed, then disable it
- I found the firewall/pfBlocker rule that was triggered, opened the relevant group, took each feed and opened them in my browser and looked for entries that would block DHCP
- In my case my firehol_v4 rule and in particular the Level 1 feed had 0.0.0.0/8 (blocks DHCP) and 10.0.0./8 (blocks local address range)
- Solution 3 - Whitelist in broadcast traffic pfBlockerNG
- Solution 4 - If your are not getting any traffic even on the normal network, Stop and Start pfBlockerNG as outlined above (Solution: Stop and start pfBlockerNG), not just a reboot.
- one of its rules is blocking DHCP requests/responses
- Snort
- Are any Snort rules blocking DHCP. Check the logs.
- Bridge
- Have you created the bridge
- Have you created the bridge interface. If you did you should delete it as it might have unwanted firewall rules on it, or the lack of them.
- Firewall Rules
- Are your firewall rules allowing the DHCP packets to pass or even blocking the packets.
- You should have a DHCP allow rule on the BRIDGEVPN interface.
- Client
- Dont rely on the client to show you your IP. When using TAP you will not see an IP in the client, your need to use ipconfig at the command prompt.
- [SOLVED] Client has no ip addressed assigned - OpenVPN Support Forum - This is "by design" : server-bridge + remote DHCP has the side effect that the openvpn client does not bring up the tap0 interface by itself - this is left to the OS; on windows this is done automagically, on linux you need to run something like 'dhclient tap0' ; this can be added to the client config using
- Dont rely on the client to show you your IP. When using TAP you will not see an IP in the client, your need to use ipconfig at the command prompt.
OpenVPN Clients cannot PING or connect to LAN clients and Vice Versa
This is mostly an issue for RoutedVPN because the OpenVPN network and the LAN network are on different subnets however some fixes will be valid for BridgedVPN.
At this point you have to understand your pfSense router is behaving as instructed and if you are having issues, some further configuration is needed.
You more than likely can use the internet through your VPN and connect to the router aswell as ping it, but not much else.
Causes
- A device has Ping disabled or is not capable of a ping response.
- Device Firewall(s)
- Windows Defender Firewall
- Windows Defender Firewall by default only allows traffic from local subnet for private and public profiles (domain is not used unless you are logged intoa domain and in which case there are no restrictions)
- Does not have PING enabled (on the correct profile Domain/Private/Public)
- PING is restricted to the same subnet
- File sharing is not enabled (on the correct profile Domain/Private/Public)
- File sharing is restricted to the same subnet
- Comodo Firewall
- Windows Defender Firewall is not automatically turned off when CIS is installed (because of M$)
- No allow rules added for the remote subnet/network
- Other Firewalls
- Windows Defender Firewall
- pfSense Firewall Rules (or lack off)
- pfBlockerNG
- One of its rules generated from a feed is blocking access to the network
- In my case my firehol_v4 rule and in particular the Level 1 feed was blocking the ranges 10.0.0.0/8, 0.0.0.0/8, 255.255.255.255 and others.
- This only causes issue if you are connecting to your VPN server from your local network which you usually do when testing.
- One of its rules generated from a feed is blocking access to the network
NAT Reflection is not working
- My Forum post with a full description of my setup: NAT Reflection not working on Bridged network segment | Netgate Forum
Can NAT Reflection work over OpenVPN?
The answer is yes and no.
- No: If you only have 1 public IP address because your OpenVPN will be on the same Public IP as your assets such as a webserver
- Yes: If you have 2 Public IPs and the assets you are trying to access are not on the same public IP as your OpenVPN server.
Explanation of why NAT Reflection will not work with 1 public IP
It is not an issue of whether you can do NAT Reflection over OpenVPN but more a matter of IP routes.
For the purpose of the example we will assume the following:
- Setup
- You have 1 public IP which is running your OpenVPN server and your Webserver
- OpenVPN TAP server (called BRIDGEDVPN) which is bridged to my LAN via a bridge (bridge0) which does not have an IP or an interface
- 'Redirect IPv4 Gateway/Force all client-generated IPv4 traffic through the tunnel.' is on (as per this article)
- I have added the 'allow DHCP rule' and 'Allow traffic on the brideged interface' rule on the BRIDGEDVPN interface.
- I am connecting in remotely with a laptop over OpenVPN
- What Works
- My openvpn clients get an IP from DHCP etc...
- My devices on the OpenVPN client can talk to devices on my LAN
- I can get the internet from the LAN and the OpenVPN clients
- I can talk to my router either by IP or by its FQDN
- On my LAN, the devices can access my webserver via its FDQN because I have NAT Reflection on.
- DNS on both segments seem correctly hijacked by my firewall DNS floating rules which are attached to the OpenVPN interface.
- My webserver is fully available from the internet
- NAT Reflection is not working
- I cannot access my webserver via its FQDN on my LAN network segment
- Tracert gets no response from the pings and therefore no route
From the example above the OpenVPN clients can access the internet and talk to local clients with no issue, they just cannot talk to the webserver ony uour LAN and the websites hosted on it, whereas the direct LAN clients can.
But I hear you say "is the OpenVPN connection not bridged to the LAN?", and you would be right about this. The two interfaces are bridged so you would think that the traffic would go onto the LAN and then through the WAN as traffic direct from the LAN, which is exactly how I thought it should.
After many hours on diagnostics, Packet Sniffing and monitoring of logs I came across the answer:
- routing - why does a VPN need to access a public IP address directly (not through the tunnel)? - Unix & Linux Stack Exchange
- Your encrypted data has to flow through the internet to the VPN endpoint somehow. So, everything but that endpoint needs to go through a tunnel. But the communication with the endpoint must happen "directly" over the unencrypted network.
The following statements below happen to the OpenVPN client as it tries and connects to your local webserver:
- Your OpenVPN and Webserver are on your public IP 123.123.123.123
- On your remote OpenVPN client Windows PC once the VPN is connected:
- There is a route to your public IP over the internet through your normal internet connection
- There is route to your private network through the VPN tunnel (10.0.0.0/24)
- You have an IP from your LANs DHCP server (10.0.0.171)
- OpenVPN connects to your public IP over the internet using the route from the routing table. It can only ever go this route.
- OpenVPN captures all IPv4 traffic (except the actual VPN tunnel traffic because you cannot send the VPN connection down itself)
- You now try and connect to your website hosted on your local server quantumwarp.com
- The DNS request is sent over the VPN tunnel and is received correctly
- 1 of 2 things will now happen depending on the setting of 'Bridge Route Gateway' in your BridgedVPN OpenVPN server
- Bridge Route Gateway = Off
- You will not be able to access your website
- Bridge Route Gateway = On
- You can access your website
- Bridge Route Gateway = Off
Answer
- All traffic that needs to go your public IP (123.123.123.123) will always go down the first route it finds in the computers routing table, and because the first route it finds is the same one that your OpenVPN client is using to connect to your VPN server, the traffic will be sent down that one.
- This means that any traffic that needs to go to 123.123.123.123 will never go down the VPN tunnel.
- The open VPN client does not do any packet inspection to be able to say when traffic for 123.123.123.123 should go down the tunnel or the open internet.
- When 'Bridge Route Gateway' is enabled you can access your websites because
- Any traffic in the tunnel that is destined for 123.123.123.123 has a route over the open internet available to it and it will use it.
- This option pushes a gateway/route to allow the traffic to go over the open internet by using the local adapters gateway.
- This is less secure because traffic is going out over the open internet.
- You will not have access to hidden/restricted services that are only available when access your webserver from the LAN.
- RoutedVPN does not have this setting but behaves as if it were on.
- If the 'Bridge Route Gateway' option is disabled then any traffic destined for 123.123.123.123 (except for the VPN tunnel traffic) will NOT flow out from the OpenVPN client either over the adapter gateway or the over the VPN tunnel to your pfsense router.
- The OpenVPN client cannot distinguish between tunnel traffic and webserver traffic because they share the same destination IP, so traffic from the OpenVPN client destined your webserver never reaches your LAN because it is never routed over the VPN tunnel therefore NAT Reflection on your pfSense router for the webserver traffic never takes place so rather that it not working it is just never required. The webserver traffic is either routed over your open internet connection or it never leaves the OpenVPN client because it has not route which explains the 'Bridge Route Gateway' option.
Suggested Fixes
These are just ideas I had:
- Use another OpenVPN client that is able to route the webserver traffic down the VPN tunnel (not found one).
- OpenVPN could improve their client to allow for routing webserver traffic down the VPN tunnel.
- Push DNS override via the OpenVPN server config
Workarounds
- You can use your windows hosts file to do a DNS mapping to the local IP, when you are connected by OpenVPN
- VPN in to your network and then connect in to a local computer with RDP/VNC
Solutions
- 'Split Horizon' DNS (Split DNS)
- Quick answer: So you add an entry in your DNS resolver to point your local domains to your webserver's local IP so you always access by the 10.0.0.x address
- 2 Public IPs
- Host your OpenVPN server on a different IP that that of your other webassets
- Both IPs can be present on your pfSense router.
OpenVPN Clients not getting DHCP address
I will now outline some steps to run through to diagnose where the fault it.
Start by going down the checklist and they see if any of the sultions in this section will fix the problem.
Checklist
- Reboot your pfSense Router
- Check your ISP has not got a firewall on
- I have recently upgraded to FTTP from FTTC and even though it says the firewall is still off, their systems might of turned it back on and not changed the status iin my ISPs cpanel. Turn it on and off again.
- Is your remote IP allowed in the firewall rules, I have mine restricted.
- If using a mobile phone as a hotspot, check it's internet connection has not swapped from the mobile connection to your local WiFi which is your local LAN (where your pfsense router is).
- Setting python to normal 'unbound' mode
- Enabled logging on your OpenVPN NAT rule
- should be on: Firewall --> Rules --> WAN
- Examine the Firewall log and see if a rule is blocking the OpenVPN connection
- Run through the OpenVPN section to make sure your settings are correct such as:
- VPN --> OpenVPN --> BridgedVPN --> Edit --> Bridge Interface = LAN
- You have not assigned and interface to the BridgedVPN bridge
- pfBlocker
- I discovered IPs and ranges were being blocked by the firehol_v4 group and in particular the Level 1 feed:
- 10.0.0.0/8 - This IP range block is only an issue if you are trying to connect to your OpenVPN service locally (usually for testing).
- 0.0.0.0/8 - This is used as souce IP for broadcasts, the most common is DHCP.
- 255.255.255.255 - This is used as the destination for broadcast traffic.
- Some IGMP traffic.
- I identified the individual feed by opeing the Feed group and opening each active feed in my browser and searching to see if my IP was listed.
- I used my phone as a hotspot for testing instead of disabling a feed as there are many IPs blocked in this list and I wanted to keep them active.
- Solutions
- Disable any offending feed.
- Whitelist broadcast traffic
- I discovered IPs and ranges were being blocked by the firehol_v4 group and in particular the Level 1 feed:
- Snort
- Check Snort logs to make sure this IDS is not blocking the OpenVPN traffic.
- Enable OpenVPN logging
- VPN --> OpenVPN --> RoutedVPN/BridgedVPN --> Edit --> Advanced Configuration --> Verbosity level = 4
- Level 4 is the best
- Examine the OpenVPN Logs
- Status --> System Logs --> OpenVPN
- Have a look to see if there are any errors related to your connetion. You can filter by IP if required.
- Check the certificates are valid
- System --> Cert. Manager --> Certificates
- Check to see if there are any patches for the issue
- System --> Patches
- Check to see if the client is the issue
- Uninstall and re-install the OpenVPN client
- Check the Passwords
pfBlocker - Allow Broadcast Traffic (BridgedVPN)
- Firewall --> pfBlockerNG --> IP --> IP Interface/Rules Configuration
Sometimes when you import a feed it will include certain IPs or ranges that will prevent broadcasts being allowed over the bridge.
These solutions will allow DHCP, IGMP, NetBIOS and other broadcast traffic accross the OpenVPN Bridge so your connection into your network works as expected. You can just allow DHCP if you wanted but this is a more complete solution.
We will use the inbuilt pfBlockerNG mechanism so the rules are always placed where they should be.
IPv4 Suppression (preferred method)
- This removes the entries from pfBlockerNG's Deny aliastable, pfBlockerNG then acts as if the IPs were never added in the first place.
- This method will still require your traffic to be allowed on your interfaces with firewall rules.
- You can be more specific with the rules on your interfaces when using this method.
- These entries might get lost in a large list if you use the IPv4 Suppression feature a lot, but they will still work.
- Firewall --> pfBlockerNG --> IP --> IPv4 Suppression
- Add the following lines to the top of the list:
224.0.0.0/24 # Non-Routable Multicast address range 239.255.255.250/32 # Simple Service Discovery Protocol address 239.255.255.253/32 # Service Location Protocol version 2 address 255.255.255.255/32 # IPv4 Broadcast address
- Firewall --> pfBlockerNG --> Update --> Force Reload (IP)
- Add the following lines to the top of the list:
Whitelist - IPv4 Custom_List
- Your LAN and BRIDGEDVPN must assigned as Outbound Firewall Rules in pfblocker
- This method works by adding a firewall allow rule before the pfBlockerNG Deny rule are processed.
- With this method you do not need rules on the interfaces to handle broadcasts as they are already allowed, but I would not delete them as you might disable pfBlockerNG at some point.
- This will not let IGMP traffic with 'IP Options' pass. This is because you cannot enable the 'IP options' setting on the firewall rules that are created.
- Firewall --> pfBlockerNG --> IP --> IPv4 Summary --> Add
- Info
- Name: Whitelist_Broadcasts
- Description: Allow broadcast packets through the OpenVPN TAP Bridge
- IPv4 Source Definitions
- none
- Settings
- Action: Permit Outbound
- Update Frequency: Never
- IPv4 Custom_List
- Enable Domain/AS: unticked
-
224.0.0.0/24 239.255.255.250 239.255.255.253 255.255.255.255
- Save
- Move the entry to the top of the 'Pv4 Summary' and Save. (This is not requiered but makes things easier to understand having your Whitelists at the top.)
- Reload the lists (Firewall --> pfBlockerNG --> Update)
- Info
- In pfBlockerNG you will find it's advanced rules will only accept aliases of Network(s) type.
- If you wanted to further restrict by source you can do, but this will not allow IGMP packets because of a limitation in 'FreeBSD packet fence'. This might get fixed/improved in later version of pfSense.
- Advanced Outbound Firewall Rule Settings
- Custom Source
- Enable: ticked
- Invert: unticked
- Source: Broadcast_Sources (alias created earlier)
Certificate Issues (advanced)
I have seen this as a recommendation to regenerate the certificates fixed the issue even though they were valid. Only do this as a last resort because you have to revoke certificates and all the admin that goes with that procedure. I did not find this to work when I did it. My issue was caused by an issue from the checklist I missed.
- Regenerate Certificates
- Use Strict Security for certificates
- Certificate Management — Certificate Properties | pfSense Documentation - Server certificates have stricter requirements for their lifetime. The current accepted maximum lifetime for server certificates is 398 days. Most browsers and other software will no longer accept new server certificates with longer lifetimes.
- Regenerate OpenVPN TLS Key
- OpenVPN - TLS incoming plaintext read error? | Netgate Forum
- VPN --> OpenVPN --> Servers --> RoutedVPN/BridgedVPN --> Edit
- Delete the TLS Key
- 'TLS Key: Unticked
- Save
- VPN --> OpenVPN --> Servers --> RoutedVPN/BridgedVPN --> Edit
- 'TLS Key: Ticked
- Save
- The key will now be regenerated
- VPN --> OpenVPN --> Servers --> RoutedVPN/BridgedVPN --> Edit
- OpenVPN - TLS incoming plaintext read error? | Netgate Forum
- "CRL has expired" error
- This is caused by a pfSense v2.6.0 bug and you get this or similiar error
VERIFY ERROR: depth=0, error=CRL has expired: C=GB, ST=Lancashire, L=London, O=QuantumWarp, CN=user, serial=4
- Solution
- Install 'System Patches' package
- System --> Patches
- Apply the patch: Fix for CRL expiration lifetime default and maximum values (Redmine #13424)
- Reboot Firewall
- NB: you might have to generate and delete a certificate top regenerate some things. See article below.
- pfsense - CRL has expired in openvpn server
- A few days ago we ran into an issue where pfsense appliances started to refuse openvpn connections by showing "CRL has expired" error messages. As it shows the reason is an overflow a date.
- This is an indepth analysis of the issue and resolution.
- How to fix "CRL has expired" openvpn error on pfSense - Pasquale 'sid' Fiorillo
- Straight to the point and solution.
- Mentions the 'System Patches' package
- CRL = Certificate Revocation List
- This is caused by a pfSense v2.6.0 bug and you get this or similiar error
Cannot Ping other devices (with diagnostics)
Ping and Connect to other devices
- Try PING'ing or connecting to various devices to see if it is just the one device you are having connectivity issues with.
- This might seem simple, but Windows PCs do not respond to ICMP Ping by default from different subnets. The same goes for Windows file sharing.
- If you can connect and ping other devices, especially no windows devices then it is an issue with the remote device.
Enable Logging on firewall rules
- To see rules being flagged in the firewall logs, they first need to have the 'Log packets that are handled by this rule' enabled.
- This is a very useful tool to see what is going on.
Disable the Firewall on the remote device you are trying to ping
- On the remote device you are trying to ping, disable any 3rd party firewall and if a Windows PC also make sure the Windows Defender Firewall has been disabled.
- If you find you can now ping the device then it is the device's firewall(s) on this device that need fixing.
pfSense Firewall Rules (or lack off)
- There is no one size fit all solution here.
- Just check you have ICMP allowed on the firewall for the relevant interfaces.
- Putting 'Allow all' rules on various interfaces temporarily could help.
Diagnose pfSense Firewall rules using Packet Capture
These are some quick instructions on how to make sure your packets/traffic is getting where it should so you don't tear your hair how trying to guess all of the time.
- Connect a PC to your RoutedVPN network
- Verify you have internet and can ping the router. If using a Windows PC make sure you have allowed ping from different subnets.
- We will call this computer VPNPC.
- We will assume it's IP is 10.200.1.2
- Get another PC and put it on your LAN network.
- Make sure you can ping this PC from the LAN network.
- We will call this PC LANPC.
- We will assume it's IP is 10.0.0.189
- On the VPNPC run the following command
ping 10.0.0.189 -t
- Login to your pfSense router and got to
- Goto: Diagnostics --> Packet Capture
- Select the 'Interface': OpenVPN Server: RoutedVPN
- Enter the 'Host Address': 10.200.1.2 (LANPC)
- Click 'Start'
- Wait for a couple of pings from VPNPC
- Click 'Stop'
- You should now see the ping results showing at the bottom of the page (you might have other traffic showing aswell)
- Success - You can see a request and then a response.
14:19:24.151898 IP 10.200.1.2 > 10.0.0.189: ICMP echo request, id 1, seq 114, length 40 14:19:24.151905 IP 10.0.0.189 > 10.200.1.2: ICMP echo reply, id 1, seq 114, length 40 14:19:25.153165 IP 10.200.1.2 > 10.0.0.189: ICMP echo request, id 1, seq 115, length 40 14:19:25.153170 IP 10.0.0.189 > 10.200.1.2: ICMP echo reply, id 1, seq 115, length 40 14:19:26.151414 IP 10.200.1.2 > 10.0.0.189: ICMP echo request, id 1, seq 116, length 40 14:19:26.151420 IP 10.0.0.189 > 10.200.1.2: ICMP echo reply, id 1, seq 116, length 40 14:19:27.192176 IP 10.200.1.2 > 10.0.0.189: ICMP echo request, id 1, seq 117, length 40 14:19:27.192181 IP 10.0.0.189 > 10.200.1.2: ICMP echo reply, id 1, seq 117, length 40
- Failure - There are no responses, just requests.
14:20:55.191734 IP 10.200.1.2 > 10.0.0.189: ICMP echo request, id 1, seq 118, length 40 14:21:00.152081 IP 10.200.1.2 > 10.0.0.189: ICMP echo request, id 1, seq 119, length 40 14:21:05.152389 IP 10.200.1.2 > 10.0.0.189: ICMP echo request, id 1, seq 120, length 40 14:21:10.194476 IP 10.200.1.2 > 10.0.0.189: ICMP echo request, id 1, seq 121, length 40
- Success - You can see a request and then a response.
- You should test for traffic on each Interface in the following order until you find where the break is.
- OpenVPN Server: RoutedVPN (done above)
- OpenVPN
- ROUTEDVPN
- LAN
- When you get to the LAN Interface and you can still see the traffic, you know that the packets are getting routed correctly to the LAN.
- You dont need to see a ICMP response, just the fact the packets are arriving at the LAN is enough.
- This means it is likely the device you are pinging is not responding rather than a routing issue.
- Check Firewall rules on the device (i.e. Windows and subnets)
- Check firewall there are no firewall rules blocking traffic in the opposite direction.
- Still not working, go and have a coffee and double check everything.
Solutions
You should now know what device/firewall is causing the issue and I have outlined a solution below. If I find anymore causes I will also add them here.
- These solutions are for PCs that are present on the LAN where RoutedVPN clients are connecting in.
- To allow LAN clients to connect to RoutedVPN clients just change the IP ranges in the solutions below from (10.200.1.1 - 10.200.1.254) to (10.0.0.1 - 10.0.0.254)
Hardware checksum offload
- networking - OpenVPN on pfSense, can ping but nothing else - Server Fault
- Xenserver has a problem with TX checksum offloading and it is not handled properly. You will have to disable it in the pfSense interface and for all the xenserver interface that pfsense use.
- System --> Advanced --> Networking -->Disable hardware checksum offload = unchecked, then you'll have to reboot pfSense manually, even if not prompted.
Solution: Window 10 PC running Windows Defender Firewall with Comodo Firewall installed and enabled will not Ping
This assumes your pfSense is correctly configured and you have run through the steps above to confirm this.
These rules will fix the ping issue, but will also fix File and Printer sharing.
- Turn off Comodo Firewall and then turn off the Windows Defender Firewall
- This should only be temporary measure.
- Leave both the Comodo and Windows Defender Firewalls on and:
- Comodo Firewall Settings:
- Add 'Allow' rules for (ICMP Ping/File Sharing/Print Sharing)
- See below for options
- Windows Defender Firewall Settings:
- Remove the Local subnet restrictions for (ICMP Ping/File Sharing/Print Sharing)
- See below for options
- Comodo Firewall Settings:
- (Comodo Recommended) Disable the Windows Defender Firewall and keep the Comodo Firewall on and:
- Comodo Firewall Settings:
- Add 'Allow' rules for (ICMP Ping/File Sharing/Print Sharing)
- See below for options
- Comodo Firewall Settings:
Remove Windows Defender Local Subnet restrictions
Option 1
Add a single rule to allow an IP range through your firewall
Follow one of the tutorials below:
- Wizard - How to configure Windows Firewall to allow IP ranges [FULL GUIDE]
- Remote IP Range: 10.200.1.1 - 10.200.1.254
- Name: RoutedVPN Network
- Description: Allow clients on the Routed VPN Netwrok to be able to use local services on this PC (Ping/File Sharing/Printers/etc...). This is needed because the clients are on another subnet.
- Command Line - How to Allow Pings (ICMP Echo Requests) Through Your Windows Firewall
- This will need adapting
Option 2
Manually remove the restrictions on each of the rules. This is a lot of mess and is not recommended.
- Remove the restriction for ICMP Ping to 'Local subnet' only
- Control Panel --> All Control Panel Items --> Windows Defender Firewall --> Advanced Settings --> Inbound Rules: File and Printer Sharing (Echo Request - ICMPv4-In) (Public|Private) --> Scope --> Remote IP address: Any IP Address
- Remove the restriction for File Sharing to the 'Local subnet' only
- Control Panel --> All Control Panel Items --> Windows Defender Firewall --> Advanced Settings --> Inbound Rules: File and Printer Sharing (Echo Request - ICMPv4-In) (Public|Private) --> Scope --> Remote IP address: Any IP Address
- Remove the restriction for Print Sharing to the 'Local subnet' only
- There are a lot more serices. I did not try this but they are in the same place.
- You might only need to do the 'Public' profiles
Comodo Firewall - Allow Local services from the RoutedVPN Subnet/Network
In the rules below you can see I have used a Zone called 'pfSense Network' and this is just a zone created in (Settings --> Firewall --> Network Zones) with the IP range 10.200.1.1 - 10.200.1.254 added. This Zone can be used like an alias so I could even have a couple of network ranges in the same zone or specify the subnet with a different type. I would also point out that the network zone that you are on now with your pfSense box is probably the best Zone to add the subnet's IP range into, this is because it is this zone that you will be on when connections come in from the 10.200.1.x subnet. You could just set the IP range in the firewall rule instead of using the alias.
Add an 'Allow RoutedVPN Network' rule to allow connections from the network 10.200.1.x
- Settings --> Firewall --> Global Rules --> Add:
- Action: Allow
- Log as firewall event if this rule is fired: unticked
- Protocol: IP
- Direction: In or Out
- Description: Allow RoutedVPN Network
- Source Address:
- Type: Network Zone
- Zone: pfSense Network
- Destination:
- Type: Network Zone
Zone: pfSense Network
- Type: Network Zone
- IP Details
- IP Protocol: Any
- Click 'OK'
- Click 'OK' again
Add an 'Allow Ping' rule to allow pings from the network 10.200.1.x (This is not needed if you have used the rule above)
- Settings --> Firewall --> Global Rules --> Add:
- Action: Allow
- Log as firewall event if this rule is fired: unticked
- Protocol: ICMP
- Direction: In or Out
- Description: Allow ICMP Ping
- Source Address:
- Type: Network Zone
- Zone: pfSense Network
- Destination:
- Type: Network Zone
Zone: pfSense Network
- Type: Network Zone
- ICMP Details
- Type: ICMPv4
- Message: ICMP Echo Request
- Click 'OK'
- Click 'OK' again
Notes
This is not just related to OpenVPN but the worked example is.
- pfSense
- Can route traffic between subnets connected on local interfaces by default
- The hostname of the connected OpenVPN client is that of it's certificate, not the device name as defined in Windows. (not sure if this can be changed)
- Firewall rules are required to allow traffic as there is a 'Deny All' default rule in place.
- pfSense and OpenVPN
- PFSense with Open VPN Can't access windows machines - Networking & Firewalls - Lawrence Systems Forums
- You have to add rules in the Windows firewall to allow connections from more than the default subnet.
- How to get the remote vpn client to "see" the lan network behind the pfsense router? | Netgate Forum
- The OpenVPN connection has been setup and works fine. But the remote vpn client does not see any computers when I go to File Explorer and click Network.
- On the local LAN, that relies on broadcasts. Since broadcasts are not passed through routers, you need a domain controller, such as Active Directory, to display the remote systems. You should be able to reach the remote systems, but file explorer won't display them.
- Your client Windows computers will see anything outside their own subnet as "public" and thus block everything. Check their firewalls. You will have to adjust those if you have not.
- PfSense and having the vpn clients having access to lan resources - Networking & Firewalls - Lawrence Systems Forums
- The OpenVPN tunnel network should not overlap with the local networks or it will not be able to route. Make sure you have the rules to allow the OpenVPN clients to access the network in the firewall.
- Network General
- Broadcast packets are not passed between subnets
- Bridging 2 interfaces allows broadcast traffic to be passed.
- A static route is only needed when routing to another network which is behind a gateway and this tells pfSense the route to the target network.
- Ubuntu/Linux/IoT Devices do not generally have a subnet restriction for traffic.
- Windows PCs
- Have PING disabled by default
- Will only accept traffic from the same subnet by default
- Firewall rules have 3 different 'Profiles'
- Domain - for when on an Active Directory
- Public - On a Public network
- Private - On a private network such as Home or Work
- Windows Firewall
- Is the Windows firewall still on
- security - How to check window's firewall is enabled or not using commands - Stack Overflow
netsh advfirewall show all state netsh advfirewall show currentprofile
- security - How to check window's firewall is enabled or not using commands - Stack Overflow
- How to disable the Windows firewall
- Windows --> Control Panel --> Windows Defender Firewall --> Customise Settings
- 5 ways to open the Windows Defender Firewall | Digital Citizen - All the ways, shortcuts, and commands that you can use to open the Windows Defender Firewall, including from CMD.
- How to disable firewall on Windows 10 - Pureinfotech - You can enable or disable the firewall on Windows 10 using Windows Security, Control Panel, Command Prompt, and PowerShell. Here's how.
- How to Disable the Windows Firewall in Windows - Here's how to disable the Windows Firewall in Windows 10, 8, 7, Vista & XP. Disabling the firewall is sometimes necessary.
- Turn Microsoft Defender Firewall on or off - Get the steps for turning Windows Defender Firewall on or off.
- How to enable PING (Does not enable other subnets, this will need another step)
- Configure the Windows firewall to allow pings - If you have a firewall enabled in Windows, ping requests are blocked by default.
- How to Allow Pings (ICMP Echo Requests) Through Your Windows Firewall | How-To Geek
- When Windows Firewall is enabled with default settings, you can’t use the ping command from another device to see if your PC is alive. Here’s how to change that.
- From the command line by adding an extra rule
- Easy
- How to Allow Ping through the Firewall in Windows 10 - No one can send ping requests to your system to know whether it is alive or not when the Firewall is enabled on your Windows 10 computer system. You can enable ping by disabling the Firewall but this can prove to be very disastrous, as your PC will be exposed to external threats and malware.
- 4 Ways to Allow or Block Ping Response in Windows • Raymond.CC - How to enable ping on several different firewalls. Well written.
- Enable traffic from different subnets
- Enable file sharing across different subnets on Windows 7 firewall – Console - The Simple answer, Thanks.
- Add new subnet example 192.168.32.0/24 for file sharing
Control Panel > System and Security > Windows Firewall > Advanced Settings and select the Inbound Rules > File and Printer Sharing (SMB-In)
- Choose the profile that your network is in (Private, Public, Domain).
Double-click (or right-click > Properties) > Scope > Remote IP address > These IP addresses: > Add your new subnet address
- Add new subnet example 192.168.32.0/24 for file sharing
- How to configure the Windows Firewall to allow only specific IP Address to connect your ports? | AccuWebHosting - If you want to allow or whitelist only a specific IP address on a port, you can enable using this article.
- Configuring Windows Firewall and Network Access Protection | Microsoft Press Store - This lesson from MCTS Self-Paced Training Kit (Exam 70-642): Configuring Windows Server 2008 Network Infrastructure, 2nd Edition describes how to plan and implement Windows Firewall and NAP using Windows Server 2008 R2.
- Chris explained what Local Subnet is (no static IP address): It is the network address of directly connected NICs. The situation would then need to be corrected if this was possible. Using a scenario like this, we need to add this subnet manually to any Windows Firewall rule, for example, for VPN users.
- clean explanations and how use notes.
- Windows Firewall blocking remote subnets - Windows Forum
- I'm having a problem with the Windows Firewall, blocking traffic from my non-domain / remote subnets in our branch offices.
- The default rules of the Windows Firewall allow domain clients, from any subnet, to communicate with their DC and the other clients in the whole network
- [SOLVED] Windows firewall - allowing other subnets to access shares? - A worked example in this thread.
- How to configure Windows Firewall to allow IP ranges [FULL GUIDE]
- Users can configure the Windows Firewall to allow ip ranges with the New Inbound Rule Wizard.
- This allows you to write one rule with out altering the default ones.
- Enable file sharing across different subnets on Windows 7 firewall – Console - The Simple answer, Thanks.
- Is the Windows firewall still on
- Comodo Firewall (CIS)
- General
- CIS Settings, Antivirus Software, Firewall Software, Virus Scan | COMODO - Official Comodo Documentation for CIS 12.2
- The Windows Defender Firewall is still running after the Comodo Firewall (or CIS) is installed and this is normal. Official explanations and how you should setup.
- Win10 firewall might be still on after Comodo Firewall install - Firewall Help - CIS
- NEVER disable the Windows Firewall Service . . . . . it is required for several essential Windows functions
- Turn off the Windows Firewall on your private network(s)
- Above you said to turn it off on private networks (highlighting mine).
- When I go to Control Panel --> Windows Defender Firewall --> Turn Windows Defender Firewall on or off,
there are 2 options: one to turn it on/off for private network and a separate section for public network. - So to clarify, are you saying I should ONLY turn it off for private network but leave it enabled for public network?
- You should turn it off for each network type that way only CFW handles connection filtering regardless on which type of network you are connected to.
- Windows Firewall not disabled on W10 1511 [M1790] - CIS
- From Comodo: CIS disabled Window FW only on Win 7 and and lower. According to requirement from Microsoft, CIS does not has the right to turn off their components beginning with Windows 8.
- So users would need to manually turn off the windows firewall if they should choose to. Note this applies to the Windows Firewall control panel applet, do not disable the windows firewall service. Moving to resolved.
- This is not a bug, but by design, a design dictated by Microsoft.
- Should I disable Windows Firewall with CIS [Merged] - Firewall Help - CIS
- Right click the Start button, select Control Panel. Select Windows Firewall, and when the firewall window opens, on the left side, select Turn off Windows Firewall.
- Yes you should disable the windows firewall if you have comodo firewall installed and you shouldn't get warnings from windows if you disable the windows firewall as long as comodo's firewall is on.
- Don't disable the service, but do turn off the firewall. This will prevent any unexpected conflicts to arise, giving unexpected results.
- It is possible to set rules in one just to discover they don't work due to the other firewall letting whatever bypass the former's rules.
Disabling one will help ensure you don't experience issues with either.
- Should we turn off Windows Firewall after installing Comodo IS? - Firewall Help - CIS
- Win10 firewall might be still on after Comodo Firewall install - Firewall Help - CIS
- When you disable the Comodo Firewall you still cannot ping.
- When you disable the Comodo Firewall the Microsoft Defender Firewall enables itself or is still running.
- Fix: disable Comodo Firewall and then disable the Defender Firewall.
- Firewall Log
- Diagnostics
- Settings --> Firewall --> Global Rules --> your-rule --> edit: 'Log as firewall event if this rule is fired'
- On any rule you create you can enable logging and then see if it is getting triggered by the firewall.
- In firewall logs I see that there is an application call 'Windows Operating System'
- Windows Operating System Blocked - Firewall Help - CIS
- You are specifically telling the firewall to log blocked incoming connection attempts, which in turn will show 'Windows Operating System'(WOS) as no application is listening on the given port that was blocked.
- Request for enhancement - CIS to block when the application is not running - CIS
- Not true, in fact when you see a block event with Windows Operating System listed under application column it means the firewall blocked it from being sent to the OS. If the packet had made it the OS and there was no application listening on that given port, then Windows would send either a TCP packet with the RST (Reset) flag set to the sender or an ICMP Destination Unreachable - Port Unreachable (Type 3, Code 3) error message if the connection attempt was for a UDP port. This is all because the firewall filter driver resides in the kernel at the same layer where the OS kernel resides and hence filter packets at the kernel aka ring0.
- Windows Operating System Blocked - Firewall Help - CIS
- Diagnostics
- Network Zones
- Comodo Internet Security Network Zones, Firewall Protection | Internet Security
- What Network Zone am I on?
- Tasks Widget --> Firewall Tasks --> Manage Networks
- Disable
- Settings --> Firewall --> Network Zones --> Enable automatic detection of private networks: unticked
- Any: Defaults to an IP range of 0.0.0.0- 255.255.255.255 to block connection from all IP addresses
- Once created, a network zone can be: Quickly called as 'Zone' when creating or modifying a Firewall Ruleset (alias)
- Stealth Ports
- Tasks Widget --> Firewall Tasks --> Stealth Ports
- The wizard doesn't exist anymore.
- Hide PC Ports Using Stealth Ports Wizard | Internet Security Help - Hide your Internet PC ports from snooping hackers using our Stealth Ports interface. Click here to read more about Stealth Ports utility in the Firewall Tasks.
- General
Windows
General
- Windows Host File
- Tips and Tricks Using the Windows Hosts File | TechGenix
- Here I will discuss how to access, open, and modify the Windows hosts file. I’ll give some tips and advice on making redirects, whether you want to block or filter sites or create shortcuts to certain websites.
- Inserting a redirect into the hosts file is simple. Just enter the IP address of the desired server or host, leave a single space, and then enter the domain or hostname you want to point to that IP. Enter only one redirect per line.
- Automate host entries with a script
- A better way to add and remove Windows hosts file entries
- In this article I present a couple of simple PowerShell scripts which will modify the hosts file on one (or more) Windows machines, so that you can route traffic destined for certain domains to specific IP addresses with minimal fuss. The scripts do this by adding (or removing) entries to (or from) the hosts file and they do this idempotently[1], so you don't need to write any checks when adding or removing. In other words, when you add a host to the hosts file, it won't add it if it's already there.
- This has 3 PowerShell scripts (add|Remove|Update)
- GitHub - TomChantler/EditHosts: Easy way to add and remove Windows hosts file entries
- How to Add DNS entry to hosts file using the command prompt | 4iT - Here is the format to add an entry to the hosts file on the local pc using the command prompt
- Windows Batch: How to add Host-Entries? - Stack Overflow
- A better way to add and remove Windows hosts file entries
- Tips and Tricks Using the Windows Hosts File | TechGenix
- In-Built VPN support
- This image shows you the native VPN support Windows 10 offers
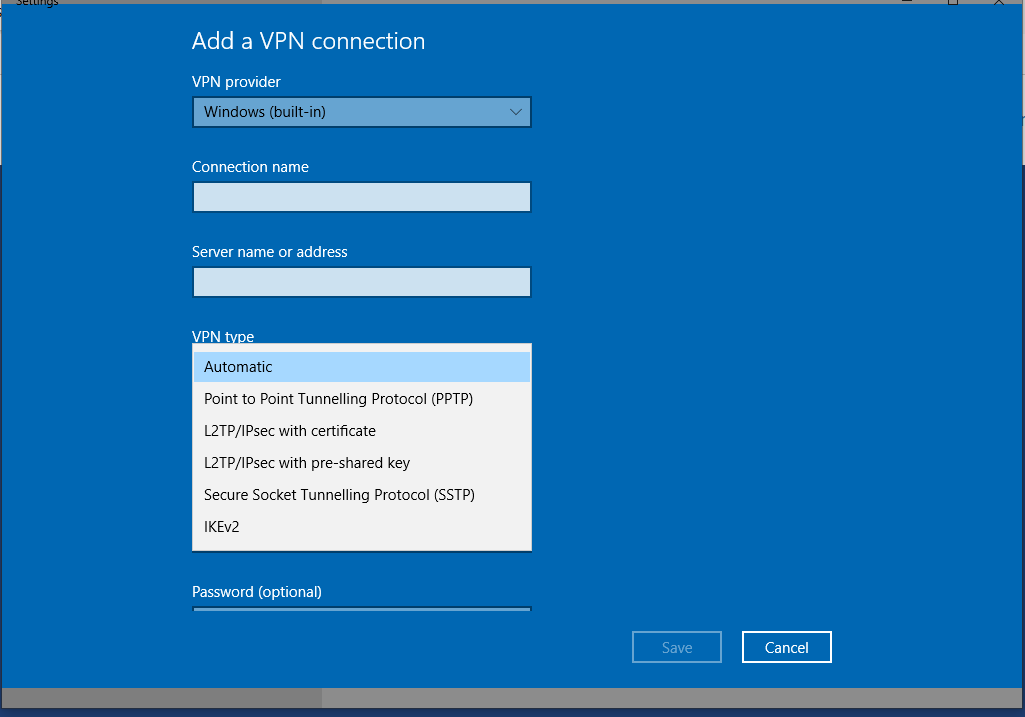
- This image shows you the native VPN support Windows 10 offers
Windows PC Cannot Ping Local Devices by their Hostnames
This wil be a worked example of how I fixed my issue so might not exactly be the same as your issue if your are reading this. The issue for me was caused by OpenWRT routers that I had configured as AP points. These routers had their DHCP disable, but this only stops DHCP for IPv4, IPv6 has its own version of DHCP which I had not disabled.
This is an overview of the issue:
- Ping is allowed by my firewall / Firewall is disabled (see above to troubledshoot pinging)
- Can ping external domains
- Can ping domains on my local hosted webserver (Port Forward / NAT Reflection)
- Can ping local devices by their IP (10.0.0.x / 192.168.1.x)
- Cannot ping local devices by their hostnames (mycomputer.lan / mycomputer.lan / mycomputer)
- nslookup
Microsoft Windows [Version 10.0.19044.1586] (c) Microsoft Corporation. All rights reserved. C:\Users\quantumwarp>nslookup Default Server: UnKnown Address: ffff:bb14:329f::1 > bbc.co.uk Server: UnKnown Address: ffff:bb14:329f::1 Non-authoritative answer: Name: bbc.co.uk Addresses: 2a04:4e42::81 2a04:4e42:200::81 2a04:4e42:400::81 2a04:4e42:600::81 151.101.0.81 151.101.64.81 151.101.128.81 151.101.192.81 > mytv.mydomain.com Server: UnKnown Address: ffff:bb14:329f::1 *** No internal type for both IPv4 and IPv6 Addresses (A+AAAA) records available for mytv.mydomain.com >- Defaults to an IPv6 server
- Resolves external domain names
- Resolves domains on my locally hosted webserver
- Does not resolve local hostnames
Diagnostics
- ifconfig /all
- How To use the IPConfig Command and Options Explained — LazyAdmin - This article will help you learn about ipconfig command. Learn about how to use the command, the options available to you, etc. Windows and Linux.
- Shows many adapters
- Multiple 'Microsoft Wi-Fi Direct Virtual Adapter' adapters that are also not showing in 'Network Connections'
- windows 10 - What is "Microsoft Wi-Fi Direct Virtual Adapter" used for? - Super User - When I type ipconfig /all command in Windows command prompt, it shows some adapters with description of "Microsoft Wi-Fi Direct Virtual Adapter". Where did they come from?
- What Is Wi-Fi Direct? Here's Everything You Need to Know | Digital Trends - What is Wi-Fi Direct? This technology creates useful connections between devices, especially mobile devices. Here's everything you need to know about this tech.
- What does Intel My WiFi Technology do? | Microsoft Answers Forum
- Wi-fi Direct is not available on my computer, there is no option of Wi-Fi Direct on my computer. | Microsoft Answers Forum
- Multiple 'VirtualBox Host-Only Network' adapters
- Multiple 'Microsoft Wi-Fi Direct Virtual Adapter' adapters that are also not showing in 'Network Connections'
- Shows many 'Temporary IPv6 Address'
- networking - Why does my Windows have hundreds of temporary IPv6 addresses? - Super User
- Identifying and Disabling Temporary IPv6 Addresses | Tableau Software - Might be useful.
- How to force a new temporary IPv6 address in Windows 10? - Microsoft Q&A
- IPv6 on Windows | NetworkAcademy.io
- Prior to Windows Vista and Windows Server 2008, Windows hosts used only MAC addresses to create Interface Identifiers (EUI-64). Globally unique addresses and Link-local ones were created using the segment's prefix plus the EUI-64 identifier which is generated from the physical address of the host. With the rise of network security, this was found to be a security vulnerability because an IPv6 address can be easily tied to a MAC address, which uniquely identifies physical equipment.
- Companies realized that and introduced two concepts that help to improve user's privacy - Random Interface Identifiers and Temporary IPv6 addresses. Let's start by looking at what the first term is.
- IPv6 address when IPv6 is disabled on pfSense
- [SOLVED] IPv6 address getting assigned, no IPv6 DHCP server - Networking
- If you have IPv6 enabled on your NIC card (Control Panel --> Network Adapter Settings --> Properties --> little checkbox next to IPv6 ) then youre going to get an IPv6 address. This is due to stateless autoconfiguration.
- Stateless Autoconfiguration: IPv6 lets any host generate its own IP address and check if it's unique in the scope where it will be used. IPv6 addresses consist of two parts. The leftmost 64 bits are the subnet prefix to which the host is connected, and the rightmost 64 bits are the identifier of the host's interface on the subnet. This means that the identifier need only be unique on the subnet to which the host is connected, which makes it much easier for the host to check for uniqueness on its own.
- As long as IPv6 is enabled on your NIC you will get a unique address
- The left half of the address is the subnet prefix of your network
- The right half of the address is your NIC's MAC address.
- [SOLVED] IPv6 address getting assigned, no IPv6 DHCP server - Networking
- Disable Firewalls
- I disabled my Comodo CIS Firewall and the Windows Defender Firewall and this made no difference.
- After confirming this, I turned the Firewall back on immediately.
- Reset Windows Network
- Settings --> Network & Internet --> Network reset
- Disable 'Microsoft Wi-Fi Direct Virtual Adapter' adapters
- You can remove them if you want but for me disabling is easier and can be reversed.
- How to Disable or Remove the Microsoft Wi-Fi Direct Virtual Adapter in Windows? | Windows OS Hub - The Microsoft Wi-Fi Direct Virtual Adapter is a Windows virtual device that is used to directly connect two devices using Wi-Fi Direct, bypassing Wi-Fi access points/routers.
- Re-Install VirtualBox (because I use it)
- Multiple 'VirtualBox Host-Only Network' adapters turned back up, so this is a setting in VirtualBox
- File --> Host Network Manager
- Make sure you only need one and delete the others
- Multiple 'VirtualBox Host-Only Network' adapters turned back up, so this is a setting in VirtualBox
- Disabled IPv6 in Network Adapter(s)
- Control Panel --> Network and Internet --> Network Connections --> Ethernet/WiFi Adapter --> Properties --> Internet Protocol 6 (TCP/IPv6): unticked
- I can now ping by hostnames
- nslookup by default uses an IPv4 address (i.e. 10.0.0.1)
- re-enabled IPv6 for futher testing
- Ping the IPv6 DNS server
- Do you get a response?
- Leave a continuous ping going and uplug kit from the network
ping -6 ffff:bb14:329f::1 -t
- Open the IPv6 DNS server in a Web Browser
- IPv6 address can be confusing so what seems like a local address might not be.
- Most network kit has a web interface on the port 80
- This will help you identify the kit (I wish I figured this out earlier)
- Open the IPv6 address using the following format:
https://[ffff:bb14:329f::1]/ https://[ffff:bb14:329f::1]:8080/index.html
- Log the DNS queries
- See if this gives you any more infromation
At this point with IPv6 still enables, none of what we have done has fixed the issue.
Packet Capture all 'Port 53' traffic on the LAN interface
I have DNS Hijacking enabled on my pfSense box so how are DNS lookups getting made when IPv6 has also been turned off (mostly) on my router.
- I followed the steps below:
- Keep all traffic to a minimum
- Close all browsers
- Close all apps
- Open nslookup by just typing nslookup which defaults to using the IPv6 server which is what we want.
- Type in a domain name bbc.co.uk but do not press enter
- Opened (pfSense --> Diagnostics --> Packet Capture) with the following settings:
- Interface: LAN
- Port: 53
- leave the rest the same
- Scroll to the bottom and click 'Start'
- Press enter in nslookup
- Wait a moment and then click 'Stop' on the Packet Capture page.
- In the 'Packet Capture' field at the bottom you should see something like this:
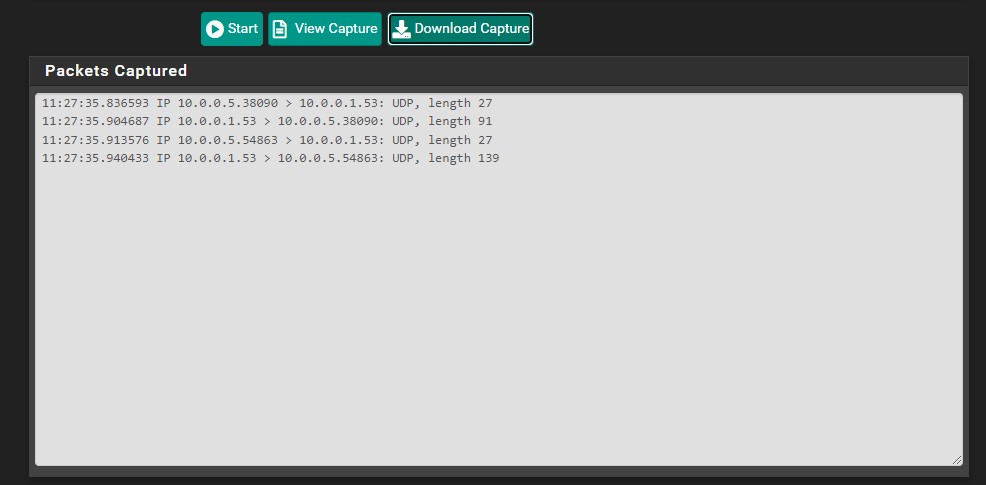
- What this shows is that the only address that did a DNS lookup as far as pfSense is concerned is 10.0.0.5
- Where is my DNS lookup because my IP address is 10.0.0.183
- Your capture log might not be as clean as the one above.
- Further analysis is required with Wireshark
- Download the capture by click 'Download Capture'
- Open the file with Wireshark. Install the software if you dont have it.
- You should now see something like this

- We can see clearly that the address 10.0.0.5 did a DNS lookup for bbc.co.uk which must of been initiated by me or by chance the device with the address 10.0.0.5 browsed the BBC website at the exact same time, so lets assume it was me.
- So how did my DNS request get to 10.0.0.5?
Cause
I had an OpenWRT router configured as an AP (Access Point) using the IP 10.0.0.5 which I had disabled DHCP on them as you would expect.
So to explain the packet capture above:
- The OpenWRT AP was still running RA and SLAAC services (IPv6 equivalent of DHCP)
- My Windows PC was being assigned IPv6 Temporary Addresses and IPv6 DNS servers because of this.
- My Windows PC DNS request was:
- Sent over IPv6 to the OpenWRT AP
- because there was an IPv6 server configured on the Windows PC, and by default in Windows IPv6 is the prefered network protocol, so the IPv6 Server was used.
- The OpenWRT device used its own internal DNS Daemon to forward the request to its upstream DNS resolver over IPv4 which was my pfSense router (10.0.0.1)
- You cannot see it, but the pfSense router then forwarded it upstream to it's resolver, and processed the returned results.
- pfSense sent the results to the OpenWRT AP over IPv4
- The OpenWRT AP then returned the results to the Windows PC over IPv6
- Sent over IPv6 to the OpenWRT AP
So the IPv6 traffic skipped the pfSense router and as far as it was concerned the OpenWRt AP was making the DNS request.
This OpenWRT AP had the IPv4 10.0.0.5 and the IPv6 address ffff:bb14:329f::1 that was assigned to my Windows PC as a DNS server.
Solutions
You might find a small speed improvement when either of these options are applied because now your DNS lookups are going direct to the pfSense router rather than goping through the OpenWRT AP.
Option 1 - On the OpenWRT AP - Disable IPv4 and IPv6 DHCP, DNS and related services on the LAN interface only
This assumes you are using the default configuration where LAN is your primary network and it is this that is connected to the rest of the network via ethernet.
- OpenWRT --> Network --> Interfaces --> LAN --> Edit --> DHCP Server
- General Setup
- Ignore interface: ticked
- IPv6 Settings
- RA-Service: disabled
- This includes SLAAC
- DHCPv6-Service: disabled
- This includes Local IPv6 DNS server
- All the other settings will dissapear.
- RA-Service: disabled
- General Setup
- Click 'Save'
- Click 'Save & Apply'
- Reboot OpenWRT
- OpenWRT -->System --> Perform Reboot
- Reboot the Windows PC
- You might be able to get away with stopping and starting your Network adapter.
Option 2 - On the OpenWRT AP - Disable all IPv4 and IPv6 DHCP, DNS and related services
- OpenWRT --> System --> Startup --> Stop and Disable
- dnsmasq
- odhcpd
- This configuration will not survive a system upgrade.
- This is Ok for quick testing and a temporary fix.
- It will disable these services across all interfaces.
Workarounds
These are not ideal and I have just put them here for reference or for when you cannot access the relvant nework kit to re-configure them as required.
- Prefer IPv4 over IPv6 (on Windows PC)
- This will force Windows ot use IPv4 first thus skipping the IPv6 issue.
- Prefer IPv4 over IPv6 in Windows Networks - .matrixpost.net - By default Windows will prefer IPv6 over IPv4. Below you will see how you can change this behavior.
- Prioritising IPv4 over IPv6 on Windows 10 and 11 - IPv6 is an integral part of Windows. It's tempting to disable IPv6 on Windows especially on home networks. This can have a variety of side effects that might cause applications and processes to misbehave. Microsoft explicitly does not recommend you disable IPv6. The best way to ensure your Windows computer uses IPv4 is to simply change the IPv6 prefix policy precedence.
- networking - IPv4 vs IPv6 priority in Windows 7 - Super User - I have IPv6 connectivity through Hurricane Electric tunnel. Since IPv6 day this year, many services (google.com, facebook.com, etc.) enabled IPv6 on their main domains. On my Windows machine, IPv6 is preferred over IPv4. This means that whenever I visit Google, all traffic goes through my tunnel to Hurricane Electric, which raises the latency by more than 100%:
- Prefer IPv4 over IPv6 on Windows – Dimitri's Wanderings - Prefer IPv4 over IPv6 on Windows using KB 929852 registry setting, GPO or alternatively netsh prefix policy without reboot needed.
- Why does Windows 10 prefer IPv4 over IPv6? - Super User - I'm running the latest version of Windows 10 as of this writing (1903) and I have a working dual-stack connection. If I ping the hostname of a dual-stack device from the command line, Windows prefers the IPv4 address. If I turn off IPv4, it will use the IPv6 address. According to numerous sources (including this answer), Windows should prefer IPv6.
- Prioritizing IPv4 Connections | SocketTools10
- Windows will normally prefer to use IPv6 instead of IPv4 if the local system has been configured with IPv6 enabled and the system you want to connect with has an IPv6 address assigned in its DNS record. However, there may be situations where you want the system to prioritize IPv4 instead.
- A good article and clearly explained.
- Use IPv4 Instead of IPv6 | UNBLOG - How to use IPv4 prefers instead of IPv6 using Windows. The affine coexistence of IPv6 and IPv4 for resources in the transition period is not necessarily
- Disable IPv6 (on Windows PC)
- This is self explanatory
- Control Panel --> Network and Internet --> Network Connections --> Ethernet/WiFi Adapter --> Properties --> Internet Protocol 6 (TCP/IPv6): unticked
- Remove the OpenWRT AP device from the network
- This is self explanatory
Conclusion
- All the Temporary IPv6 addresses have now dissapeared.
- It was the OpenWRT AP causing the problem by leaving the IPv6 DHCP Equivalent services running.
- My traffic was getting split, IPv4 to pfSense and IPv6 traffic to OpenWRT AP.
- This mis-configuration might of been causing issues with network connectivity beyound local hostname lookups.
- nslookup now defaults to 10.0.0.1 for its DNS server which means there is no IPv6 DNS server on the network.
Notes
- Windows Routes
- routing - Windows route selection and "route print -6" vs "netsh interface ipv6 show route" - Super User - So I'm using Windows 10 and I need to redirect some IPv6 multicast traffic to a specific interface (a USB-Ethernet adapter to be more specific). By default all multicast traffic is going to my WiFi connection (verified using WireShark). If I disable the WiFi interface, I can observe the multicast traffic in question going to the USB-Ethernet adapter.
- winsock - How to flush route table in windows? - Stack Overflow - I am trying to write a program that changes the default gateway of network time by time. But it seems that there are caches on the route table in every process so that I cannot control the network behavior accurately. Can I just flush route table to that process?
- IPv6 Routing Table Removing a route | Microsoft Answers Forum - Could someone please help me with the correct command to remove a route from the ipv6 routing table below?
- Ipv6 General
- networking - How can I get windows to release an IPv6 address - Super User - I have a windows system with an IPv4 address and an IPv6 address and I'm trying to figure out how to release my IPv6 address.I've tried ipconfig /release6 and I get this error.
- domain name system - Prevent automatic Windows DNS from registering global IPv6 addresses - Server Fault
- When having IPv6 enabled the automatic Windows DNS registration adds AAAA records for both the ULA and the global unicast address. This is not a problem for most networks, but causes issues when using a VPN without routing the global addresses through it (which is not always viable). Thus I would like to prevent it from registering the global address, but haven't found an option for that so far.
- I know that I could solve the issue by disabling IPv6 or the automatic DNS, but I look for a better option. My only other idea was to use some DNS forwarder to filter out these records, but obviously this is not a feature of any common forwarder.
- How do I disable IPv6 for Windows Server DNS? | securly - Simple instructions
- SLAAC Attack – 0day Windows Network Interception Configuration Vulnerability - Infosec Resources
- Ignore the primary use of this article.
- IPv6 Background - Aside from the increased address space, IPv6 is fundamentally different to IPv4 in several key areas. This article isn’t intended to be an IPv6 primer, but I’ll highlight the main features of IPv6.
- FE80::/64
- This is network is used for Link-Local Ipv6 Addresses
- Might be equivalent to 127.0.0.1
Networking
I will add non pfsense specific networking links and information.
- General
- Protocols used for PING | Baeldung on Computer Science - In this tutorial, we’ll try to explain the protocols used by ping and explore various aspects of them.
- networking - What do the following mean: TCP:RA, TCP:FA ,TCP:PA, TCP:S, TCP:SEC - Server Fault
- Differences Between TCP, UDP, and ICMP | PingPlotter - What’s the difference between TCP, UDP & ICMP? Learn this and how different packet types can help you capture better evidence of internet connection problems.
- IP Address | radware - A vulnerability (in computer security) is any weakness in a computer system, network, software, or any device that allows one to circumvent security measures.
- 255.255.255.255 – Represents the broadcast address, or place to route messages to be sent to every device within a network
- List of assigned /8 IPv4 address blocks - Wikipedia
- 0.0.0.0/8 Originally IANA - Reserved 1981-09. 0.0.0.0/8 reserved for self-identification (RFC 6890)
- networking - What does it mean to have a subnet mask /32? - Super User
- Network Security. Blog posts, papers, and articles | by Teri Radichel | Cloud Security | Medium - Blog posts, papers, and articles on Network Security by Teri Radichel
- Introduction to NATs and SNATs | MyF5 - You can configure the BIG-IP system to translation IP addresses in packets that pass through the system. You can configure objects for both network address translation (NATs) and source network address translation (SNATs).
- What Is an Open Proxy? | Fortinet - An open proxy is a type of proxy server that can be used by anyone who wants to connect to the internet. Discover their pros and cons, and how to detect and avoid them.
- CIDR
- Understanding CIDR Subnet Mask Notation | pfSense Documentation - pfSense software uses CIDR (Classless Inter-Domain Routing) notation rather than the common subnet mask
255.x.x.xwhen configuring addresses and networks.
- Understanding CIDR Subnet Mask Notation | pfSense Documentation - pfSense software uses CIDR (Classless Inter-Domain Routing) notation rather than the common subnet mask
- IP Classes
- 5 Classes of IPv4 Addresses [Class A, B, C, D and E] - Quick reference guide on five IPv4 classes, IP range, number of networks and host, and special classes.
- Network Classes - TCP/IP and Data Communications Administration Guide | Oracle Docs - Currently there are three classes of TCP/IP networks. Each class uses the 32-bit IP address space differently, providing more or fewer bits for the network part of the address. These classes are class A, class B, and class C.
- 5 Classes of IPv4 Addresses [Class A, B, C, D and E] - Quick reference guide on five IPv4 classes, IP range, number of networks and host, and special classes.
- 0.0.0.0
- c - What is the meaning of 0.0.0.0 address while receiving broadcast (or other packets)? - Stack Overflow
- the 0.0.0.0 is a special addres that means every IP address of your machine. = broacast / send to every IP
- What is the Difference Between 127.0.0.1 and 0.0.0.0?
- Most of us have heard of ‘127.0.0.1 and 0.0.0.0’ but have probably not given much thought to them, but if both actually seem to point to the same location, then what is the actual difference between the two? Today’s SuperUser Q&A post helps clear things up for a confused reader.
- 0.0.0.0 is a non-routable meta-address used to designate an invalid, unknown, or non-applicable target (a ‘no particular address’ place holder).
- In the context of servers, 0.0.0.0 means all IPv4 addresses on the local machine.
- 0.0.0.0 - Wikipedia
- 0.0.0.0/0 is not the same as 0.0.0.0/8
- The CIDR notation 0.0.0.0/0 which defines an IP block containing all possible IP addresses.
- 0.0.0.0/8 Originally IANA - Reserved 1981-09. 0.0.0.0/8 reserved for self-identification (RFC 6890)
- c - What is the meaning of 0.0.0.0 address while receiving broadcast (or other packets)? - Stack Overflow
- Broadcasts
- Broadcast Packet - Network Encyclopedia - Broadcast Packet is an Internet Protocol (IP) packet with the IP address 255.255.255.255.
- Broadcast address and 255.255.255.255 - Cisco Community
- What is the difference between 255.255.255.255 and this one 192.168.20.255 ( Network Address 192.168.20.0/24)
- The 3 types of broadcasts explained
- Multicast / IGMP
- Multicast address - Wikipedia
- 224.0.0.1 The All Hosts multicast group addresses all hosts on the same network segment.
- pfSense with routed IPTV and OpenVPN client for private internet access - Vikash.nl
- A tutorial on setting up IPTV and the use of pfSense's IGMP Proxy
- We have to setup IGMP Proxy because IPTV uses multicast. The multicast traffic needs to be received by the set-op box in order to function properly. The way to get the IGMP traffic from the WAN_IPTV interface (from your ISP) to the set-op box is to let pfSense proxy it. By using IGMP proxy we also can isolate multicast traffic to only the set-op boxes in stead of flooding you whole LAN constantly with it. This in a nutshell is why we use IGMP proxy.
- Understanding IP Multicasting - Learn the basics of IP multicasting. How it works and how it is used. How multicasting differs from broadcasting.
- IPv4 Multicast Address Space Registry
- Host Extensions for IP Multicasting [RFC1112] specifies the extensions required of a host implementation of the Internet Protocol (IP) to support multicasting. The multicast addresses are in the range 224.0.0.0 through 239.255.255.255.
- The range of addresses between 224.0.0.0 and 224.0.0.255, inclusive, is reserved for the use of routing protocols and other low-level topology discovery or maintenance protocols, such as gateway discovery and group membership reporting. Multicast routers should not forward any multicast datagram with destination addresses in this range, regardless of its TTL.
- Address assignments are listed on this page.
- Services — IGMP Proxy | pfSense Documentation
- 224.0.0.0/3 - IPv4 Subnet Calculator | adminsubnet
- Network 224.0.0.0/3
- First IP 224.0.0.1
- Last IP 255.255.255.254
- Multicast addresses | hpe.com
- This article breaks the packet structure down.
- IANA assigned the Class D address block (224.0.0.0 to 239.255.255.255) to IPv4 multicast.
- Multicast address - Wikipedia
- NetBIOS
- NetBIOS is useful on your local networks if you are using Windows PCs.
- Windows uses NetBIOS names, and such protocol, being a broadcast one, allows them to find each other without any central server.
- This is a legacy option and is not required anymore
- This is not needed for \\computer
- This is an insecure protocol (maybe)
- Should I disable NetBIOS over TCP IP? - Quora
- Disable NetBIOS in Windows networks – 4sysops
- NetBIOS was initially created to allow applications to communicate without understanding the details of the network, including error recovery. It operates at the session layer, layer 5 of the OSI model. As with other legacy technologies, the main reason for disabling NetBIOS is security.
- There are two ways to achieve this goal: via either DHCP or a registry key.
- OpenVPN - NetBIOS Options | pfSense Documentation
- Tools
- Subnet Calculators
- IP Calculator / IP Subnetting - ipcalc takes an IP address and netmask and calculates the resulting broadcast, network, Cisco wildcard mask, and host range. By giving a second netmask, you can design subnets and supernets. It is also intended to be a teaching tool and presents the subnetting results as easy-to-understand binary values.
- Ip Multi Tools
- IP Tools | rst.im
- IP calculator and many many other useless tools.
- ip, calculator, subnet, cidr to netmask, netmask to cidr, ip to long, long to ip, ip2long, long2ip, oui lookup,
- IP Tools | rst.im
- IP Lookup
- IP Address Lookup Tools | IP Address (English)
- This site provides the latest and most complete IP address information, IP information inquiry and other contents, including local information, IP map generation, common IP query tools, IP related knowledge, etc.
- Domains, IP and local IP information such as 255.255.255.255
- IP Address Lookup Tools | IP Address (English)
- Subnet Calculators
- Bogons
- Bogons = bogus (fake) IP addresses of a computer network
- 0.0.0.0/8, 10.0.0.0/8, 192.168.0.0/16 are bogons
- Netgate Bogon Feeds - Several different lists.
- Question about the BOGON table | Netgate Forum
- How to create a bogon blocklist using the netgate bogon feeds and pfSense alias.
- Bogon Networks - Block Bogon IP Addresses | Team Cymru
- Are you aware of bogon prefixes? If not, it is crucial to understand them. To protect yourself from potential DDoS attacks, packets routed over public networks (not including VPNs or other tunnels) should avoid these address ranges! Learn more about it today!
- Excellent explanation.
- Bogon Reference: via HTTP | Team Cymru
- We offer a range of HTTP resources to help you stay up-to-date with bogon allocations. Browse the HTML Formatted or Plain Text options to find the best fit for your needs.
- Original source of the bogon feeds.
- Bogon filtering - Wikipedia
- Feature #14159: Add netgate bogon feeds - pfSense Packages - pfSense bugtracker
Alternative Firewalls
The following is a list of pfSense alternatives just incase you wanbt to have a look.
- The Firewalls
- OPNsense® a true open source security platform and more - From Virtual Private Networking to Intrusion Detection, Best in class, FREE Open Source Project.
- Sophos Home Edition Firewall - Our Free Home Use Firewall is a fully equipped software version of the Sophos Firewall, available at no cost for home users – no strings attached. Features full protection for your home network, including anti-malware, web security and URL filtering, application control, IPS, traffic shaping, VPN, reporting and monitoring, and much more.
- IPFire - The Open Source Linux-based Firewall Operating System with a Comprehensive Feature Set.
- Vs
- pfSense CE (Community Edition) vs OPNsense - Firewalls, Networking & Security - Sheridan Computers - When it comes to choosing a firewall solution for your network, two prominent open-source options often come to mind: pfSense CE and OPNsense. Both are highly capable, feature-rich platforms that offer extensive functionality and flexibility. This guide aims to help you make an informed decision by comparing these two firewalls across various dimensions.