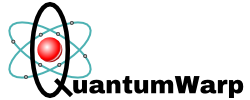- Corporation Tax is files based
- These are the files to backup
c:\Shared Files\Sage Corporation Tax\ - there are good upgrade instructions on the install disk
- on josies server the files are located at c:\Shared Files\Sage Corporation Tax\
- the client data files are located c:\Shared Files\Sage Corporation Tax\Client Data\
- all client machines have their z:\ drive mapped to c:\Shared Files\Sage Corporation Tax\
- the update only updates sage corporation tax and will not affect any other sage product. it primarily only update the programs software but can alter databases.
Installing Sage Corporation Tax as a network install version
First, On the server:(assumes server name is \\server)
- create a folder for containing all you sage corporation tax files, i used 'Sage Corporation Tax' and i placed it on the server as follows:
C:\Shared Files\Sage Corporation Tax\ - share out 'Sage Corporation Tax'. I gave everyone access rights (tweak these if required)
- within 'Sage Corporation Tax' folder, create 2 sub folders:
'Install Files' - this will contain install files
'client Data' - this will contain the actual data - copy the content of the whole install CD from sage to 'Install Files'
Second, your first client PC: - might be required on secondary client PCs, or just run setup from network location - needs checking
- map Z:\ drive to \\server\Sage Corporation Tax - (if you have issues use a batch file to create persistent connection)
- run setup from the z:\Install Files
- follow the installation through as default until you come across, set the 'shared files location and 'working folder'. Set as below
shared folder = Z:\
working folder = Z:\Client Data\
- continue installation and finish
- run sage corporation tax and login
default username and password are:
administrator
password - you should now be prompted to enter a serial/activation key, for this contact sage
tweaks that are required after install:
- NB: short name = client file name
check software is correctely pointed to files
- open up corporation tax tools\application settings\shared folder
password = (changes every hour, get from sage)
it should say z:\
network deployment settings
to setup the the automatic client machines over the network automatically a folder has been setup on the server
c:\Shared Files\Sage Corporation Tax\Install Files\
This needs to be tied in to the client machines as follows:
set this folder for network deployment in sage tracker
- open Programs / SAGE / Sage Tracker (powered by ONESOURCE)
default username and password:
administrator
password - goto File / Launch Policy Editor
- This will open the 'ONESOURCE Policy Settings' Window
- select the 'Network Deployment' Tab
- set the CD image location to:
Z:\Install Files - (not c:\Shared Files\Sage Corporation Tax\Install Files\) - 'Policy file' should be pointing to Z:\client.policy
you can then copy all the contents of the corporation update cd from sage in to the is folder
c:\Shared Files\Sage Corporation Tax\Install Files\, if there is already stuff in there delete it.
now when a client logs in to there machine it will prompt for an update to be applied etc..
Additional Operations
create a new company
- intially we need to make sure the client files default location is correct
- select save
- it should prompt you where to save files, select Z:\CLIENT DATA
delete a company
- this is done through 'sage tracker', open the tracker software
- select files/clients/remove
- a tree structure will with a + next to it to and it will expands to like below:
All year-ends for all clients
All year-ends for Lancastrian It
31/03/2010 - z:\CLIENT DATA\Lancastrian IT09.ABC
31/03/2010 - <unknown>
- you put a tick in what you want to delete.
- selecting All year-ends for all clients deletes everything,
- to delete just the company in question select All year ends for Lancastrian IT09.ABC
- or you can just delete a particular period for a particular company
UPGRADING - (when a new CD comes out)
- delete the contents of the z:\Install Files\ (on the server it is c:\Shared Files\Sage Corporation Tax\Install Files\ ) and then copy the new CD contents into it.
Following the instructions below if sage prompts for a software update when a user logs on:
The client is prompted to run the update the following options appear
First Page of options:
- select single user
- select multi user
you should choose multi user
- single user will install all files locally
- multi user will assume that the install is a network based and will read the setup information, and use that setup information to perform the update with the network settings already in place
- leave the install directory alone as you do not need to change it from default
- the install then starts.
- that is all that is required the software will now work as normal
Backing Up
- sage corporation tax has no automatic backup procedure
- to backup the following folder on the server needs to be backed up
c:\Shared Files\Sage Corporation Tax\ (possibly just client data) - if normal backup is configured to backup the whole of the c:\Shared Files\, nothing else is required as backups are by proxy automatic
Additional Notes - not clarified and at what point they are needed. They should be part of intial installation or possibly the upgrade procedure
- Next
- Accept
- Select Multi User
Destination Folder = C:\Program Files\Sage\SCT(pbo)\ - next
working folder = Z:\Client Data - next
abacus = onesource - check sage Tracker works
Sage Corporation Tax is not SQL based but file based
Additional Notes
I found these notes about installing Sage Corporation Tax, I am note sure when i did these and if they are better than the ones above. So for completeness i am adding them. I can always delete them later if they are no good.
Installing sage corporation tax
- on the server setup a shared folder, i used 'Sage Corporation Tax', mapped to clients as Z:\
- Create 2 folders, 'Install Files', 'client Data'
- copy the files of the install CD to 'Install Files'
- run setup from the z:\Install Files
- follow the installtion through as default until you come across an options to set the 'shared files location
- set this location as z:\
- continue installation and finish
default username ad password are
administrator
password
- run sage corporation tax and login
- you should now be prompted to enter a serial/activation key, for this contact sage
tweaks that are required after install:
short name = client file name
- check software is correctely pointed to files
open up corporation tax tools\application settings\shared folder
password = 20 (changes every hour)
it should say z:\ - network deployment settings
open up sage tracker file\launch policy editor
network deployment
make sure it points at z:\Install Files
when a new CD comes out, delete the contents of the z:\Install Files and then copy the new CD contents into it.
When a user then logs on, sage will prompt for a software update if required. - intially we need to make sure the client files default location is correct
create a new company
select save
it should prompt you where to save files, select Z:\CLIENT DATA - delete a company
this is done through 'sage tracker', open tracker
select files/clients/remove
a tree structure will with a + next to it to and it will expands to like below:
All year-ends for all clients
All year-ends for Lancastrian It
31/03/2010 - z:\CLIENT DATA\QuantumWarp09.ABC
31/03/2010 - <unknown>
You put a tick in what you want to delete.
- selecting All year-ends for all clients deletes everything,
- to delete just the company in question select All year ends for Lancastrian IT09.ABC
- or you can just delete a particular period for a particular company